Passwort für Ihr lokales Windows 10-Konto vergessen? So setzen Sie es zurück!
- Home
- Support
- Anleitungen für Systemrettung
- Passwort für Ihr lokales Windows 10-Konto vergessen? So setzen Sie es zurück!
Überblick
Entdecken Sie verschiedene Methoden, um ein vergessenes Windows 10-Lokalkonto-Passwort wiederherzustellen. Dieser umfassende Leitfaden behandelt einfache bis fortgeschrittene Lösungen wie Sicherheitsfragen, Eingabeaufforderung und Drittanbieter-Tools, um Ihnen den Zugang wieder zu ermöglichen.
Inhaltsübersicht
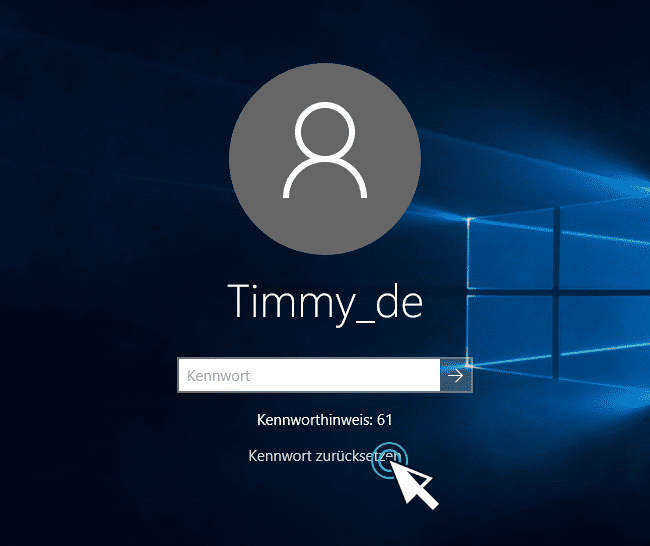
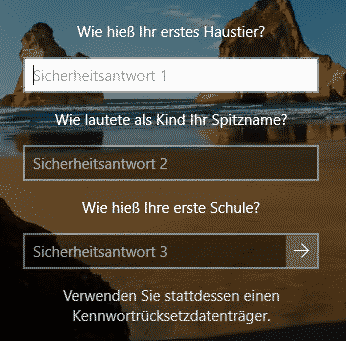
- Bequeme und benutzerfreundliche Methode
- Erfordert keine externen Geräte oder Software
- Unkomplizierter Einrichtungsprozess
Cons:
- Sicherheitsfragen und -antworten müssen einprägsam und nicht leicht zu erraten sein

Zurücksetzen des Windows Passworts Zurücksetzen/Entfernen des Konto Anmeldepassworts in drei einfachen Schritten.
File Rescue Wiederherstellen verlorener Dateien schnell, ohne Windows starten zu müssen.
Schnelle Übertragung kein Windows System erforderlich, schnelle Übertragung vorhandener Dateien auf dem Computer.
Windows Startfehler beheben Kann verschiedene Windows Startfehler oder Abstürze beheben.
Datenträger sicher löschen Löschen Sie Datenträgerdateien vollständig, ohne Angst vor einer Datenwiederherstellung haben zu müssen.
Passwort Reset einfach und schnell
Dateirettung/ übertragung Windows muss nicht gestartet werden
Behebung von Boot Problemen Bluescreen/kein Booten usw.

- DELL : Drücken Sie die F12 Taste, bevor das Dell-Logo auf dem Bildschirm erscheint.
- HP : Drücken Sie die F9 Taste mehrmals, wenn das HP Logo angezeigt wird.
- ASRock : DEL oder F2
- ASUS : DEL oder F2 für PCs, DEL oder F2 für Motherboards
- Acer : DEL oder F2
- Dell : F12 oder F2
- ECS : DEL
- Gigabyte / Aoderus : DEL oder F2
- Lenovo (Verbraucher) : F12 oder F2
"PassNow" aus.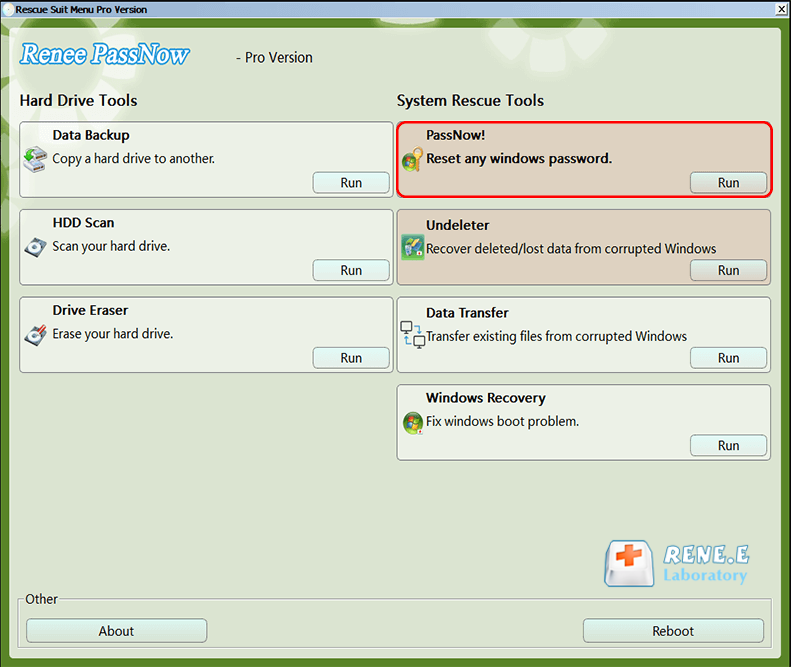
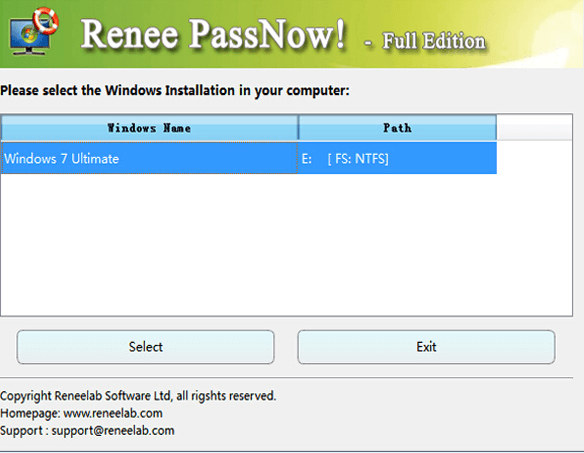
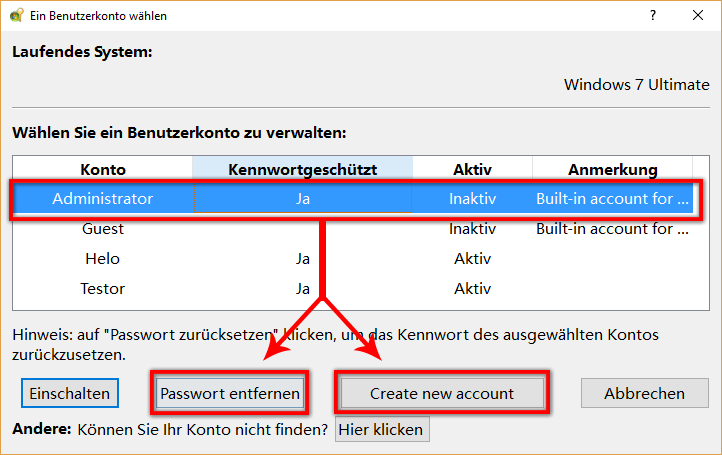
| Windows-Version | Download-Link | Erfordernis |
|---|---|---|
| Windows 7 | https://learn.microsoft.com/lifecycle/products/windows-7 | PC mit funktionierender Internetverbindung, ein leerer USB-Stick oder eine DVD mit mindestens 8 GB freiem Speicherplatz, ein Produktschlüssel |
| Windows 8/8.1 | https://www.microsoft.com/software-download/windows8 | Gleiches wie oben |
| Windows 10 | https://www.microsoft.com/software-download/windows10 | Gleiches wie oben |
| Windows 11 | https://www.microsoft.com/software-download/windows11 | Gleiches wie oben |
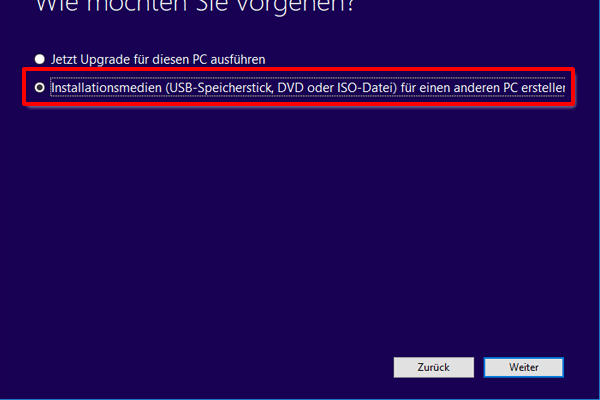
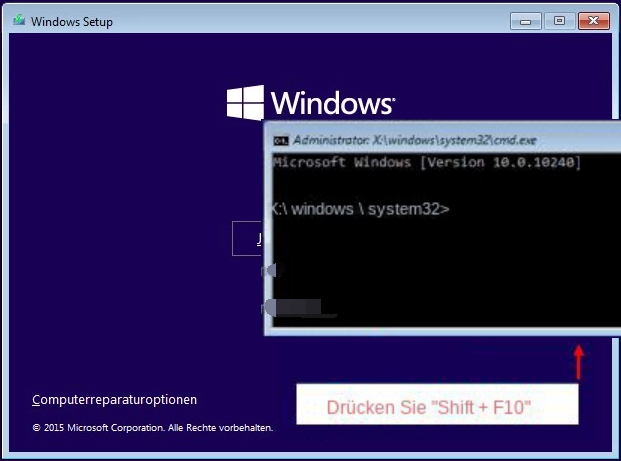
move c:windowssystem32utilman.exe c:
copy c:windowssystem32cmd.exe c:windowssystem32utilman.exe
wpeutil restart
Eingabeaufforderung geöffnet.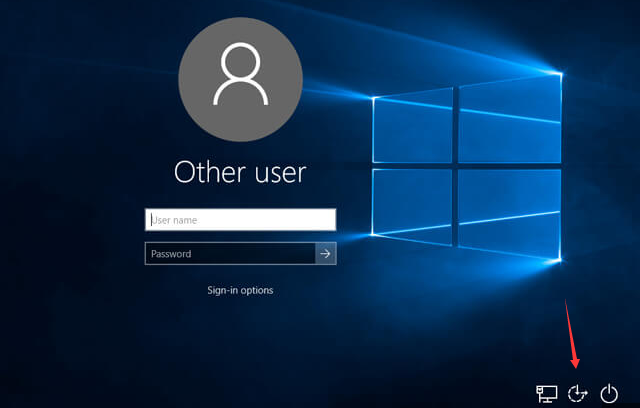
net user username newpassword
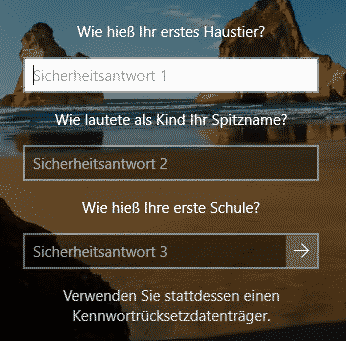
Laden Sie Ophcrack auf einem anderen Computer mit Internetzugang herunter und installieren Sie es. Erstellen Sie anschließend einen bootfähigen USB-Stick oder eine CD/DVD , um Ophcrack auf Ihrem gesperrten Windows 10-Desktop auszuführen.
Ophcrack benötigt Rainbow-Tabellen , um Passwörter zu knacken. Diese Tabellen enthalten vorab berechnete Hashes für eine Vielzahl möglicher Passwörter. Wählen Sie die passenden Tabellen entsprechend der verwendeten Windows-Version. In diesem Fall wählen Sie die Tabellen für Windows XP .
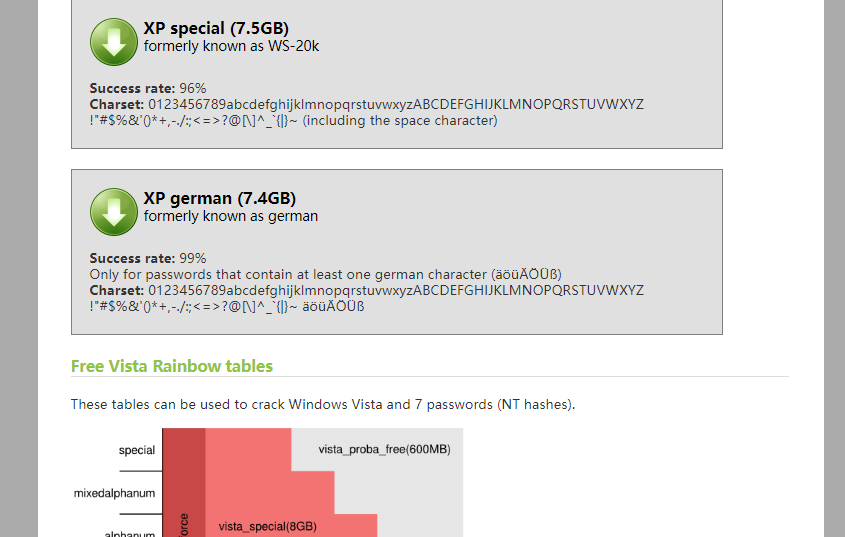
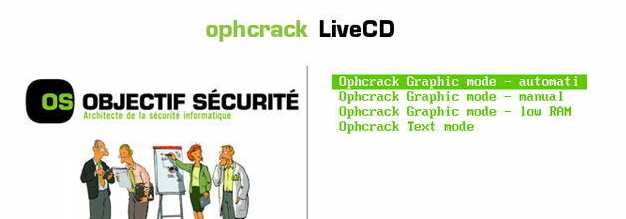
Nachdem Sie die richtigen Tabellen ausgewählt haben, klicken Sie auf die Schaltfläche Laden , um sie in Ophcrack zu laden. Klicken Sie dann auf die Schaltfläche Knacken , um den Passwort-Wiederherstellungsprozess zu starten. Ophcrack beginnt mit der Analyse der Hashes und versucht, das Passwort zu knacken.
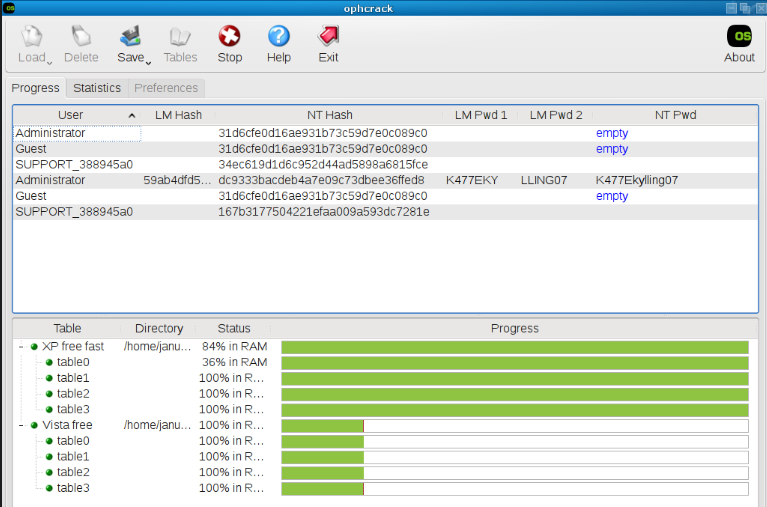
- 1. Optimierte Passwortwiederherstellung durch Online-Reset.
- 2. Nahtlose Integration mit Microsoft-Diensten wie OneDrive, Office und Skype.
- 3. Synchronisierung von Einstellungen und Daten über mehrere Geräte hinweg.
- 4. Erhöhter Komfort für Nutzer mit mehreren Geräten und Diensten.
Cons:
- 1. Bedenken hinsichtlich des Datenschutzes aufgrund der Weitergabe persönlicher Daten an Microsoft.
- 2. Anfälligkeit für Hackerangriffe, wenn keine sicheren Passwörter und keine zweistufige Authentifizierung verwendet werden.
- Gefahr des Ausschlusses von allen verbundenen Geräten und Diensten bei Kontoübernahme .
Eingabeaufforderung wählen, diese umfassenden Lösungen helfen Ihnen, Ihr System wieder freizuschalten und nahtlos weiterzuarbeiten.betroffene Linker :
Windows-Passwort wie ein Profi zurücksetzen: Ihr Leitfaden für Net User in Win 10 & 11
10-05-2024
Angel Doris : Haben Sie Ihr Windows-Passwort vergessen? Kein Problem. Erfahren Sie, wie Sie es wie ein Profi mit Net User...
Windows 7 Passwort zurücksetzen – ganz ohne Disk!
07-05-2024
Lena Melitta : Kämpfen Sie damit, Ihr Windows 7-Passwort ohne eine Disk zurückzusetzen? Suchen Sie nicht weiter! Dieser Artikel bespricht und...
Acer Laptop Login-Passwort vergessen? Hier sind Ihre Lösungen
12-12-2023
Angel Doris : Passwort für Acer Laptop vergessen? Keine Sorge, es gibt Methoden zur Wiederherstellung des Zugangs, von Drittanbieter-Tools bis zum...



