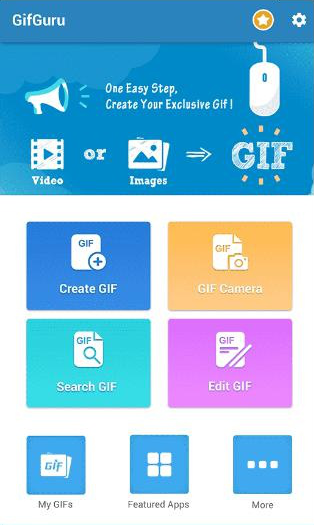GIFs Erstellen Leicht Gemacht: Die Besten Apps für Jedes Gerät
- Home
- Support
- Anleitung für Video Editor
- GIFs Erstellen Leicht Gemacht: Die Besten Apps für Jedes Gerät
Überblick
Entdecken Sie die besten GIF-Erstellungs-Apps für iPhone, Android, Windows und Mac. Erstellen Sie beeindruckende Animationen mit benutzerfreundlicher Software, die fortschrittliche Bearbeitungsfunktionen wie Text, Wasserzeichen und Spezialeffekte bietet.

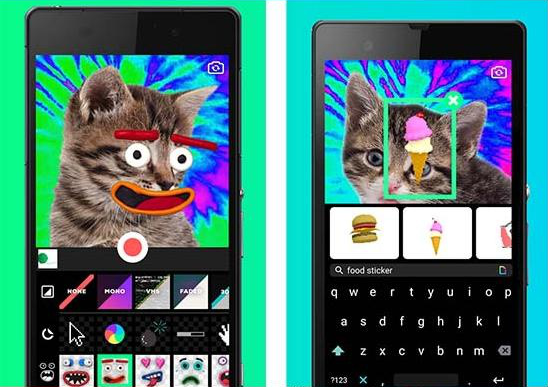
So funktioniert Giphy Cam:
- Laden Sie die Giphy Cam App im App Store herunter und öffnen Sie sie. Auf dem Startbildschirm sehen Sie eine Kamera-Vorschau. Links befindet sich ein Menü mit verschiedenen Optionen zur Verbesserung Ihres GIFs.
- Filterfunktion : Giphy Cam bietet viele verschiedene Filter, um Ihr GIF interessanter zu machen. Wählen Sie einen passenden Filter aus dem Menü.
- Stickerfunktion : Giphy Cam stellt eine Sticker-Bibliothek zur Verfügung, aus der Sie einen oder mehrere Sticker auswählen können, um zusätzlichen Inhalt zu Ihrem GIF hinzuzufügen.
- Textfunktion : Im Menü finden Sie auch eine Option zum Hinzufügen von Text. Damit können Sie Text in verschiedenen Schriftarten und Farben hinzufügen.
- Geschwindigkeitsfunktion : Sie können die Geschwindigkeit Ihres GIFs über die Option
Speedim Menü steuern. Es kann auf normal, langsam oder schnell eingestellt werden. - Play/Pause-Funktion : Die Play / Pause -Taste befindet sich in der Mitte des Bildschirms. Damit können Sie Ihr GIF in der Vorschau anzeigen und es in Ihrer Kamerarolle speichern.
Giphy Cam ist eine unterhaltsame und nützliche App, mit der Sie GIFs in sozialen Medien teilen und mit benutzerdefinierten Filtern, Stickern und Texten aufpeppen können.
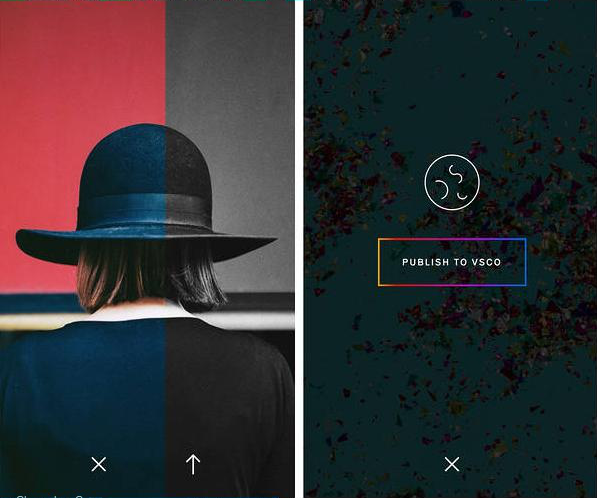
- Laden Sie die DSCO-App herunter und öffnen Sie sie, klicken Sie auf “Create DSCO” .
- Wählen Sie den Aufnahmemodus , Sie können die Front- oder Rückkamera verwenden.
- Nehmen Sie das kurze Video für das GIF auf, wählen Sie zwischen 3 oder 4 Sekunden .
- Im Bearbeitungsinterface können Sie die GIF-Wiedergabegeschwindigkeit wählen, Filter hinzufügen, Belichtung und Fokus anpassen.
- Klicken Sie auf “Next” um zur Sharing-Seite zu gelangen, dort können Sie das GIF in sozialen Medien teilen oder im Fotoalbum speichern.
Zusätzlich unterstützt DSCO das Durchsuchen und Sammeln von GIFs anderer Nutzer. Sie können anderen Erstellern folgen, um mehr Inspiration zu erhalten. DSCO ist benutzerfreundlich und bietet zahlreiche Funktionen und Stiloptionen , die verschiedene Nutzerbedürfnisse erfüllen. Im Bearbeitungsinterface können Filter für unterschiedliche Szenen gewählt, die GIF-Effekte verschönert und die Belichtung sowie der Fokus angepasst werden. DSCO ermöglicht auch die Anpassung der Wiedergabegeschwindigkeit des GIFs.
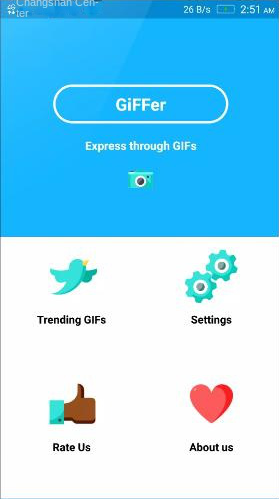
1. Öffnen Sie die Giffer-App und wählen Sie „Neues GIF“ . Wählen Sie aus der Galerie, ob Sie ein Bild „aufnehmen“ oder „importieren“ möchten, oder verwenden Sie die Kamerafunktion.
2. Verwenden Sie die Bearbeitungswerkzeuge von Giffer, um die gesammelten Bilder zu verarbeiten. Passen Sie die Bilddauer an, fügen Sie Text oder Filtereffekte hinzu und schneiden Sie Bilder zu oder ändern Sie ihre Größe, damit sie zur GIF-Größe passen.
3. Speichern Sie die GIF-Datei und geben Sie sie frei. Tippen Sie in Giffer auf die Schaltfläche „Teilen“ und wählen Sie eine Social-Media- oder Messaging-App zum Teilen aus.
Giffer hat verschiedene Anwendungen. Verwenden Sie es für Social-Media-Plattformen wie Instagram und Twitter . GIFs können als Emojis oder zum Posten lustiger Bewegungsbilder verwendet werden, um Follower zu gewinnen.
Giffer eignet sich auch für Webanimationen und Präsentationen. Verwenden Sie animierte GIFs, um komplexe Konzepte oder Prozesse darzustellen und sie lebendig und interessant zu gestalten.
WMV , AVI , MP4 , M4A , MOV und MKV . Darüber hinaus unterstützt sie das Speichern von Dateien in Formaten, die mit verschiedenen Geräten kompatibel sind. Die Software bietet außerdem eine breite Palette von Videobearbeitungstools, darunter Videozusammenführung, Stapelbearbeitung, Bildschirmzuschneiden, Hinzufügen von Untertiteln und Wasserzeichen, Spezialeffektfilter, Einbindung von Hintergrundmusik, GIF-Konvertierung und gleichzeitige Wiedergabe mehrerer Videos. Die benutzerfreundliche Oberfläche macht sie sowohl für Windows- als auch für Mac- Benutzer geeignet, egal ob sie Anfänger oder Profis in der Videobearbeitung sind.
Kostenlos Kostenlose Testversion der Software (nur für nichtkommerzielle Nutzung).
Videosegmentierung Teilen Sie Videos willkürlich auf und unterstützen Sie auch die angegebene Dauer, Größe und durchschnittliche Aufteilung.
Einfache Bedienung Die Benutzeroberfläche ist einfach und die Bedienung kann mit nur wenigen Handgriffen schnell abgeschlossen werden.
Leistungsstarke Funktionen Die Software unterstützt außerdem Bearbeiten, Zuschneiden, Drehen, Konvertieren, Zusammenführen, Spezialeffekte, Wasserzeichen, Untertitel und andere Funktionen.
Formatunterstützung Unterstützt alle gängigen Audio und Videoformate wie MP4, MP3, WMV, AVI, FLV usw. vollständig.
Videosegmentierung Teilen Sie Videos willkürlich auf und unterstützen Sie auch die angegebene Dauer, Größe und durchschnittliche Aufteilung.
Einfache Bedienung Beenden Sie die Bearbeitung schnell in nur wenigen Schritten.
Kostenlos Kostenlose Testversion (nur für nichtkommerzielle Nutzung).
Schritt 1: Nach dem Herunterladen und Installieren starten Sie die Renee Video Editor-Software und klicken auf die Schaltfläche GIF Maker , um die Bearbeitungsoberfläche aufzurufen.
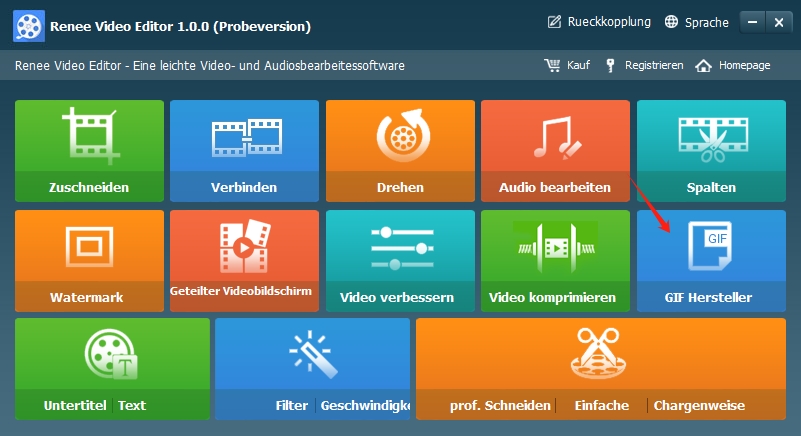
- Zuschneiden: Größe des Videobildschirms zuschneiden.
- Zusammenführen: Mehrere Video-/Audiodateien zu einer Datei zusammenführen.
- Drehen: Video um 90°/180°/270° im oder gegen den Uhrzeigersinn drehen oder auf den Kopf stellen bzw. spiegeln.
- Tonspur: Lautstärke anpassen, Audiospur auswählen, Musik hinzufügen oder Originalton löschen.
- Teilen: Film in mehrere Clips nach Dauer, Segmentanzahl oder Dateigröße aufteilen.
- Wasserzeichen: Text, Bilder, Videos oder GIFs als Wasserzeichen hinzufügen.
- Film aufteilen: Ein oder mehrere Videoclips zu einem Video zusammenfügen.
- Video-Verbesserung: Videoqualität verbessern.
- Video-Kompression: Videogröße komprimieren.
- GIF-Ersteller: Videos oder Bilder in GIF-Dateien umwandeln.
- Untertitel/Text: Untertitel/Text zum Video hinzufügen.
- Filter/Geschwindigkeit: Helligkeit, Kontrast, Sättigung anpassen und Spezialeffekte hinzufügen; Geschwindigkeit von 1/10 bis 4-fach anpassen.
- Erweiterte Bearbeitung: Video bearbeiten, zuschneiden, Wasserzeichen, Untertitel, Filtereffekte und Tonspur hinzufügen.
- Einfacher Schnitt: Videoclips schnell schneiden.
- Stapelbearbeitung: Video-/Audiodateien stapelweise bearbeiten.
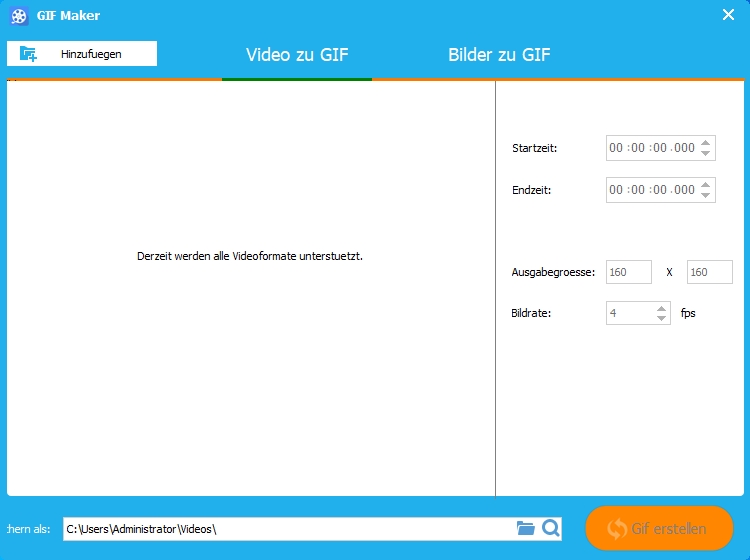
Schritt 3: Stellen Sie auf der rechten Seite der Video-Vorschauoberfläche die Start-/Endzeit , die Ausgabengröße und die Bildrate der GIF-Datei ein. Wählen Sie den Speicherort der GIF-Datei (Output) und klicken Sie auf die Schaltfläche Generate GIF . Das Video wird in eine GIF-Datei konvertiert und am festgelegten Ort gespeichert.
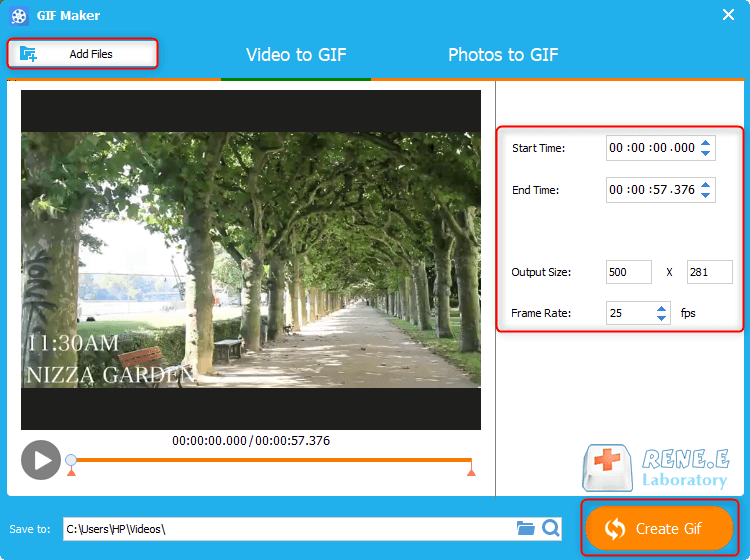
- 1. Unterstützt die Umwandlung von Videos und Bildern in GIF.
- 2. Die Schnittstelle ist einfach und leicht zu bedienen, die Erfüllung der Bedürfnisse von Anfängern, um schnell GIFs zu machen.
shortcoming:
- 1. Nur die Windows-Systemversion von Renee Video Editor hat die Funktion, GIFs zu erstellen.
- 2. Es hat keine komplexen Funktionen wie das Hinzufügen von Text und Filtern zu GIF.
2. HitPaw Video Konverter
HitPaw Video Converter ist eine leistungsstarke Software zur Videokonvertierung, die Videodateien in verschiedenen Formaten in GIF-Animationen umwandeln kann. Sie ist benutzerfreundlich und verfügt über zahlreiche Funktionen, wie das Hinzufügen von Text , Musik und animierten Stickern zu Ihren GIFs.
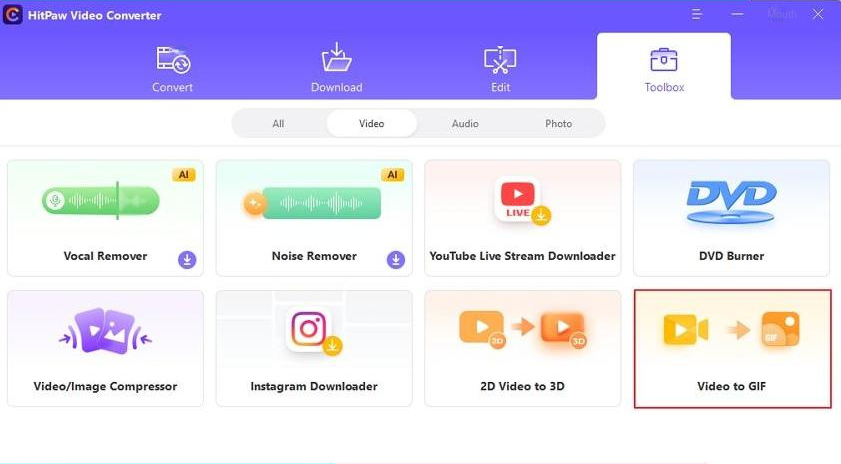
Die Nutzung dieser Software zur Erstellung von GIFs auf einem Windows-System ist sehr einfach. Hier eine detaillierte Anleitung zur Verwendung von HitPaw Video Converter zur Erstellung von GIFs:
- Laden Sie die Software von der offiziellen HitPaw Video Converter-Website herunter, installieren Sie sie und öffnen Sie die Software. Wechseln Sie dann im oberen Menü zur Registerkarte Toolbox . Wählen Sie dort die Funktion Video zu GIF .
- Wählen Sie das Zielvideo aus, das in das Programm importiert werden soll. Das Quellvideo wird in der Zeitleiste angezeigt, und Sie können die Wiedergabetaste drücken, um das Video vorzuschauen.
- Stellen Sie die GIF-Ausgabeparameter ein. Im Tab Einstellungen können Sie die Ausgabeauflösung , Bildrate und Größe der GIF-Datei festlegen.
- Es gibt zwei Schieberegler auf der Zeitachse. Ziehen Sie den linken, um die Startzeit des GIFs einzustellen, und den rechten, um die Endzeit des GIFs anzupassen. Sie können die Wiedergabetaste drücken, um den Ausschnitt vorzuschauen. Nachdem Sie bestätigt haben, dass alles in Ordnung ist, klicken Sie auf die Schaltfläche GIF erstellen , um eine GIF-Datei aus dem festgelegten Segment zu erstellen. Schließlich können Sie auf die Schaltfläche Exportieren in der unteren rechten Ecke klicken, um das GIF zu exportieren.
Neben der Erstellung von GIFs unterstützt HitPaw Video Converter auch die Konvertierung verschiedener Videoformate wie MP4 , AVI , MOV , FLV usw. Die Software bietet eine benutzerfreundliche Oberfläche und eine schnelle Konvertierungsgeschwindigkeit , sodass Benutzer schnell und einfach verschiedene Videokonvertierungsaufgaben durchführen können.
Zusammenfassend ist HitPaw Video Converter eine leistungsstarke und benutzerfreundliche Videokonvertierungssoftware , die Benutzern eine qualitativ hochwertige Konvertierungserfahrung bietet. Wenn Sie Videos in GIFs oder andere Formate konvertieren müssen, sollten Sie diese Software nicht verpassen.
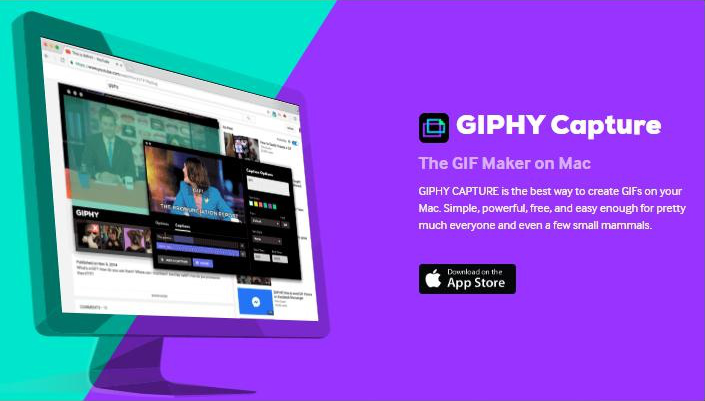
1. Nach der Installation und dem Start von GIPHY Capture können Benutzer entweder ein neues GIF erstellen oder mit einer Bildschirmaufnahme beginnen. Die Aufnahme kann auf verschiedene Weise gestartet werden, z.B. durch Erfassen eines ausgewählten Bildschirmbereichs oder durch Tastenkombinationen zum Starten und Stoppen der Aufnahme.
2. Nach Abschluss der Aufnahme können Benutzer das GIF bearbeiten, indem sie es schneiden, zoomen, bewegen, Labels, Text, Sticker usw. hinzufügen. Sie können das Aussehen des GIFs verbessern, indem sie Musik hinzufügen, die Bildrate, Farben und andere Spezialeffekte anpassen.
3. Schließlich können Benutzer ihre GIFs direkt über GIPHY Capture auf der GIPHY-Plattform oder anderen sozialen Medien wie Facebook , Twitter , Instagram usw. teilen. Zusätzlich können sie das GIF auf ihrem Computer speichern, um es später wiederzuverwenden.
Insgesamt ist GIPHY Capture ein leistungsstarkes Tool, das Mac-Benutzern hilft, hochwertige, lustige und attraktive GIFs zu erstellen. Ob für Blogs, Websites oder zum Teilen mit Freunden, GIPHY Capture ist eine sehr nützliche Anwendung.
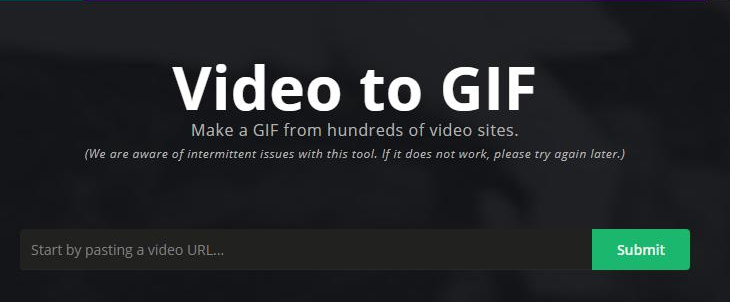
- Besuchen Sie direkt imgur.com/vidgif über einen Browser.
- Kopieren Sie dort die URL des Videos , aus dem Sie ein GIF erstellen möchten (Größenlimit 1GB).
- Klicken oder ziehen Sie auf der Zeitleiste , um die Startzeit festzulegen. Sie können die Gesamtlaufzeit anpassen oder Text hinzufügen . Beachten Sie, dass die maximale Dauer jedes GIFs 60 Sekunden beträgt.
- Wenn Sie bereit sind, wählen Sie “Create GIF” !
- 1. Es gibt keine Einschränkung des Betriebssystems, müssen nur die Website zu besuchen, um zu arbeiten.
- 2. Die Bedienung ist relativ einfach.
shortcoming:
- 1. Nur die Methode der Einreichung des Videolinks wird unterstützt, um das Video in ein GIF zu konvertieren.
- 2. Einige Videolinks können nicht erkannt werden.
- 3. Die Geschwindigkeit der GIF-Konvertierung ist instabil und wird von Ihrer Netzwerkumgebung beeinflusst.
Zusammenfassend gibt es viele Möglichkeiten, GIFs auf iPhone, Android, Windows oder Mac zu erstellen. Egal ob Sie eine einfache App zum schnellen Erstellen von GIFs oder ein fortgeschritteneres Tool zum Bearbeiten und Anpassen Ihrer GIFs suchen, dieser Artikel bietet Informationen zu GIF-Maker-Apps.
betroffene Linker :
Wie schneide ich Videos mit Windows Movie Maker?
26-04-2024
Maaß Hoffmann : Windows Movie Maker ist eine kleine Videobearbeitungssoftware, die an Windows Vista und höher angeschlossen ist. Die Funktionen sind...
Twitter-GIFs kinder leicht speichern - so geht's!
29-04-2024
Angel Doris : Erfahren Sie Sie hier, wie Sie GIF-Animationen von Twitter auf Android, iPhone oder Ihrem Computer speichern können. Denn...