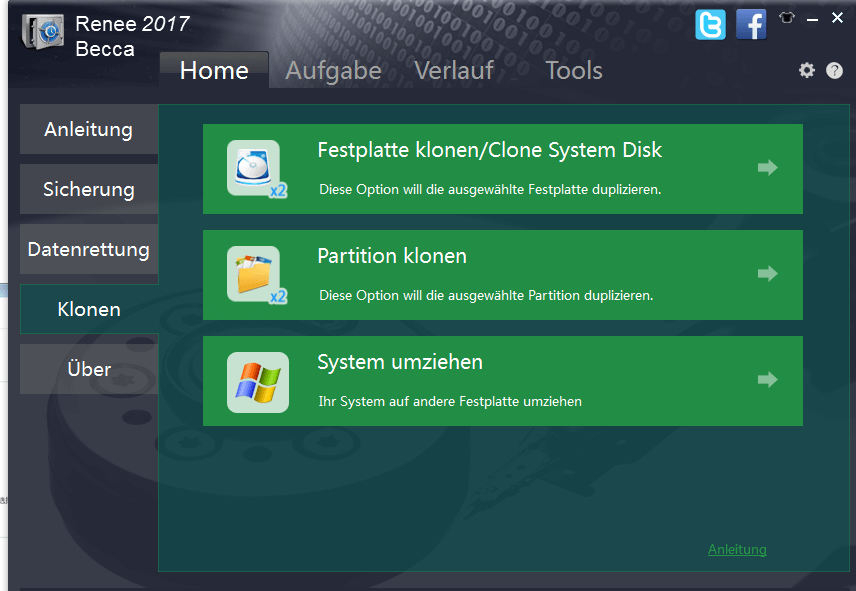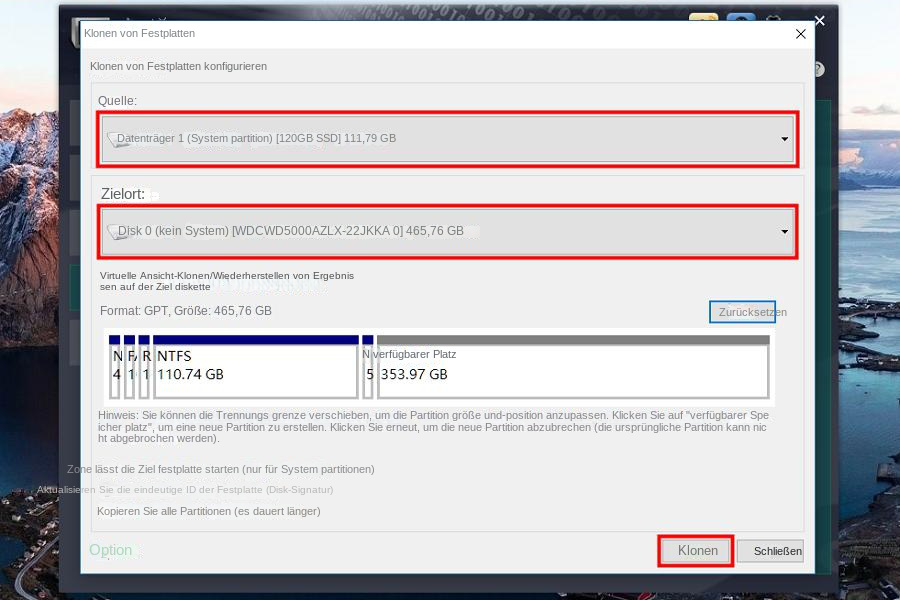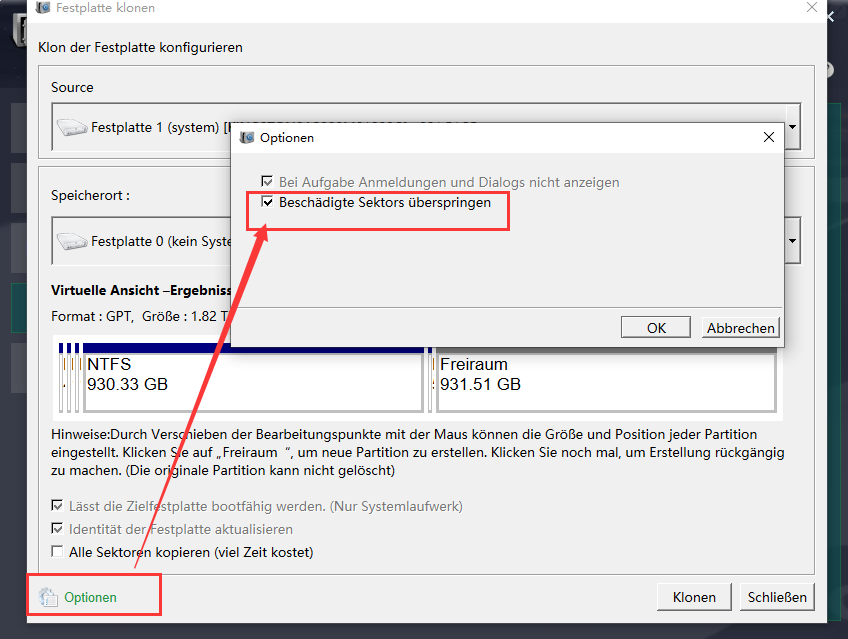Was soll ich tun, wenn die Festplatte keine fehlerhaften Sektoren hat, aber langsam liest?
- Home
- Support
- Anleitungen für Systemsicherung
- Was soll ich tun, wenn die Festplatte keine fehlerhaften Sektoren hat, aber langsam liest?
Überblick
Bei langsamer Leseleistung der Festplatte trotz fehlender defekter Sektoren, empfiehlt es sich, die Daten zu klonen oder auf andere Laufwerke zu übertragen und das Gerät rechtzeitig zu ersetzen, um Datenverlust zu vermeiden.
Inhaltsverzeichnis
 I. Gründe und Lösungen für Festplatten ohne fehlerhafte Sektoren, aber langsames Lesen
I. Gründe und Lösungen für Festplatten ohne fehlerhafte Sektoren, aber langsames Lesen- 1. Die Festplatte ist nicht defragmentiert
- 2. Es liegt ein Fehler im Dateisystem der Festplatte vor
- 3. Mehrere Anwendungen werden gleichzeitig geöffnet oder die Festplattennutzung der Anwendungen ist hoch
- 4. Die Festplatte ist mit einem Virus infiziert
- 5. Es liegt ein Problem mit der Festplatten-Firmware oder dem Verbindungskabel vor

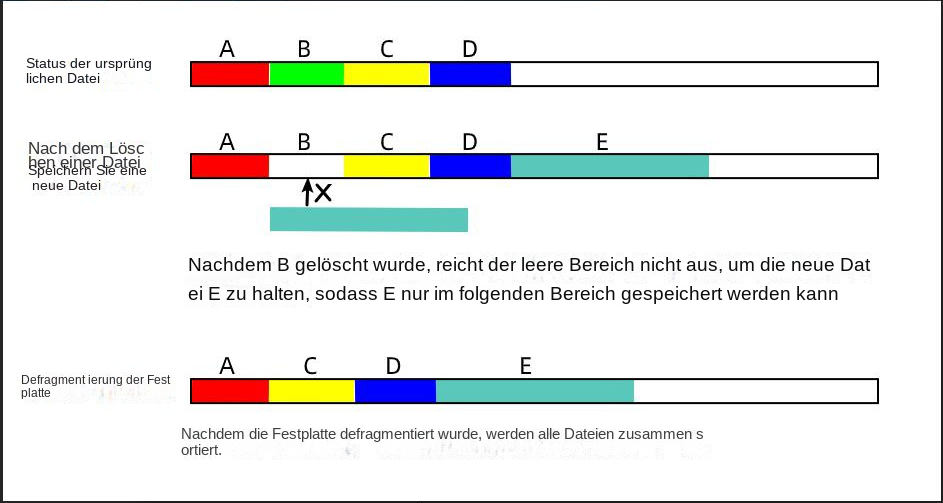
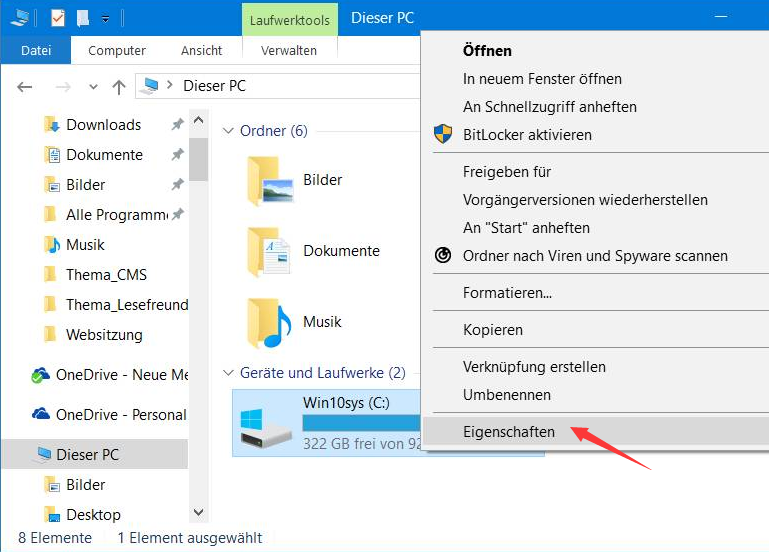
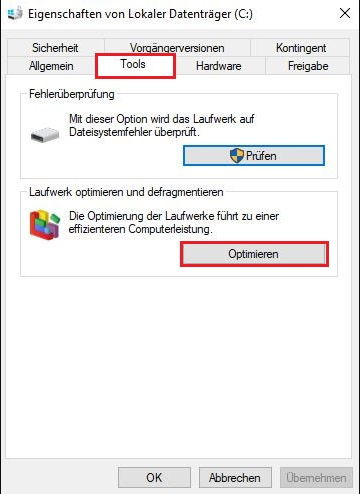
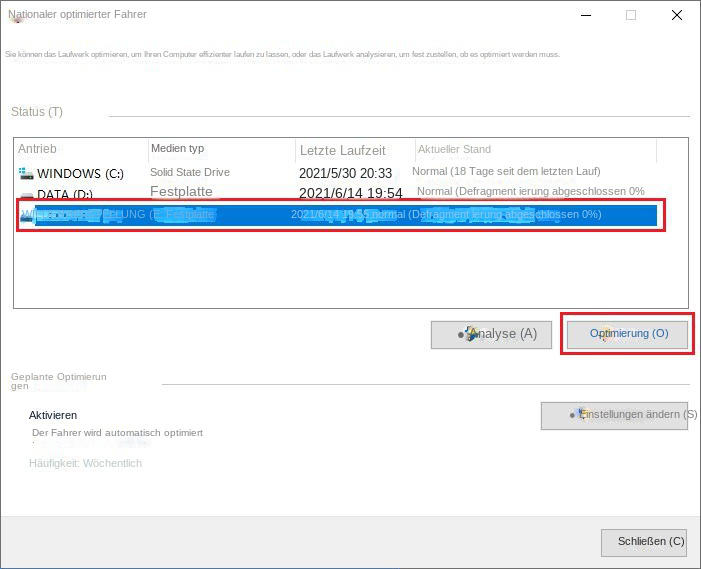
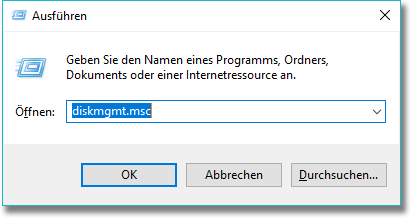
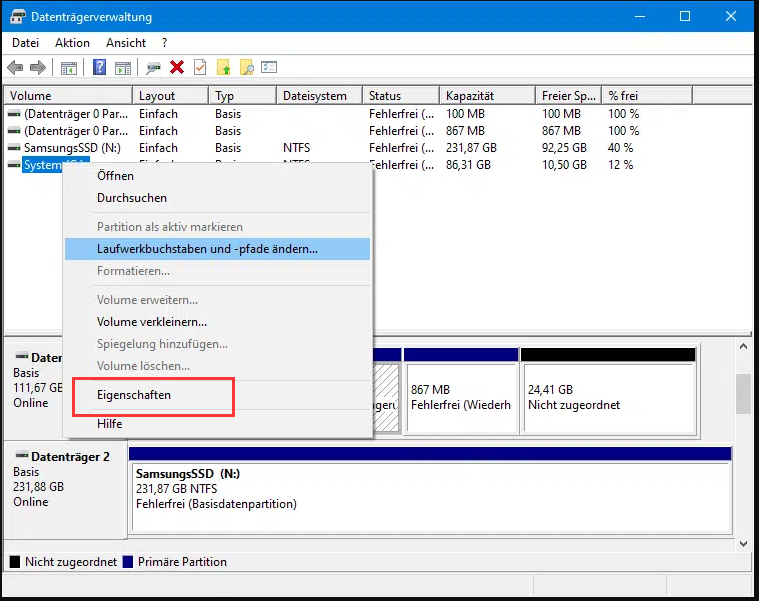
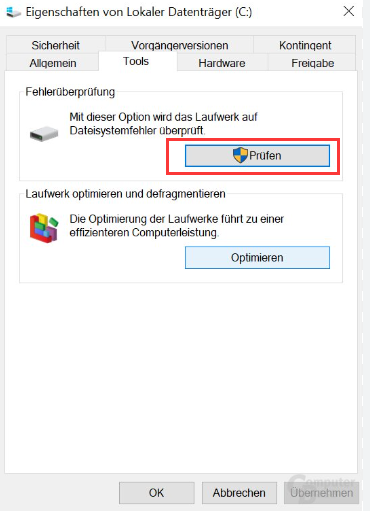
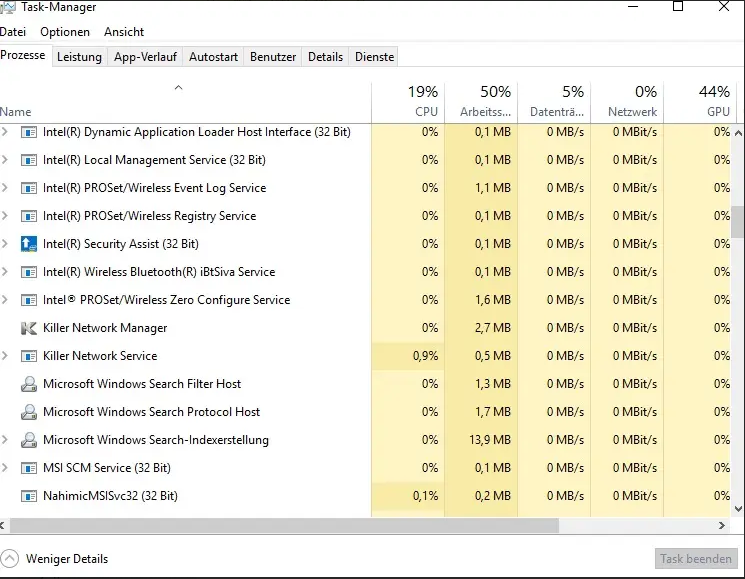
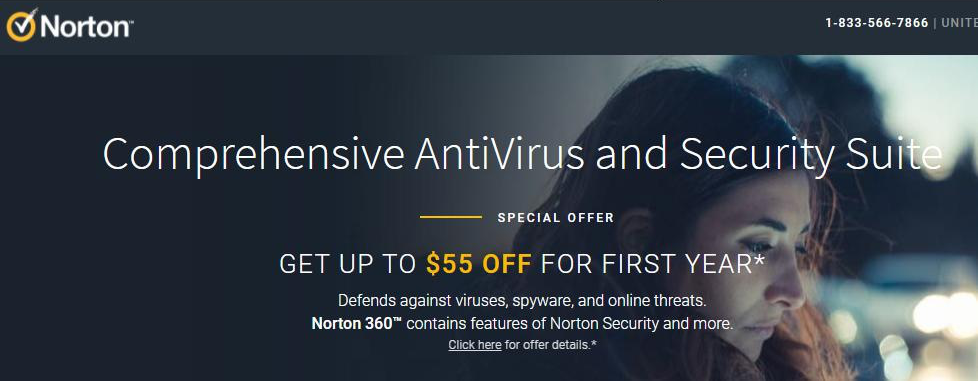
Die Firmware, eine Art Software-Vermittler, wird vor dem Verlassen des Werks auf der Festplatte installiert. Sie ermöglicht die Kommunikation zwischen der Festplatte und der Software, wie z.B. dem Windows-Betriebssystem. Die Firmware verwaltet den Betrieb des Laufwerks, die Werkseinstellungen und sogar seine Identität. Probleme mit der Firmware können zu langsamen Lesevorgängen der Festplatte führen. Es wird generell nicht empfohlen, die Festplatten-Firmware selbst zu aktualisieren, um Beschädigungen zu vermeiden. Wenden Sie sich stattdessen an den Festplattenhersteller.
Für die Nutzung der Festplatte im Computer ist ein Datenverbindungskabel zwischen der Festplatte und der Hauptplatine erforderlich. Ein gealtertes oder defektes Festplattenverbindungskabel kann das Auslesen der Festplatte verlangsamen oder sogar verhindern. In diesem Fall könnte ein Austausch des Kabels Abhilfe schaffen.
Sollten die oben genannten Methoden das Problem des langsamen Lesens der Festplatte nicht beheben, könnte ein Austausch der Festplatte in Betracht gezogen werden. Beinhaltet die alte Festplatte wichtige Daten, kann vor dem Austausch ein Klonen der Festplatte erfolgen. Dabei werden nicht nur Dateien, sondern auch das Betriebssystem, Anwendungsprogramme und Registrierungsinformationen von der Originalfestplatte auf die neue Festplatte kopiert.

Schnelle Backup Geschwindigkeit bis zu 3.000 MB/Minute Backup Geschwindigkeit.
Umfassende Sicherungslösung unterstützt Systemsicherung/Partitionssicherung/Festplattensicherung/Dateisicherung/Festplattenklonen.
Inkrementelle/differenzielle Backup Technologie analysiert automatisch den Datenunterschied zwischen der Quelldatei und der Backup Datei und spart so Speicherplatz.
Unterstützt die VSS Volume Shadow Copy Technologie während Sie das gesamte System sichern, können Sie weiterhin im Internet surfen.
Hohe Anwendbarkeit unterstützt verschiedene Dateien und Speichergeräte.
Schnelle Backup Geschwindigkeit 3.000 MB/Minute
Rundum Sicherung System /Partitions /Festplatten /Dateisicherung
Inkrementelle/differenzielle Backup Technologie spart Speicherplatz
Gratis TrialGratis Trialderzeit hat 2000 Kostenlose Testversion für Benutzer!Festplattenklon/Systemfestplatte klonen: Erstellen Sie eine exakte Kopie der ausgewählten Festplatte. Es unterstützt das Verschieben der Partitionsgrenze mit der Maus, um die Partitionsgröße anzupassen, und das Klonen der Systemfestplatte, damit die geklonte Festplatte gestartet werden kann.
Partitionsklon: Erstellen Sie eine identische Kopie der ausgewählten Partition.
Systemmigration: Unterstützt die Migration des Systems auf eine andere Festplatte.