Geheimnisse der iPhone-Sicherung: So erstellen Sie ein Backup!
- Home
- Support
- Anleitungen für iPhone Recovery
- Geheimnisse der iPhone-Sicherung: So erstellen Sie ein Backup!
Überblick
Entdecken Sie verschiedene Methoden, um Ihr iPhone zu sichern und die Sicherheit Ihrer persönlichen Daten zu gewährleisten. Erfahren Sie in diesem informativen Artikel alles, was Sie über die iPhone-Sicherung wissen müssen.
Inhaltsübersicht
Eine Vielzahl von Daten kann auf dem iPhone gespeichert werden, einschließlich Fotos, Videos, Gesundheitsdaten, persönliche Dokumente und Einstellungen. Unvorhersehbare Probleme und Ausfälle während der Nutzung Ihres iPhones können jedoch zu Datenverlust führen.
Um Ihre wichtigen Daten auf dem iPhone zu schützen, ist die beste Methode die Sicherung dieser Daten . Sie können die iCloud-Sicherung direkt auf Ihrem iPhone aktivieren oder sie über iTunes auf Ihrem Computer sichern.
Die Hauptfunktion der iPhone-Sicherung besteht darin, die gesicherten persönlichen Daten und Einstellungen unabhängig von der Art des Ausfalls auf das iPhone wiederherzustellen. Dies geschieht ohne Datenverlust. Neben dem Schutz vor Datenverlust bietet die Sicherung auch eine hervorragende Möglichkeit, Daten von Ihrem alten iPhone auf Ihr neues zu übertragen.

Tatsächlich ist die Effizienz der Verwendung von iTunes Lokalbackup höher als die von iCloud . Wenn Sie das Backup auf Ihr iPhone wiederherstellen müssen, können Sie sich für die Wiederherstellung über iTunes entscheiden, um Zeit zu sparen. Sollten Sie jedoch unterwegs sein und Ihr iPhone wiederherstellen müssen, ohne Ihren Computer dabei zu haben, können Sie das iCloud Backup zur Wiederherstellung nutzen.
Der beste Daten-Schutzplan besteht darin, Ihre iPhone-Daten regelmäßig auf Ihrem Computer mit iTunes zu sichern und gelegentlich (zum Beispiel einmal pro Woche) auf iCloud . Wenn Sie für eine Weile weg sein werden, können Sie das iCloud Backup auf Ihrem iPhone aktivieren und es ausschalten, wenn Sie wieder zu Hause sind.
Durch die gleichzeitige Verwendung beider Backups wird Ihre Daten vollständig geschützt.
iTunes erstellen Sie eine vollständige Kopie aller Daten auf Ihrem Gerät, um es später in den gleichen Zustand wiederherstellen zu können. Bei der Verwendung von iCloud-Backup hingegen, sichern Sie nur die "wichtigsten Daten" auf Ihrem Gerät in Ihrem iCloud-Konto. Dies ermöglicht es Ihnen, den begrenzten iCloud-Speicherplatz zu sparen, ohne Daten in großen Mengen hoch- und herunterladen zu müssen.
Einfach zu bedienen 3 einfache Schritte für eine schnelle Wiederherstellung.
Mehrere Datenrettungsmodi Kann von iOS Geräten, iTunes und iCloud gesicherte Dateien wiederherstellen.
Stellt Dateitypen wieder her Bilder, Videos, Audios, Dokumente, E Mails usw.
Starke Kompatibilität perfekt kompatibel mit verschiedenen Apple Geräten und iOS Systemen
Kostenlos Nutzen Sie die verschiedenen Funktionen der Software kostenlos.
Einfach zu bedienen drei Schritte zur Wiederherstellung
Mehrere Rettungsmodi iOS Gerät/iTunes/iCloud Datenrettung
Starke Kompatibilität verschiedene iOS Geräte und iOS Systeme
Gratis TrialGratis Trialwir haben 800 Kostenlose Testversion für Benutzer!- Inhalte aus dem iTunes und App Store oder direkt in Apple Books heruntergeladene PDFs
- Mit iTunes synchronisierte Inhalte , wie importierte MP3s oder CDs, Videos, Bücher und Fotos
- Bereits in iCloud gespeicherte Daten , wie iCloud-Fotos, iMessages, Textnachrichten (SMS) und Multimedia-Nachrichten (MMS)
- Face ID oder Touch ID Einstellungen
- Apple Pay Informationen und Einstellungen
- Apple Mail Daten
- Aktivitäts- , Gesundheits- und Schlüsselbunddaten (Um diese zu sichern, müssen Sie
verschlüsselte Backupsin iTunes verwenden.)
● Klicken Sie unter Windows 8 auf die Lupe in der oberen rechten Ecke.
● Klicken Sie unter Windows 10 auf die Suchleiste neben der „Start“-Schaltfläche.
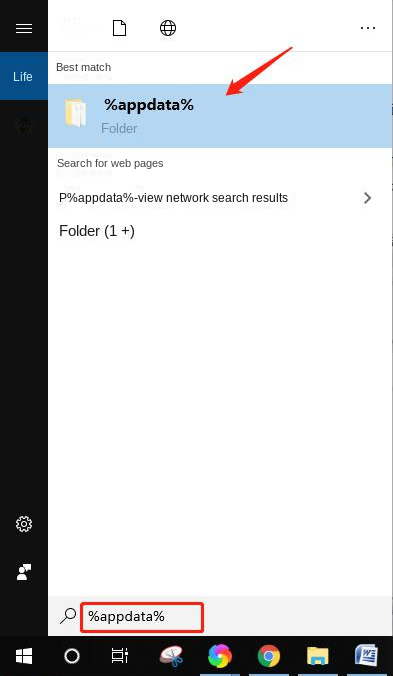
"Jetzt sichern".Hinweis: Wenn Sie sich für ein verschlüsseltes Backup entscheiden, müssen Sie das Passwort sicher aufbewahren, da Sie sonst den Zugriff auf das Backup verlieren.
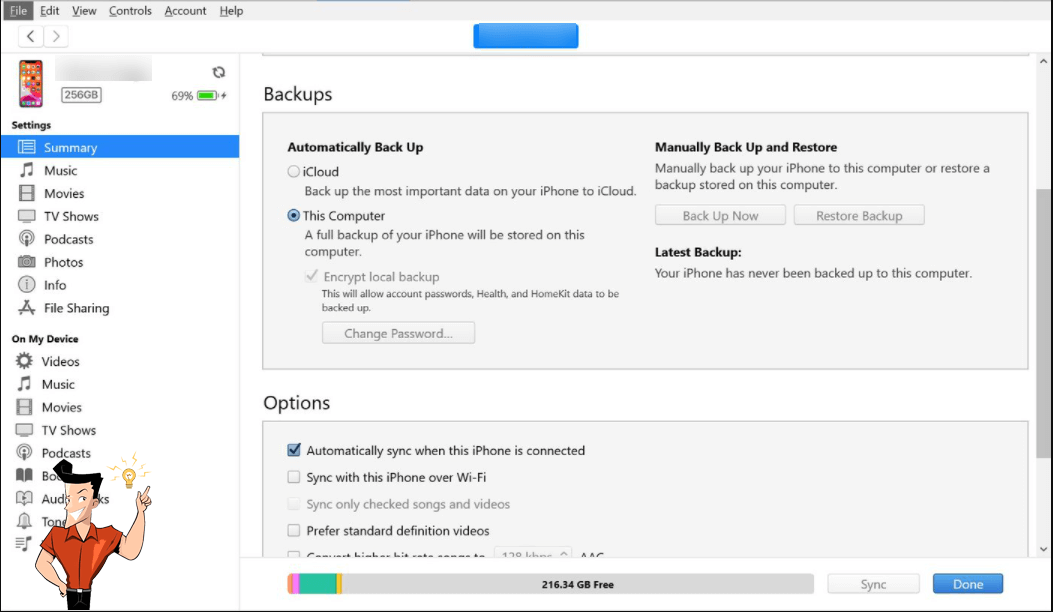
"iTunes" > "Einstellungen" > "Gerät". ③ Unter der Liste der Geräte-Backups finden Sie das Backup, das Sie archivieren möchten. Klicken Sie dann mit der rechten Maustaste auf dieses Backup und wählen Sie Archivieren .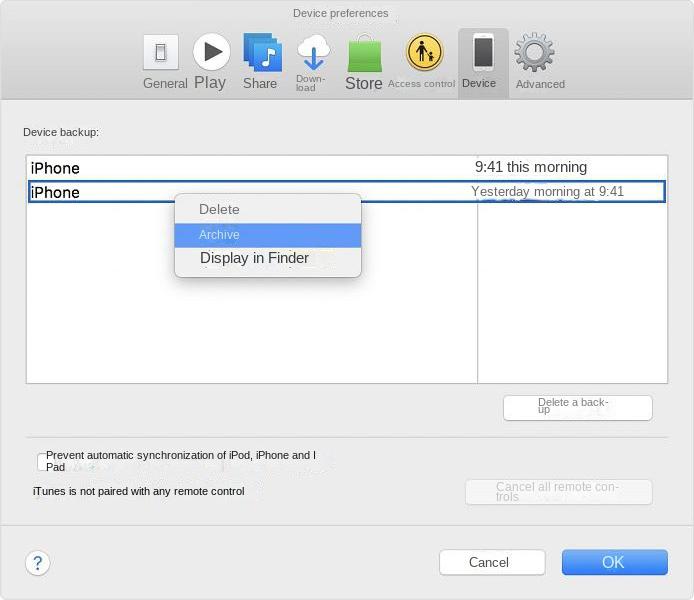
④ Stellen Sie sicher, dass das iPhone-Backup archiviert ist, indem Sie das Schlosssymbol und den Zeitstempel auf dem Backup-Namen überprüfen. Klicken Sie anschließend auf „OK“, um die iTunes-Einstellungen zu verlassen.
iCloud Backup nicht deaktiviert ist). Wenn Sie Ihr Gerät noch nie zuvor mit iCloud gesichert haben, wird das erste Backup länger dauern. Die Zeit für nachfolgende iCloud-Backups wird jedoch verkürzt und die Upload-Geschwindigkeit des Backups wird deutlich schneller sein.- App-Daten
- Apple Watch-Sicherung
- Geräteeinstellungen
- HomeKit-Konfiguration
- Startbildschirm und App-Anordnung
- iMessage, Text (SMS) und MMS
- Fotos und Videos auf Ihrem iPhone, iPad und iPod touch
- Verlauf von Käufen in Apple-Diensten, wie Musik, Filme, Fernsehsendungen, Apps und Bücher
- Klingeltöne
- Visuelles Voicemail-Passwort (benötigt eine aktive SIM-Karte während der Sicherung)
- Wenn Sie iOS 11 oder höher verwenden, gehen Sie zu Einstellungen > [Ihr Name] > iCloud > Speicher verwalten > Sicherung.
- Wenn Sie iOS 10.3 verwenden, gehen Sie zu Einstellungen > [Ihr Name] > iCloud. Tippen Sie auf das Diagramm, das Ihre iCloud-Nutzung anzeigt, und dann auf "Speicher verwalten".
- Wenn Sie iOS 10.2 oder früher verwenden, gehen Sie zu Einstellungen > iCloud > Speicher > Speicher verwalten.
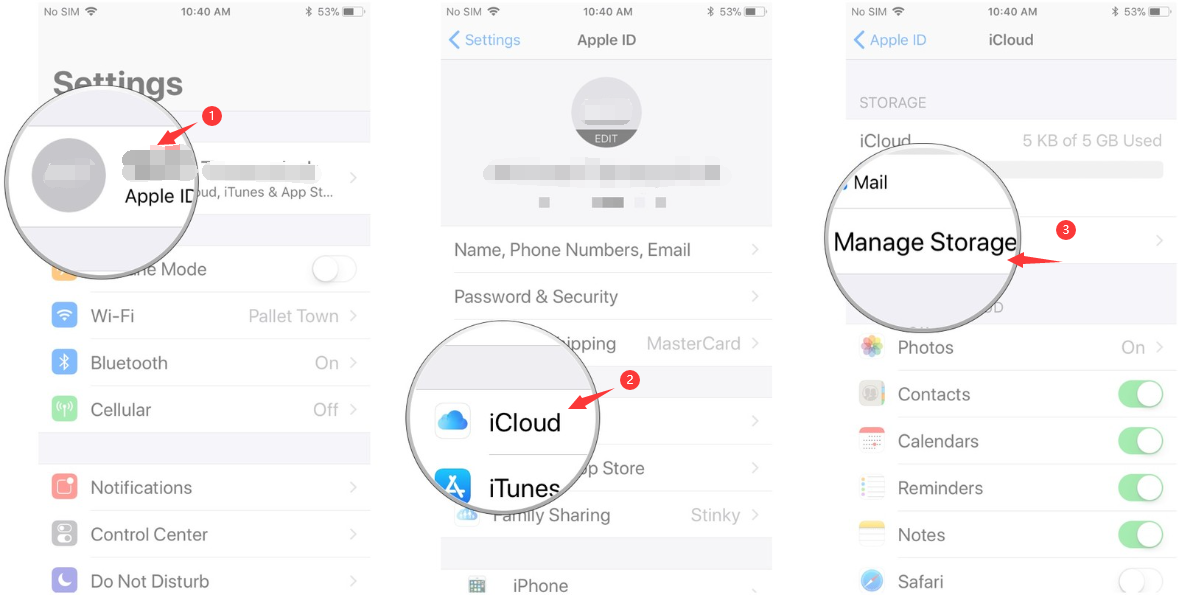
② Klicken Sie auf „iCloud“ > „Verwaltung“ und wählen Sie „Backup“.
② Tippen Sie auf „Speicher“.
③ Wählen Sie „Backup“.

Einfach zu bedienen 3 einfache Schritte für eine schnelle Wiederherstellung.
Mehrere Datenrettungsmodi Kann von iOS Geräten, iTunes und iCloud gesicherte Dateien wiederherstellen.
Stellt Dateitypen wieder her Bilder, Videos, Audios, Dokumente, E Mails usw.
Starke Kompatibilität perfekt kompatibel mit verschiedenen Apple Geräten und iOS Systemen
Kostenlos Nutzen Sie die verschiedenen Funktionen der Software kostenlos.
Einfach zu bedienen drei Schritte zur Wiederherstellung
Mehrere Rettungsmodi iOS Gerät/iTunes/iCloud Datenrettung
Starke Kompatibilität verschiedene iOS Geräte und iOS Systeme
Gratis TrialGratis Trialwir haben 800 Kostenlose Testversion für Benutzer!iPhone-Backup-Tools vorgestellt, aus denen Sie die für Sie passendste Backup-Lösung auswählen können.iFunbox ist eine Software zur Verwaltung von iPhone-Dateien, die als Alternative zu iTunes verwendet werden kann. Diese Software verwaltet Dateien auf ähnliche Weise wie der Windows-Datei-Explorer , bietet jedoch mehr Leistung und Benutzerfreundlichkeit. Mit iFunbox können Sie Dateien zwischen iPhone und Computer übertragen, den Speicherplatz des Geräts nutzen und es wie ein tragbares USB-Stick verwenden, sowie alle Musik-/Video-Dateien usw. sichern. Die Software kann Daten von iPhone, iPad und iPod Touch Geräten sichern und ist mit Windows und Mac Betriebssystemen kompatibel.
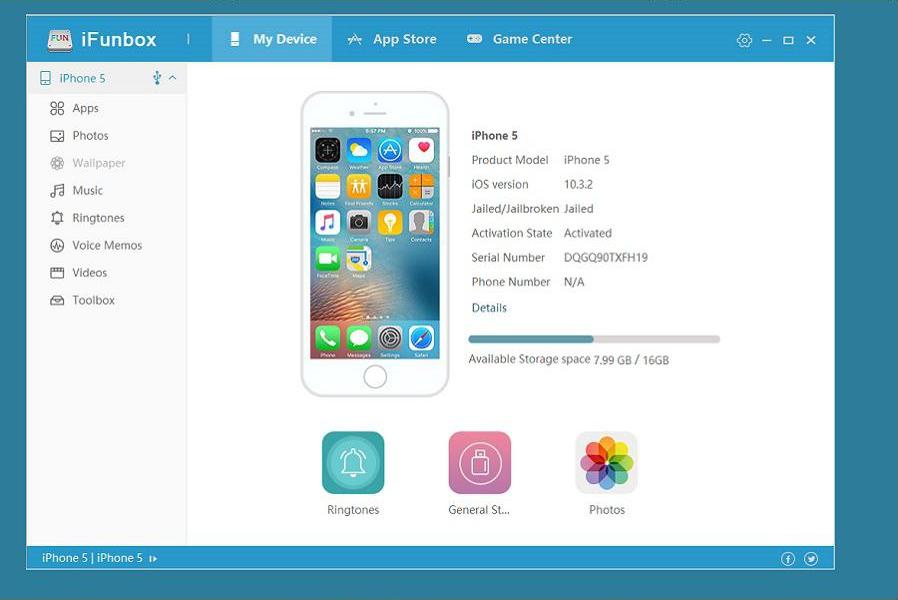
● Free tools
● Simple user interface
● High-speed data transmission
● Support quick preview, drag and drop
● Allow access to the root folder on jailbroken devices
shortcoming:
● No iCloud data management options
● Some features require a jailbroken iPhone
Andere Cloud-Speicherdienste können als alternative Backup-Lösung genutzt werden, wenn der kostenlose Speicherplatz von iCloud knapp wird oder Ihr Computer nicht mehr genügend Platz für iTunes-Backups hat. Sie können immer auf Ihre in Cloud-Speicherdiensten gesicherten Dateien zugreifen, selbst wenn Ihr iPhone nicht in der Nähe ist oder Sie ein Android-Gerät verwenden, solange Sie eine Internetverbindung haben. Im Vergleich zum Kaufpreis für Speicherplatz in iCloud ist es zudem günstiger.
Ein Cloud-Speicherdienst ist jedoch keine umfassende Daten-Backup-Lösung. Er sichert in der Regel nur Fotos , Videos und Kontakte , aber keine Textnachrichten, Sprachnachrichten, Einstellungen, Apps, App-Daten und andere Inhalte, die nur auf dem Telefon verwendet werden.
Google Drive, Microsoft OneDrive, Amazon Cloud Drive und Dropbox. Darüber hinaus gibt es Applikationen, die ausschließlich einen einzelnen Dienst bereitstellen, wie beispielsweise Google Fotos . Mit diesen können Sie Ihre Fotos online verwalten und Ihre E-Mails, Kontakte, Kalender und Notizen mit Diensten wie Gmail und Outlook synchronisieren.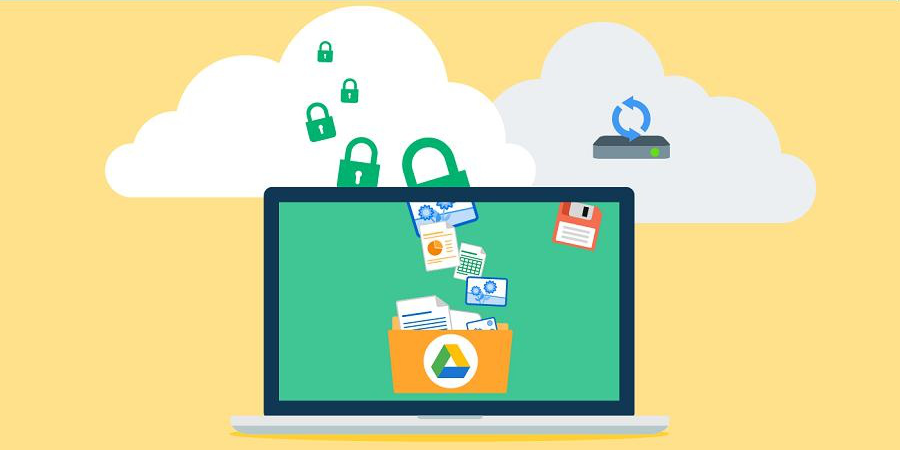
● Provide some free online storage space
● Stored data can be accessed on devices such as Android
● Can back up various files, such as photos, videos, contacts, etc.
● Storage space is cheaper than iCloud
shortcoming:
● Some files require manual upload
● Not a comprehensive backup solution
● Data transfer speed is limited by the speed of your network connection
betroffene Linker :
Gelöschte Fotos Wiederherstellen: Anleitung zur Erinnerungsrückgewinnung
16-05-2024
Maaß Hoffmann : Erfahren Sie in dieser umfassenden Anleitung, wie Sie Ihre gelöschten Fotos auf jedem Gerät wiederherstellen können. Von Windows-PCs...
Wie man gelöschte iPhone-Nachrichten schnell wiederherstellt
13-05-2024
Maaß Hoffmann : Was ist iMessage? Was soll ich tun, wenn ich versehentlich wichtige Informationen auf meinem iPhone gelöscht habe? Falls...
So aktivieren und verlassen Sie den iOS DFU-Modus auf iPhone 7/X/XS und iPad – Einfach & Schnell!
13-05-2024
Maaß Hoffmann : Lernen Sie, wie Sie Systemausfälle beim iPhone mit dem DFU-Modus beheben können. Dieser Artikel erklärt, was der DFU-Modus...
iPhone 6 ohne Passwort oder Computer auf die Werkseinstellungen zurücksetzen
20-12-2023
Thomas Quadbeck : Lernen Sie, Ihr iPhone 6 mittels iCloud, Drittanbietersoftware oder Wiederherstellungsmodus ohne Passwort oder Computer zurückzusetzen. Ergreifen Sie Maßnahmen,...


