Windows 10: Starten von CD – So geht’s!!
- Home
- System Rescue
- Windows 10: Starten von CD – So geht’s!!
Überblick
Bei einem Ausfall von Windows 10 kann man den Computer von einer bootfähigen CD/DVD starten und eine Neuinstallation durchführen. Auch die Übertragung oder Wiederherstellung wichtiger Daten ohne Zugriff auf das Windows-System ist möglich.
Inhaltsverzeichnis

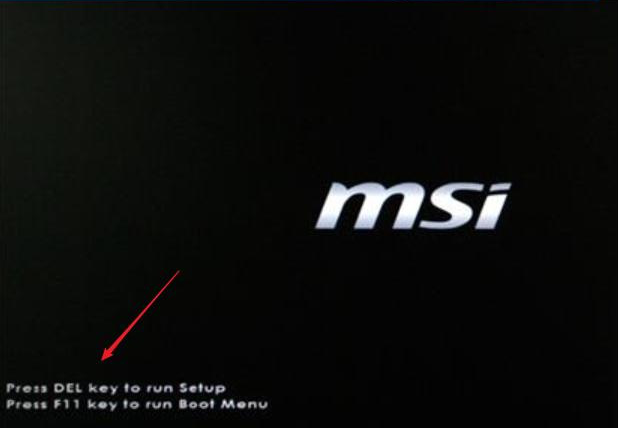
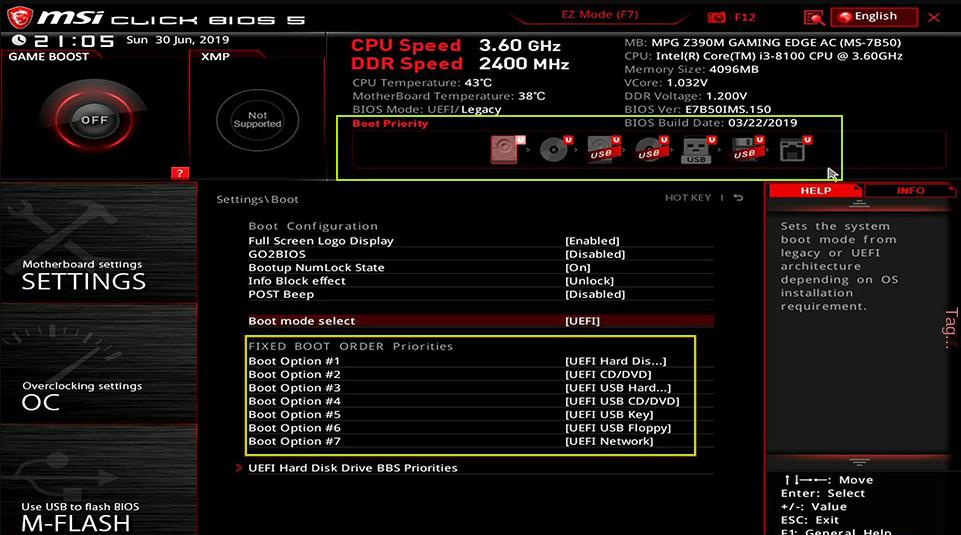
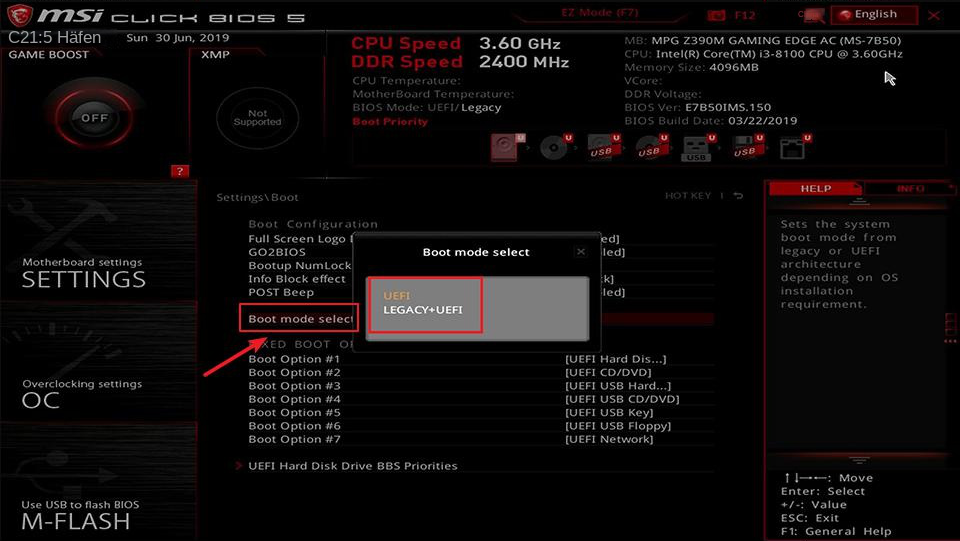

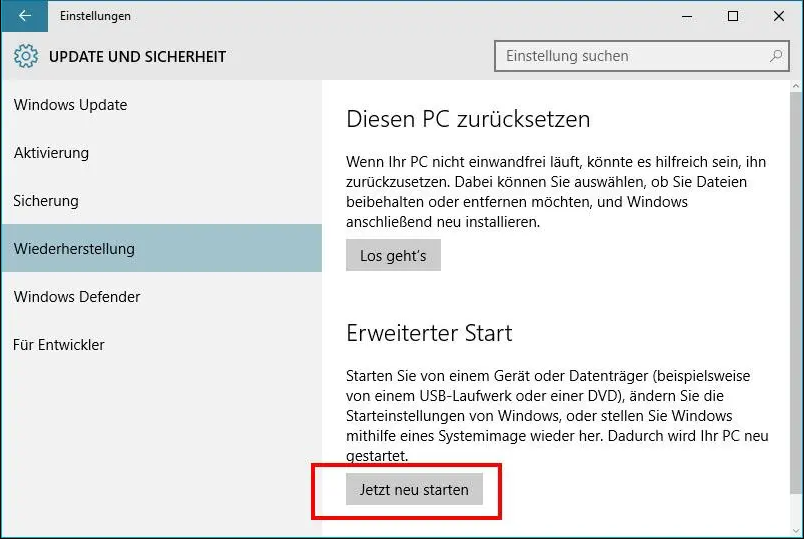
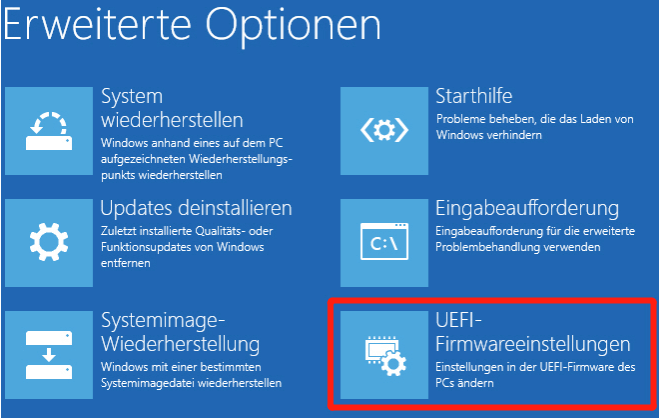

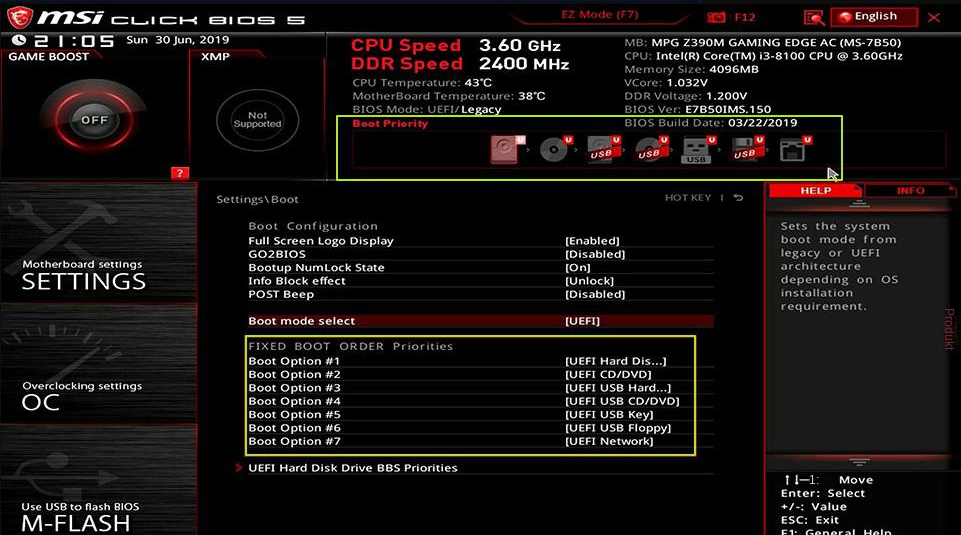
0xc00000e, Windows-Systemstartfehler und Probleme mit schwarzen oder blauen Bildschirmen reparieren. Es ist perfekt kompatibel mit Windows 10/8.1/8/7/XP/Vista und erfüllt die Systemrettungsanforderungen verschiedener Benutzer.
Einfache Bedienung schnelle Übertragung jeder Datei in nur 3 Schritten.
Dateien übertragen Übertragen Sie vorhandene Dateiinformationen auf den Computer ohne Windows Betriebssystem.
Vorschaufunktion Beim Übertragen von Dateien wird die Vorschau des Dateiinhalts unterstützt.
Multifunktional Dateimigration, Dateiwiederherstellung, Startreparatur usw. können ohne Starten des Systems durchgeführt werden.
Kompatibilität Perfekt kompatibel mit Windows 11/10/8.1/8/7/XP/Vista.
Einfach zu bedienen Dateien in 3 einfachen Schritten übertragen
Vorschau Unterstützt die Dateivorschau vor der Übertragung
Multifunktional kann auch Dateiwiederherstellung, Passwort Reset, Startreparatur usw. durchführen.
Gratis TrialGratis Trialderzeit hat 2000 Kostenlose Testversion für Benutzer!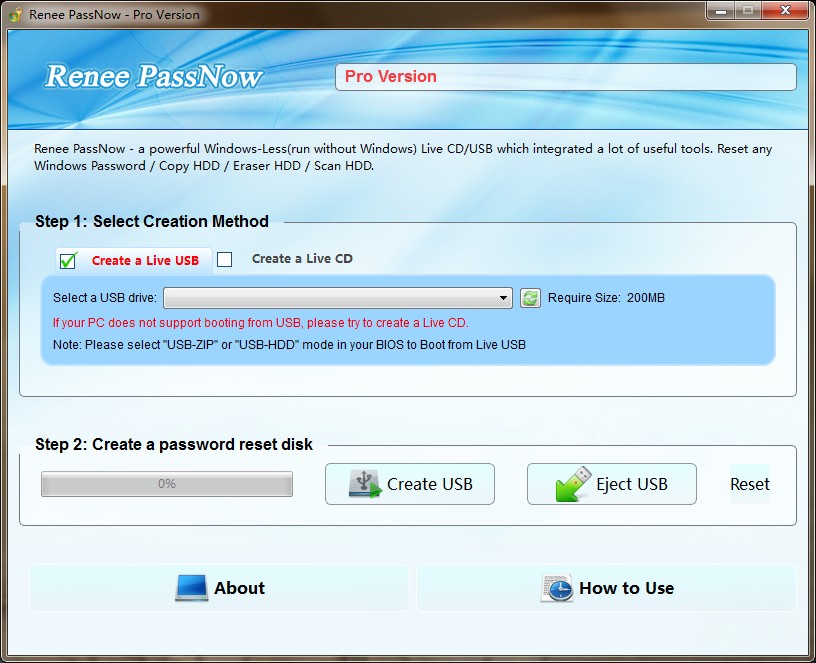

BIOS auf. Stellen Sie die Boot-U-Disk als erste in der Boot-Reihenfolge ein, speichern Sie die Einstellungen und starten Sie den Computer neu.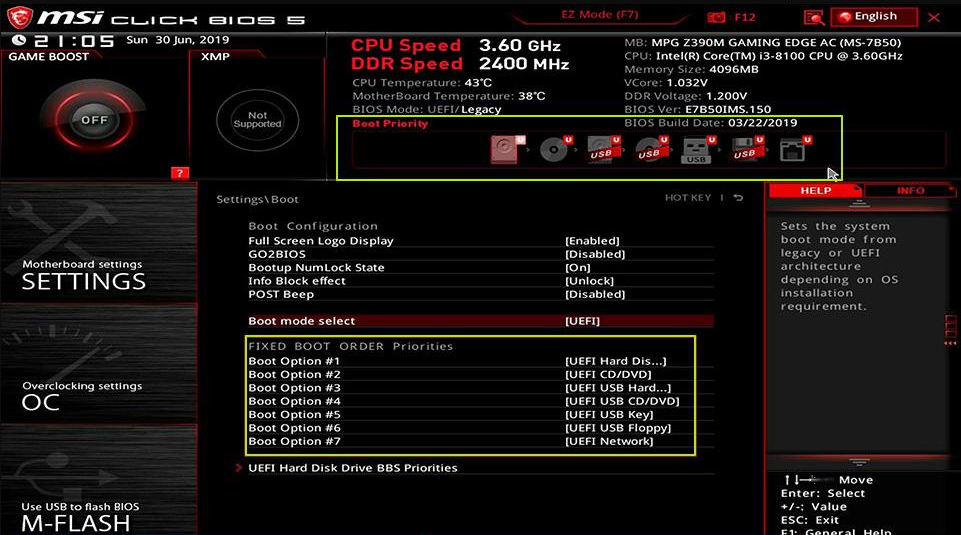
Datensicherung“ auswählen. Wenn Sie die Eingabeaufforderung als Administrator ausführen müssen, das Konto, bei dem Sie sich anmelden, jedoch kein Administrator ist, können Sie über die Funktion “PassNow” > “Neuen Benutzer erstellen” von Renee Passnow ein neues Administratorkonto erstellen.
Löschen), jedoch nicht rückgängig machbar. Seien Sie vorsichtig beim Löschen von Dateien.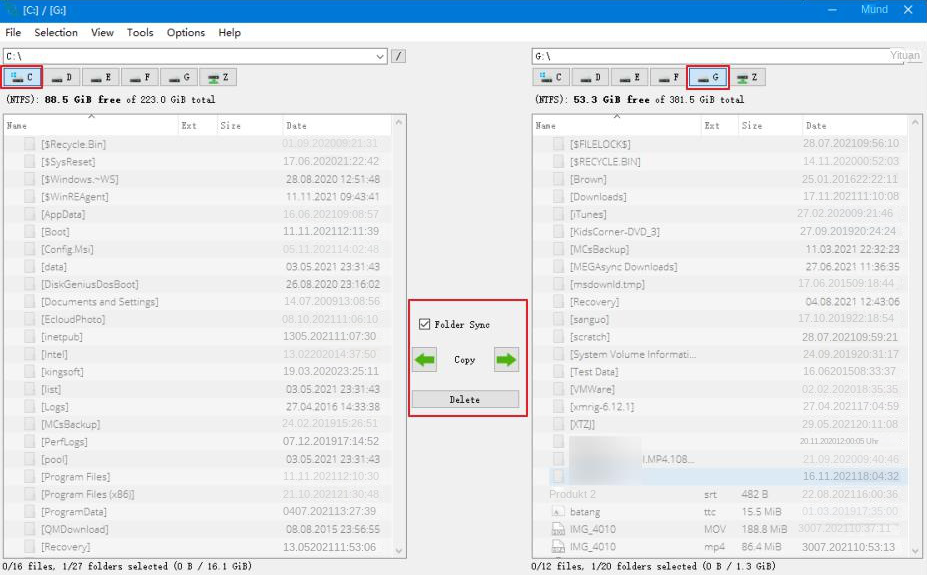



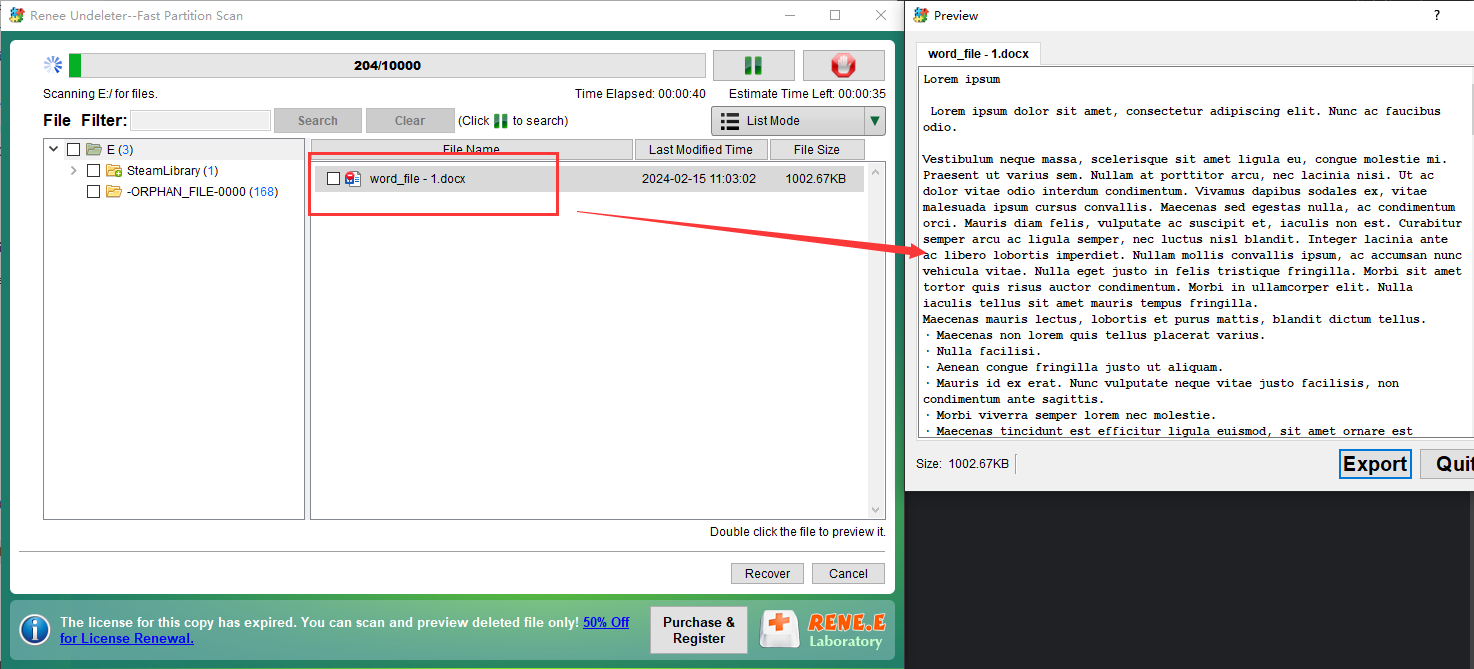
betroffene Linker :
Windows 10 Probleme? Lösung für Wiederherstellungsumgebung- Keine Wiederherstellungsumgebung?
01-12-2023
Angel Doris : Windows 10-System zurücksetzen: Wie löse ich das Problem "Wiederherstellungsumgebung nicht gefunden"? Praktische Lösungen und Tipps zur Datensicherung im...
Photoshop-Tipp: So beheben Sie das "Arbeitsvolume voll" Problem in Windows
10-03-2024
Maaß Hoffmann : In diesem Artikel zeigen wir Ihnen, wie Sie das Problem „Arbeitsspeicher voll“ in Photoshop lösen können, ohne Ihre...
Fix-Fehler 0x80070141: Keine Vereinigung zum Leben.
12-04-2024
Lena Melitta : ! Erfahren Sie Sie hier, wie Sie den Fehler 0x80070141 beim Kopieren von iPhone-Fotos/Videos auf den Computer beeben...


