EFI-Systempartition löschen: So geht’s!
- Home
- Support
- Anleitungen für Systemsicherung
- EFI-Systempartition löschen: So geht’s!
Überblick
Erfahren Sie, wie Sie die EFI-Systempartition löschen und dabei Ihre wichtigen Dateien sichern, um Datenverlust zu vermeiden.
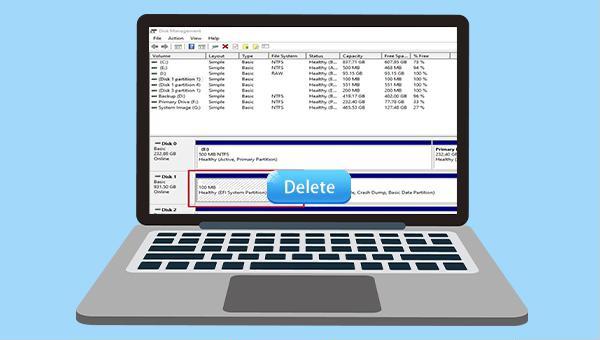
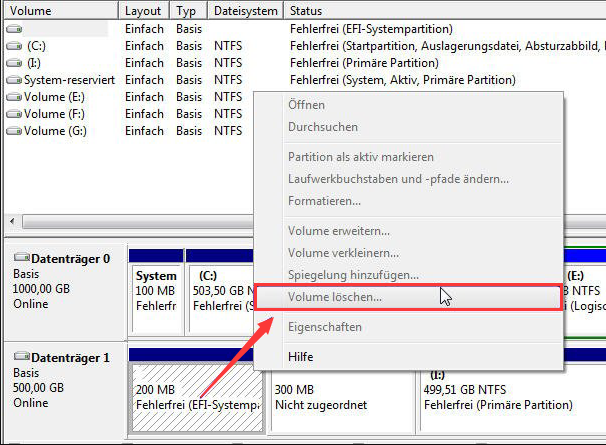

Automatische 4K Ausrichtung Führt automatisch eine 4K Ausrichtung durch, um die SSD Leistung zu verbessern.
Unterstützt GPT und MBR passt bei der Migration des Systems automatisch das entsprechende Partitionsformat für SSD an.
Unterstützt FAT/NTFS kann verschiedene Dateisystemformate migrieren.
Schnelle Backup Geschwindigkeit bis zu 3.000 MB/Minute Backup Geschwindigkeit.
Umfassende Sicherungslösung unterstützt Systemmigration/Systemsicherung/Partitionssicherung/Festplattensicherung/Dateisicherung/Festplattenklonen.
Automatische 4K Ausrichtung Verbessert die SSD Leistung
Unterstützt GPT und MBR Partitionsformat
Unterstützt NTFS und FAT32 Dateisysteme

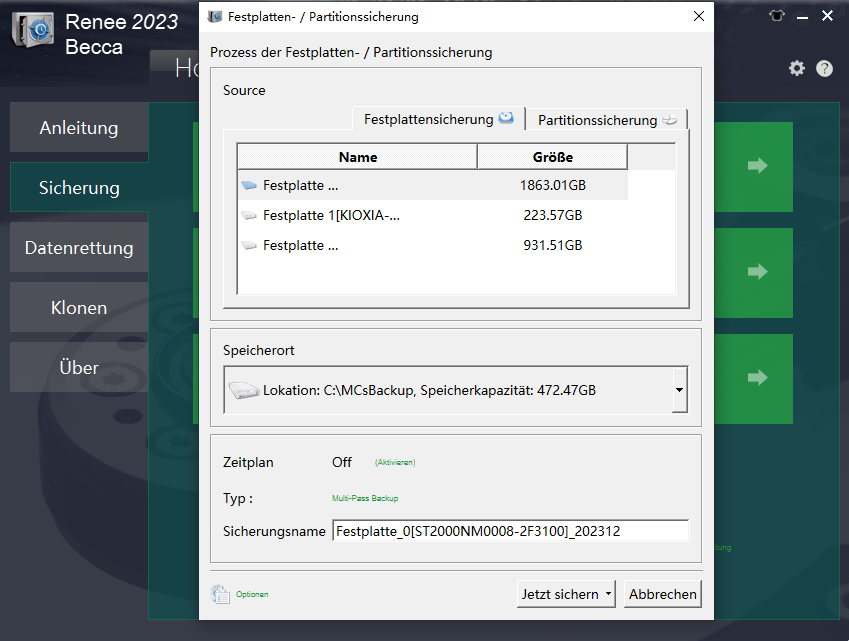

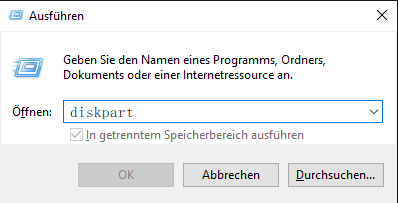
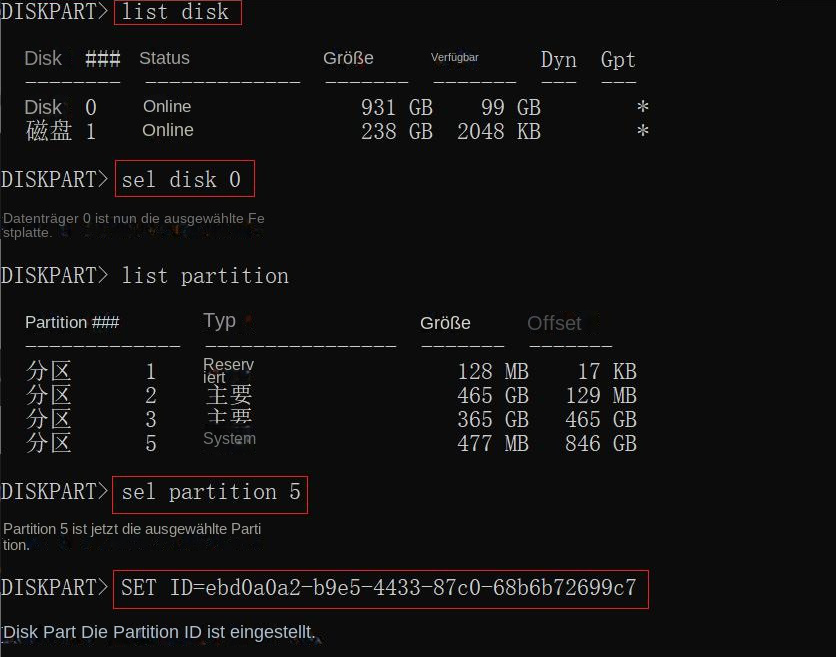
betroffene Linker :
BIOS-Reset: So geht’s ganz einfach!
12-12-2023
Angel Doris : Setzen Sie also das BIOS zurück und lösen Sie das Problem des vergessenen Passworts oder der verlorenen Einstellungen....
Bootrec.exe - die ultimative Lösung für Ihre Bootprobleme!!
22-04-2024
Maaß Hoffmann : Erfahren Sie hier, was Bootrec.exe ist und wie Sie es verwenden, um PC-Probleme wie Sektorschäden oder Startfehler zu...
Windows-Installation: Kein Problem mit GPT-Format!!
22-04-2024
Thomas Quadbeck : „Bei der Windows-Installation kann der Fehler „Windows kann auf dieser Festplatte nicht installiert werden, die ausgewählte Festplatte verwendet...


