MacBook auf Werkseinstellungen zurücksetzen: Einfache Schritt-für-Schritt-Anleitung!
- Home
- Support
- Anleitungen für Datenrettung
- MacBook auf Werkseinstellungen zurücksetzen: Einfache Schritt-für-Schritt-Anleitung!
Überblick
MacBook läuft so langsam, aber Sie wissen nicht, wie man es auf die Werkseinstellungen zurücksetzt? Lesen Sie diesen Artikel und erfahren Sie eine detaillierte Anleitung zum Zurücksetzen auf die Werkseinstellungen. Dies funktioniert auch für MacBook Pro und MacBook Air.
Vorbereitungen zum Zurücksetzen des MacBook / MacBook Pro / MacBook Air auf die Werkseinstellungen
Wenn Ihr MacBook langsam läuft und Systemabstürze hat oder Sie es verkaufen möchten, ist ein Zurücksetzen auf die Werkseinstellungen notwendig. Dabei sollten Sie die Daten auf dem MacBook sichern , bevor Sie es zurücksetzen. Außerdem, wenn Sie es verkaufen oder verschenken wollen, ist es ratsam, alle mit dem System verbundenen Dienste zu deaktivieren , bevor das MacBook auf die Werkseinstellungen zurückgesetzt wird.
1. Sichern Sie Ihr MacBook mit Time Machine
Hinweis: Wird die externe Festplatte nicht erkannt, lesen Sie bitte die Anweisungen unter externe Festplatte wird auf dem Mac nicht erkannt .
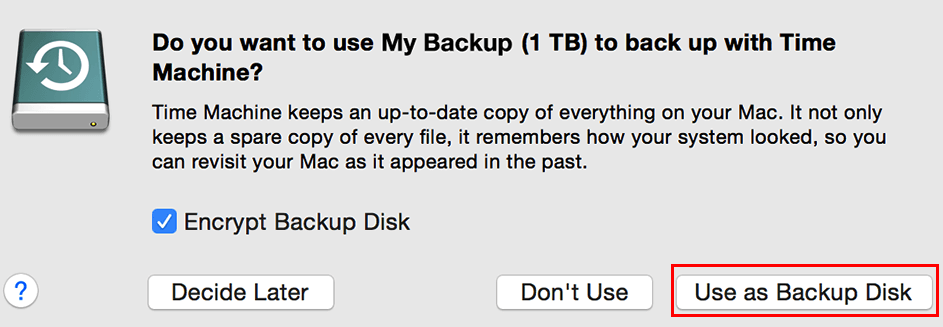
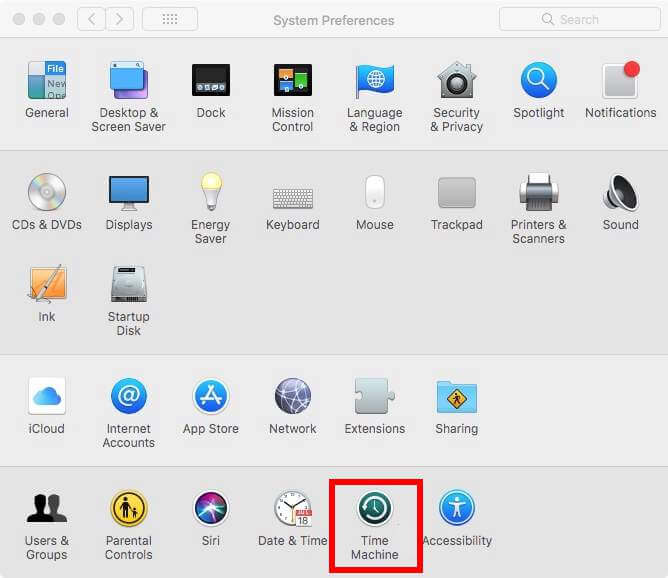
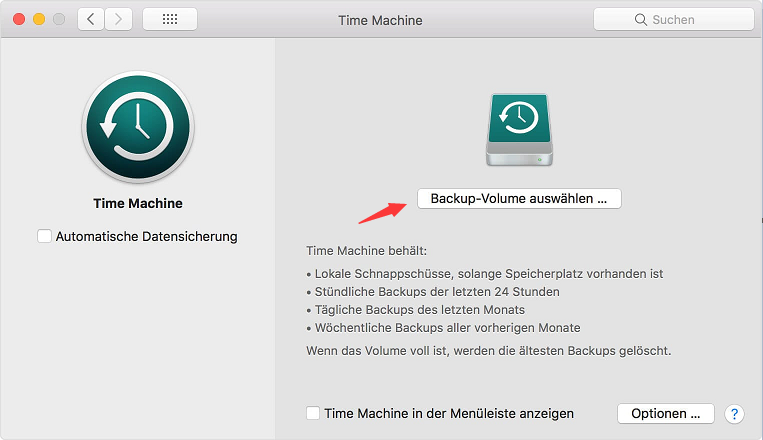
Wenn die ausgewählte Festplatte nicht im erforderlichen Format für Time Machine vorliegt, werden Sie aufgefordert, die Festplatte zuerst zu löschen. Bitte überprüfen Sie, ob sich wichtige Dateien auf der externen Festplatte befinden, bevor Sie sie löschen.
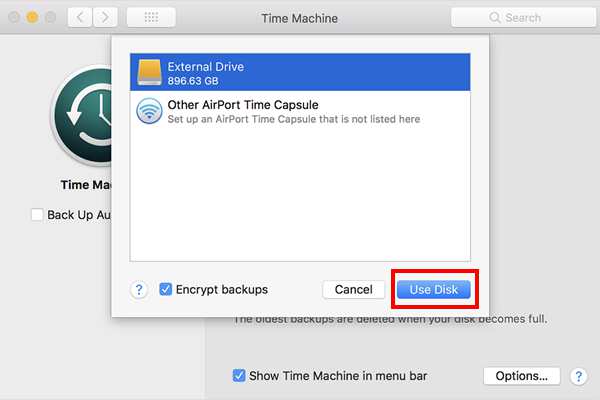

Einfach zu bedienen 3 einfache Schritte für eine schnelle Wiederherstellung.
Mehrere Wiederherstellungsmodi Dateiwiederherstellung, Formatwiederherstellung, Partitionswiederherstellung.
Stellt Dateitypen wieder her Bilder, Videos, Audios, Dokumente, EMails usw.
Spiegel erstellen Erstellen Sie einen Partitionsspiegel, der zum schnellen Lesen von Partitionen und zum Sichern verwendet werden kann.
Unterstützt mehrere Geräte SDKarte, SDHC, SDXC, UDisk, Festplatte, Computer usw.
Einfache Bedienung Wiederherstellung in drei Schritten
Mehrere Wiederherstellungsmodi Datei /Format /Partitionswiederherstellung
Unterstützte Geräte SDKarte/UDisk/Festplatte usw.
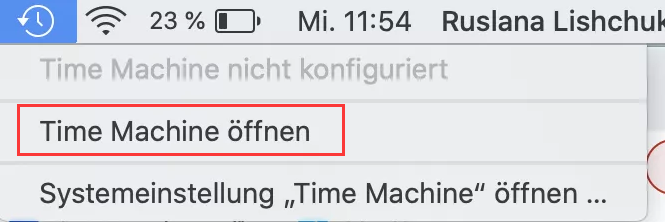
2. Abmelden von iTunes /iCloud /iMessage /FileVault
Sie können iTunes auf bis zu 5 Computern autorisieren. Wenn Sie Ihr MacBook verkaufen oder verschenken, stellen Sie sicher, dass Ihr iTunes-Konto nicht mit dem Computer verknüpft ist.
- Öffnen Sie zunächst iTunes auf Ihrem MacBook . Klicken Sie in der Menüleiste auf Account . Wählen Sie dann Account > Autorisierung > Diesen Computer deautorisieren .
- Geben Sie Ihre Apple-ID und Ihr Passwort ein. Klicken Sie anschließend auf Autorisierung aufheben .
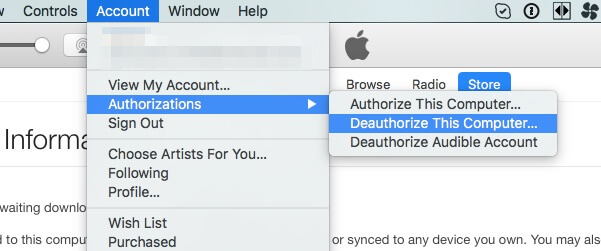
In der Regel werden Fotos , Videos und Musik in iCloud gespeichert. Melden Sie sich einfach von iCloud ab und stellen Sie sicher, dass alle Informationen in iCloud unsichtbar sind.
Klicken Sie auf Apple-Menü > Systemeinstellungen . Wählen Sie iCloud und klicken Sie auf Abmelden .
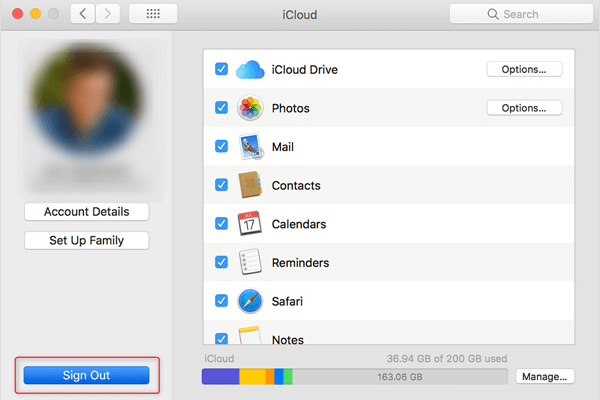
Wenn Sie OS X Mountain Lion oder eine neuere Version verwenden, können Sie sich von iMessage abmelden.
- Klicken Sie auf die “Nachrichten” -App, dann auf “Nachrichten” > “Systemeinstellungen” .
- Klicken Sie auf Account und wählen Sie Ihr iMessage-Konto aus. Klicken Sie anschließend auf Abmelden .
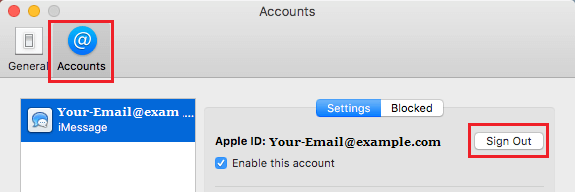
FileVault kann die Daten auf Ihrer Festplatte verschlüsseln, um unbefugten Zugriff zu verhindern. Falls es bereits aktiviert ist, wird empfohlen, es vor dem Löschen des MacBooks zu deaktivieren .
- Klicke auf „Apple-Menü“ > „Systemeinstellungen“ > „Sicherheit“ > „FileVault“ .
- Klicken Sie auf das Schloss-Symbol und geben Sie den Administratornamen und das Passwort ein, um es zu entsperren. Klicken Sie dann auf „FileVault deaktivieren“ .
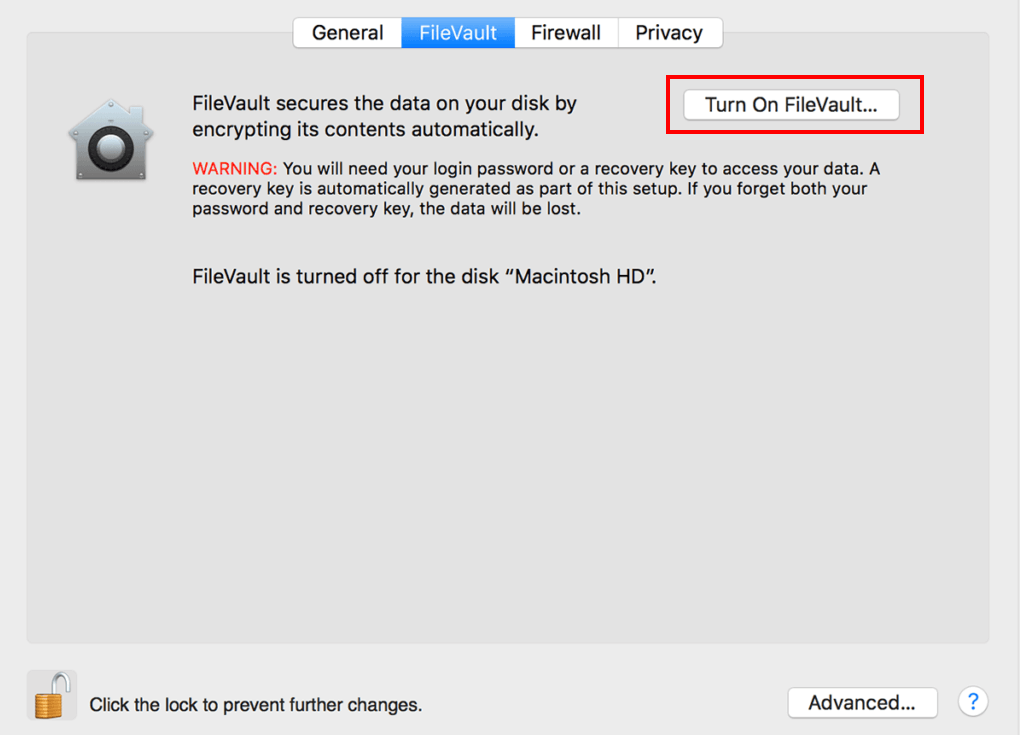
Schritt-für-Schritt-Anleitung zum Zurücksetzen eines MacBook/MacBook Air/MacBook Pro auf die Werkseinstellungen
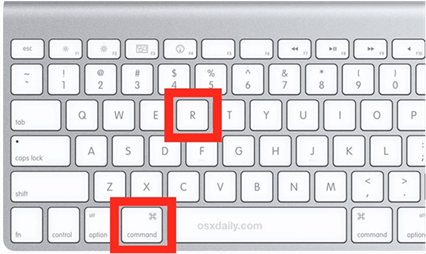
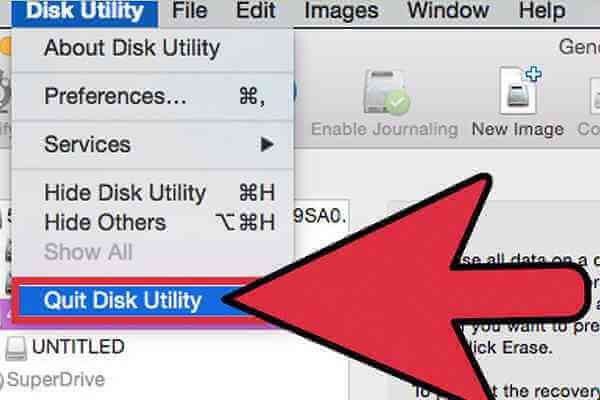
Hinweis : Der Standardname der Festplatte ist Macintosh HD , sofern Sie ihn nicht umbenannt haben.
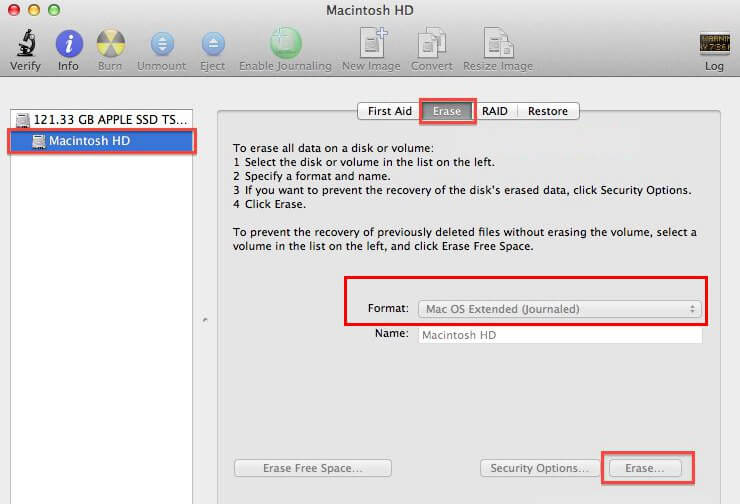
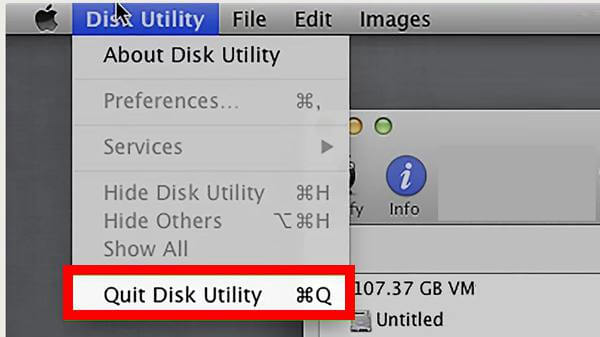
Hinweis : Bitte überprüfen Sie, ob Ihr MacBook ordnungsgemäß mit dem Internet verbunden ist.
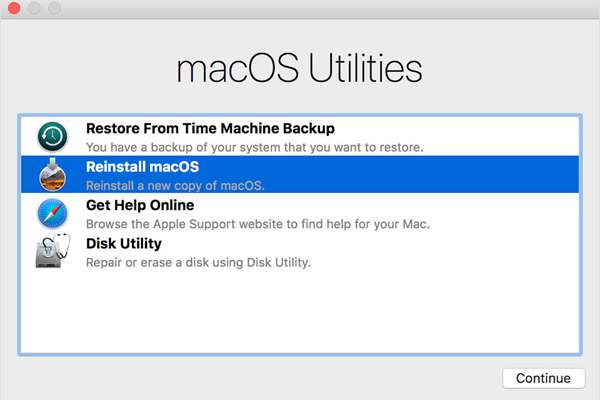
Wie man die fehlende Datei wiederherstellt
Wenn Sie das MacBook nicht sichern , bevor Sie es auf die Werkseinstellungen zurücksetzen, werden alle Daten , einschließlich persönlicher Dateien , gelöscht. In diesem Fall können Sie leistungsstarke Datenwiederherstellungssoftware verwenden, um die Dateien wiederherzustellen, solange sie nicht überschrieben wurden.
Es wird empfohlen, Renee Undeleter zu verwenden. Einerseits kann es beschädigte oder unerwartet gelöschte Daten wiederherstellen. Andererseits kann es auch Daten von fehlerhaften Sektoren oder formatierten Festplatten wiederherstellen. Außerdem unterstützt Renee Undeleter eine kostenlose Testversion zur Wiederherstellung von bis zu 20 MB verlorener Dateien .

Einfach zu bedienen 3 einfache Schritte für eine schnelle Wiederherstellung.
Mehrere Wiederherstellungsmodi Dateiwiederherstellung, Formatwiederherstellung, Partitionswiederherstellung.
Stellt Dateitypen wieder her Bilder, Videos, Audios, Dokumente, EMails usw.
Spiegel erstellen Erstellen Sie einen Partitionsspiegel, der zum schnellen Lesen von Partitionen und zum Sichern verwendet werden kann.
Unterstützt mehrere Geräte SDKarte, SDHC, SDXC, UDisk, Festplatte, Computer usw.
Einfache Bedienung Wiederherstellung in drei Schritten
Mehrere Wiederherstellungsmodi Datei /Format /Partitionswiederherstellung
Unterstützte Geräte SDKarte/UDisk/Festplatte usw.
Schritt 1: Starten Sie Renee Undeleter und wählen Sie die Funktion Gesamtpartitions-Scan .
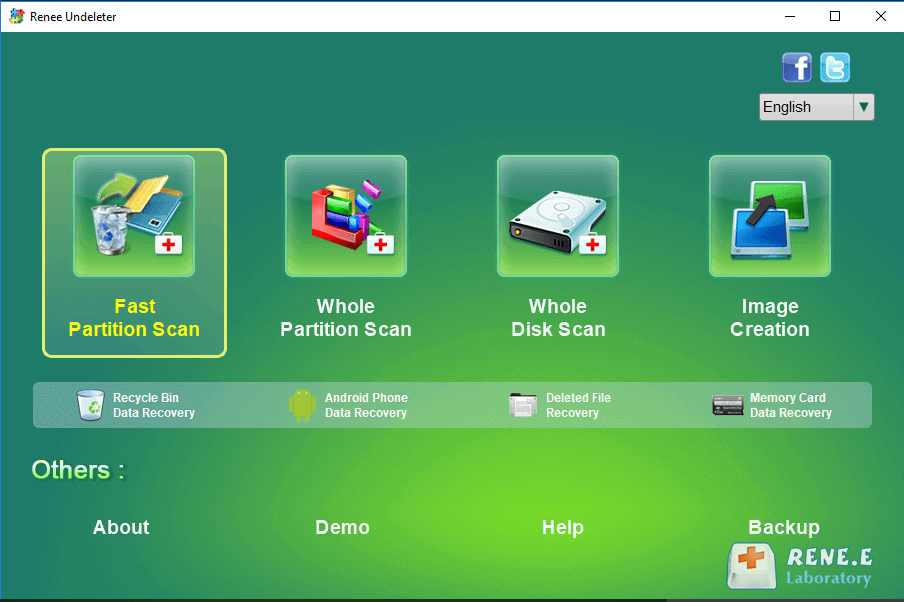
Schritt 2: Wählen Sie die Partition, auf der Sie die gelöschten Dateien gespeichert haben, um sie zu scannen.
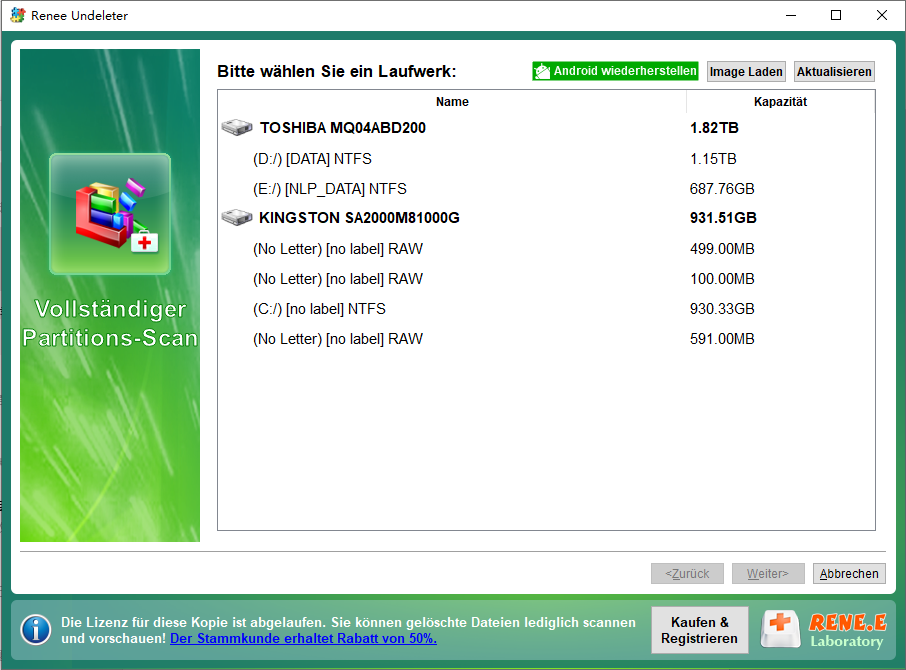
Schritt 3: Vorschau der Dateien nach Abschluss des Scanvorgangs anzeigen. Dann die Zieldatei auswählen und auf “Wiederherstellen” klicken.
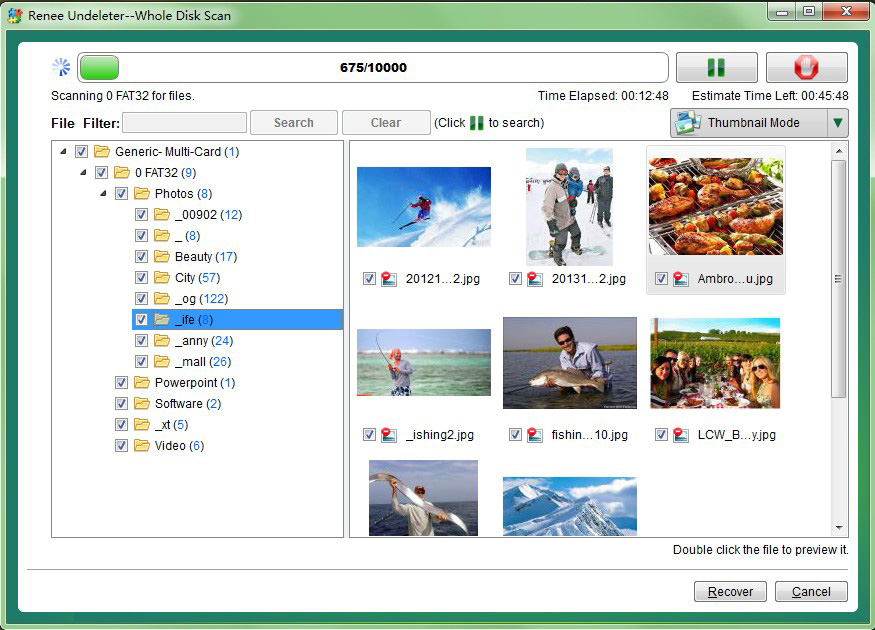
betroffene Linker :
Die ultimative Anleitung zum Knacken von Laptop-Passwörtern mit einem USB-Laufwerk
13-01-2024
Thomas Quadbeck : Entdecken Sie die besten Methoden zum Knacken von Laptop-Passwörtern mit einem USB-Laufwerk in diesem ultimativen Leitfaden. Vom Zurücksetzen...
Windows 7 ohne Kennwort auf die Werkseinstellungen zurücksetzen: Eine Schritt-für-Schritt-Anleitung
30-12-2023
Maaß Hoffmann : Probleme mit der Zurücksetzung Ihres Windows 7 PCs ohne Passwort? Dieser Artikel erklärt vier Methoden, einschließlich des Zugriffs...
13-02-2024
Lena Melitta : Sie haben sich aus Ihrem Windows 10-Laptop ausgesperrt, weil Sie Ihr Passwort vergessen haben? Keine Panik, hier sind...
Windows-Kennwort entfernen: Eine Anleitung zum Zurücksetzen des Laptops ohne Kennwort
15-04-2024
Thomas Quadbeck : Haben Sie Probleme beim Zugriff auf Ihren Laptop, weil Sie Ihr Passwort verloren oder vergessen haben? Keine Sorge,...


