iPhone Bildschirm aufnehmen: Einfache Anleitung
- Home
- Support
- Renee Video Editor Pro
- iPhone Bildschirm aufnehmen: Einfache Anleitung
Überblick
Lernen Sie, wie Sie mühelos den Bildschirm Ihres iPhones aufnehmen können, mit unserer Schritt-für-Schritt-Anleitung. Erfassen Sie Spielclips oder nehmen Sie Live-Videos ganz einfach auf. Entdecken Sie jetzt die perfekte Methode!
Inhaltsübersicht

Wenn es nicht im Kontrollzentrum vorhanden ist, können Sie es mit den folgenden Schritten zum Kontrollzentrum hinzufügen:
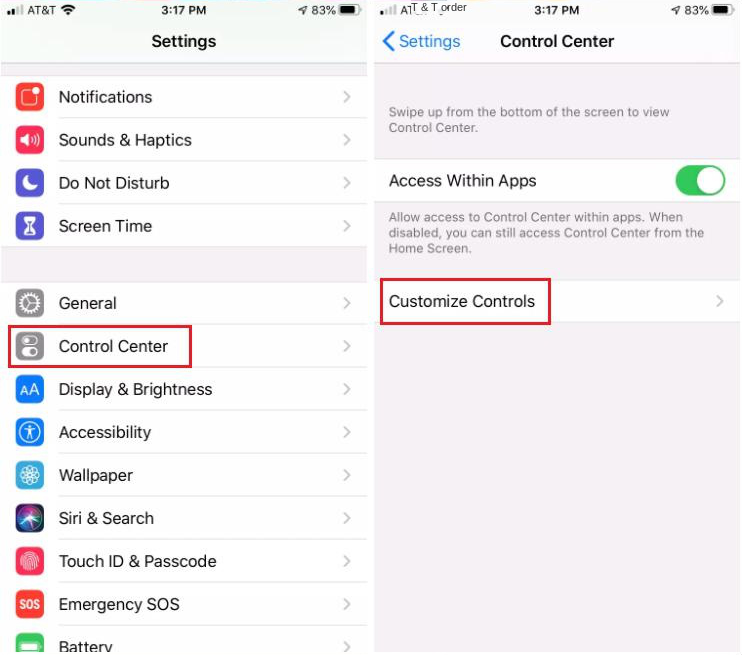
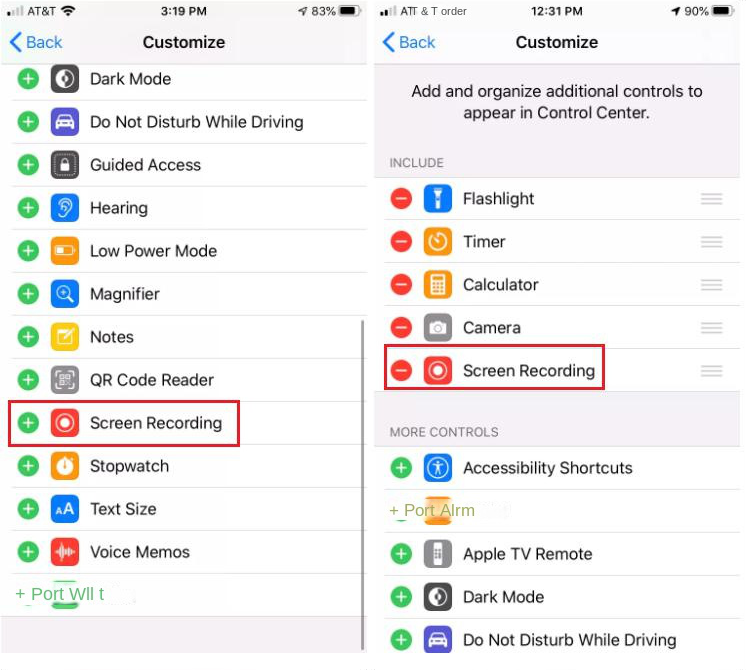
Bevor Sie mit der Aufnahme beginnen, sollten Sie „Nicht stören“ aktivieren, um eine unterbrechungsfreie Sitzung zu gewährleisten. Tippen Sie dazu auf das Halbmond-Symbol .
Starten Sie dann die Bildschirmaufzeichnung, indem Sie auf das Bildschirmaufzeichnungssymbol tippen. Es wird ein dreisekündiger Countdown ablaufen , bevor die Aufzeichnung beginnt. Um das Kontrollzentrum auszublenden und Ihre Bildschirmaktivität aufzuzeichnen, tippen Sie einfach auf den Bildschirm .
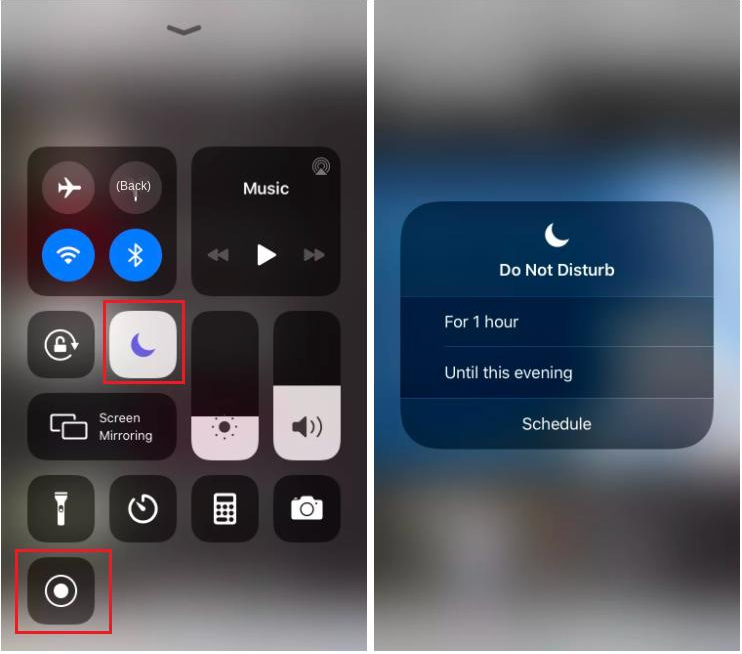

Video Merger Es kann Videos schnell zusammenfügen und coole Übergänge hinzufügen.
Videos einfach zuschneiden Sie können die Videogröße und dauer beliebig anpassen.
Verschiedene Bearbeitungsfunktionen Sie können eine Vielzahl von Filtern, Spezialeffekten, Wasserzeichen, Musik, Untertiteln usw. hinzufügen.
Einfache Bedienung Die Benutzeroberfläche ist einfach und Anfänger können die Video /Audioproduktion schnell abschließen.
Multifunktionale Software Neben der Videobearbeitung können auch Formate konvertiert und Bildschirme aufgezeichnet werden.
Einfach für Anfänger geeignet
Videobearbeitung Schneiden, Spezialeffekte und andere Funktionen
Multifunktional Videobearbeitung/Formatkonvertierung/Bildschirmaufnahme
Gratis TrialGratis Trialwir haben 800 Kostenlose Testversion für Benutzer!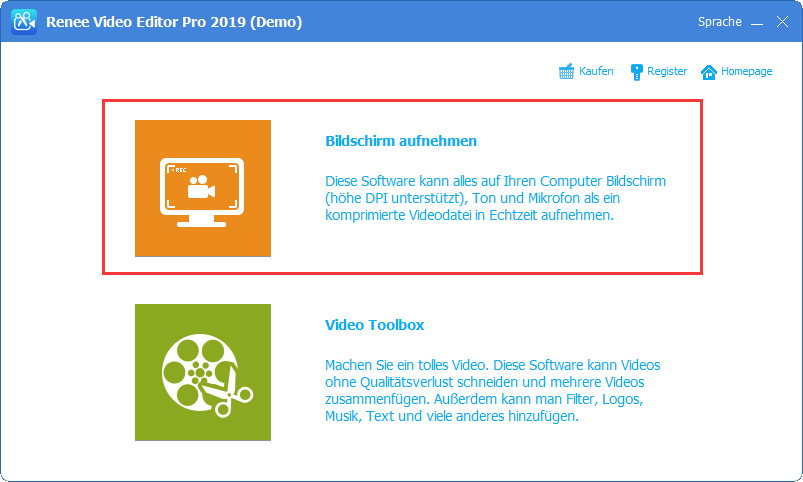
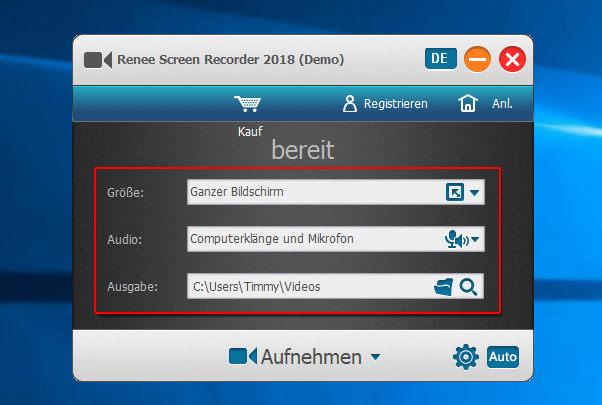
Aufnahmeziel: Unterstützt die Aufnahme des gesamten Bildschirms, benutzerdefinierte Bereiche und Bilder der Kamera.
Aufnahme: Bezieht sich auf den Ton, der im Aufnahmeprozess enthalten sein muss. Unterstützt die Aufnahme von Computersound, Mikrofonsound und nicht aufgenommene Töne.
Ausgabeverzeichnis: Wählen Sie den Speicherort für Aufnahmen.
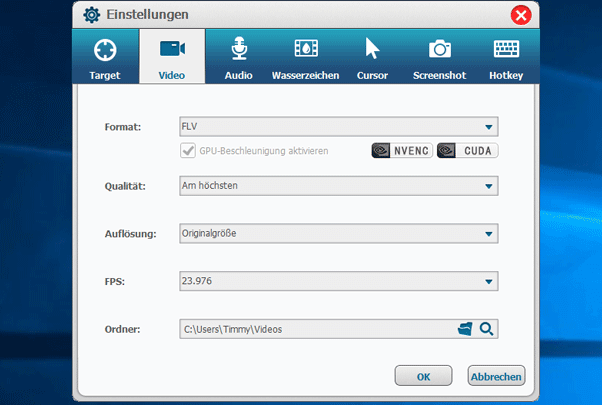
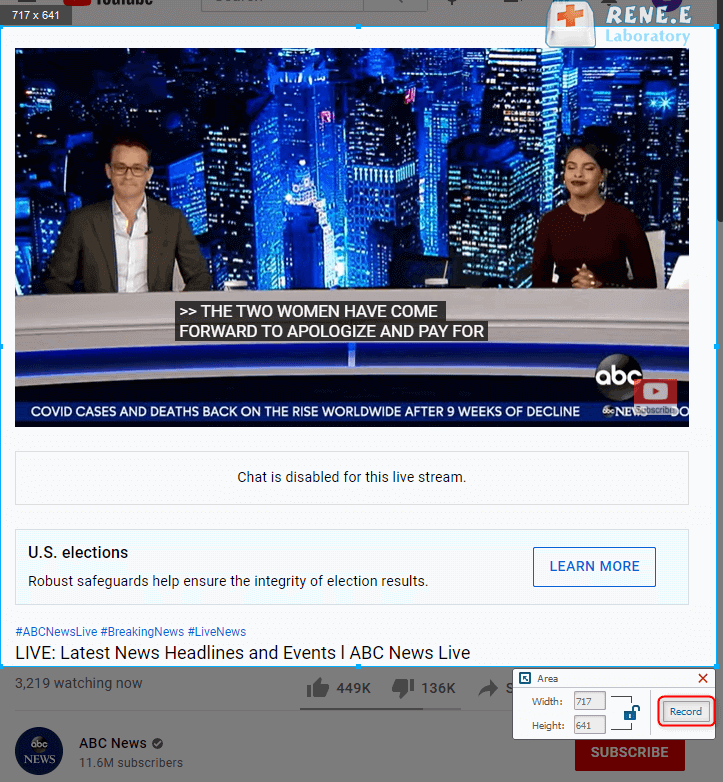
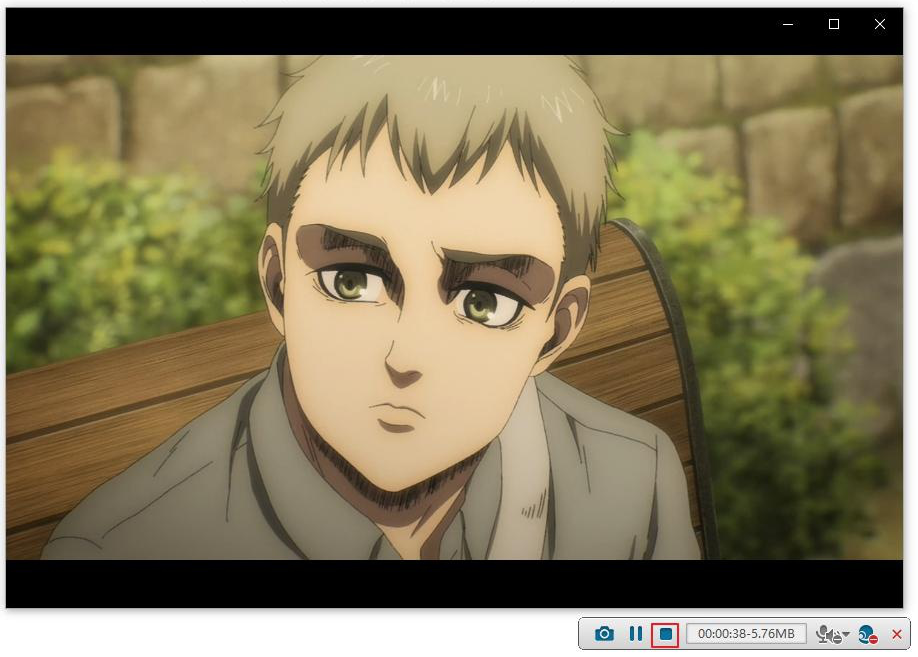
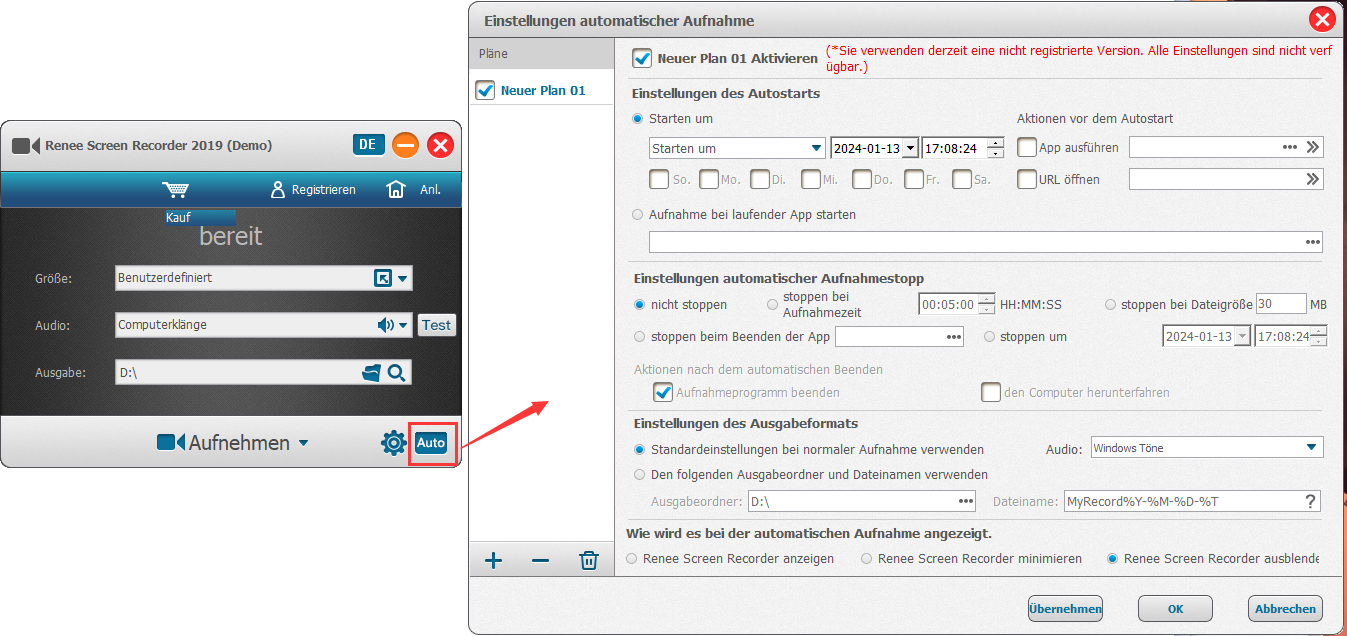
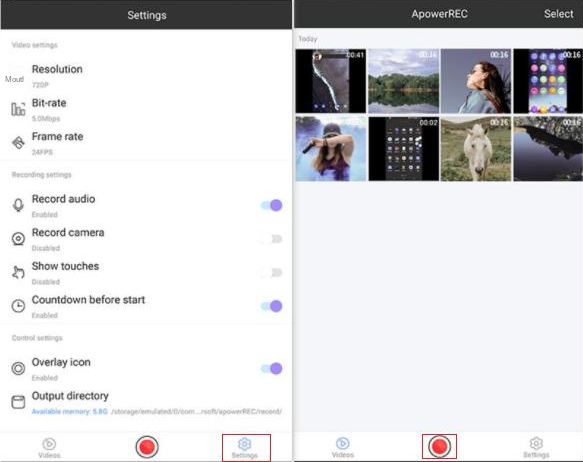
betroffene Linker :
Welche Methoden gibt es, Musik auf das iPhone herunterzuladen?
09-04-2024
Lena Melitta : Das Herunterladen von Musik auf das iPhone ist nicht schwierig. Wenn Sie für die Bedienung keine komplizierte iTunes-Software...
Wie bearbeite ich MP4-Dateien verlustfrei unter Windows/Mac?
17-04-2024
Maaß Hoffmann : MP4 ist das am weitesten verbreitete Videoformat und kann auf Geräten wie iPhones, Android-Telefonen, Spielgeräten und Mediaplayern geöffnet...



