PDF-Dateien wiederherstellen: So einfach geht’s!
- Home
- Data Recovery
- PDF-Dateien wiederherstellen: So einfach geht’s!
Überblick
In diesem Artikel erfahren Sie, wie Sie verlorene oder gelöschte PDF-Dateien erfolgreich wiederherstellen und Ihre PDFs effektiv schützen können. Profitieren Sie von unseren praktischen Tipps für den optimalen Einsatz.
Inhaltsverzeichnis


Einfach zu bedienen 3 einfache Schritte für eine schnelle Wiederherstellung.
Mehrere Wiederherstellungsmodi Dateiwiederherstellung, Formatwiederherstellung, Partitionswiederherstellung.
Stellt Dateitypen wieder her Bilder,Videos,Audios,Dokumente,E Mails usw.
Spiegel erstellen Erstellen Sie einen Partitionsspiegel, der zum schnellen Lesen der Partition und zum Sichern verwendet werden kann.
Unterstützt mehrere Geräte SDKarte, SDHC, SDXC, UDisk, Festplatte, Computer usw.
Einfach zu bedienen drei Schritte zur Wiederherstellung
Mehrere Wiederherstellungsmodi Datei
Unterstützte Geräte SD Karte/U Disk/Festplatte usw.
Gratis TrialGratis TrialGratis Trialwir haben 8000 Kostenlose Testversion für Benutzer!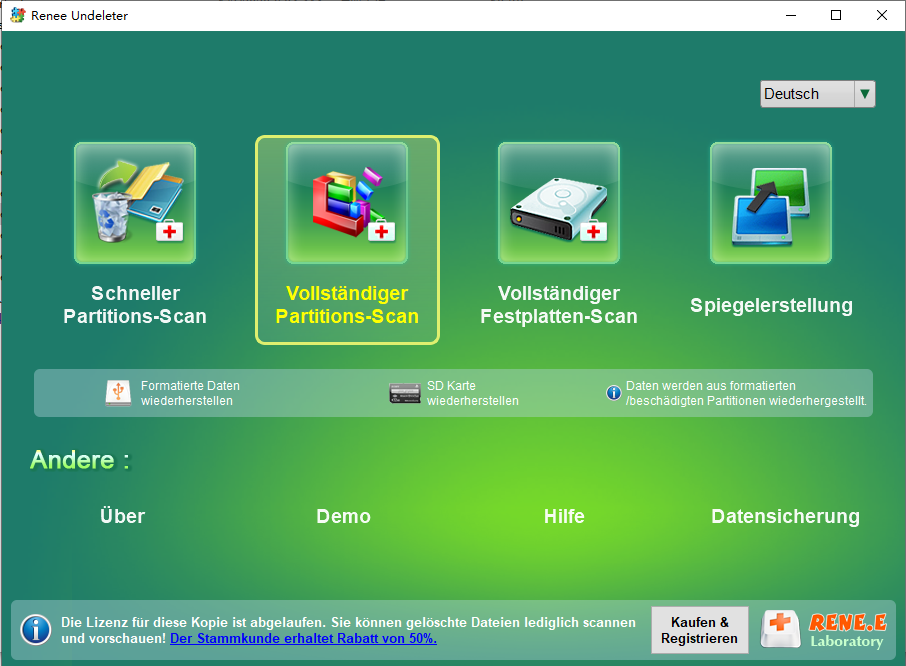
- Schneller Partition-Scan: Ermöglicht die rasche Wiederherstellung von Dateien, die durch versehentliches Löschen oder Papierkorb-Leerung verloren gingen.
- Vollständiger Partitions-Scan: Stellt Dateien von unzugänglichen oder formatierten Partitionen effektiv wieder her.
- Vollständiger Festplatten-Scan: : Analysiert und extrahiert Partitionsinformationen für einen umfassenden Scan der gesamten Partition.
- Partitions-Spiegelung: Erstellt ein exaktes Abbild einer Partition zur Sicherung des aktuellen Zustandes und ermöglicht die Datenrettung aus diesem Abbild.
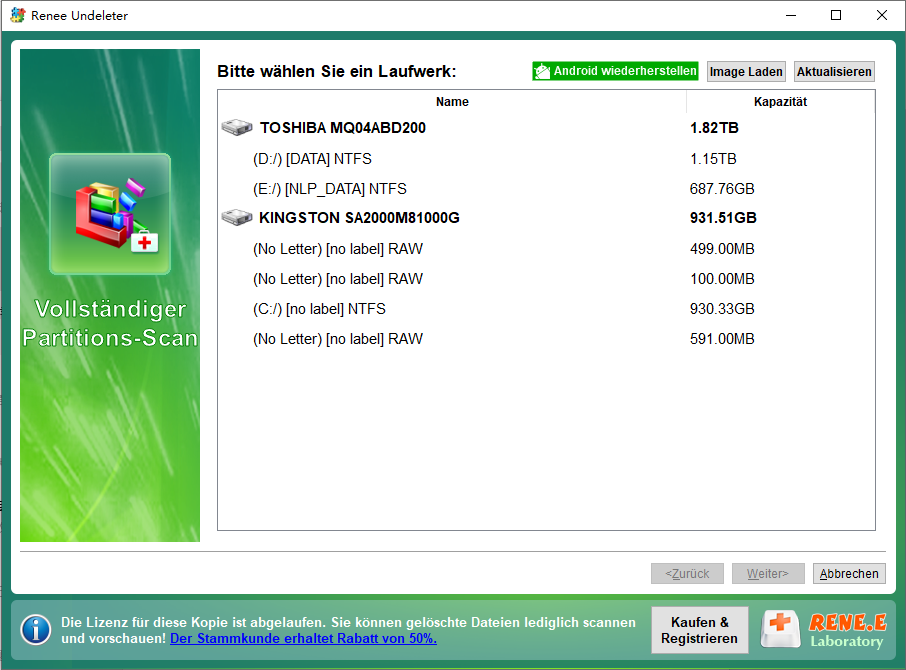
PDF, ein und betätigen Sie Suchen, um ausschließlich PDF-Dateien zu finden.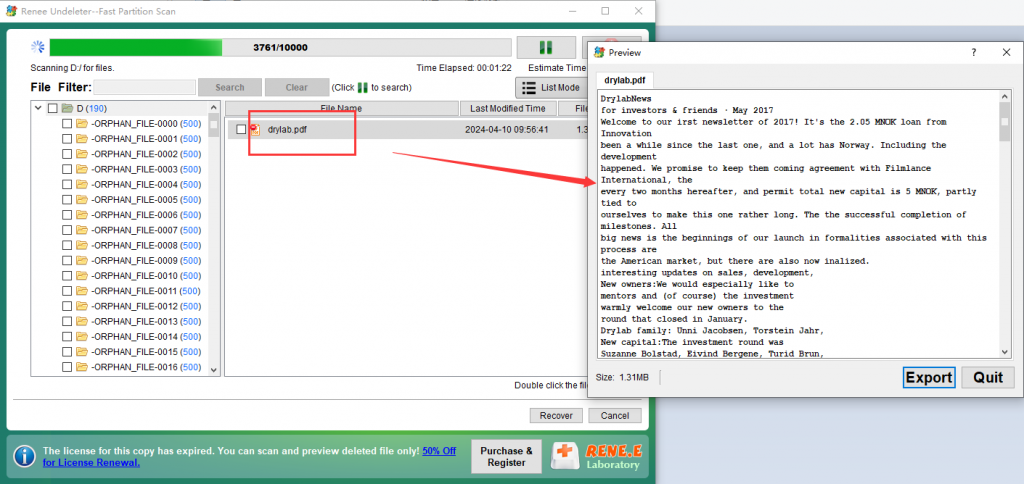
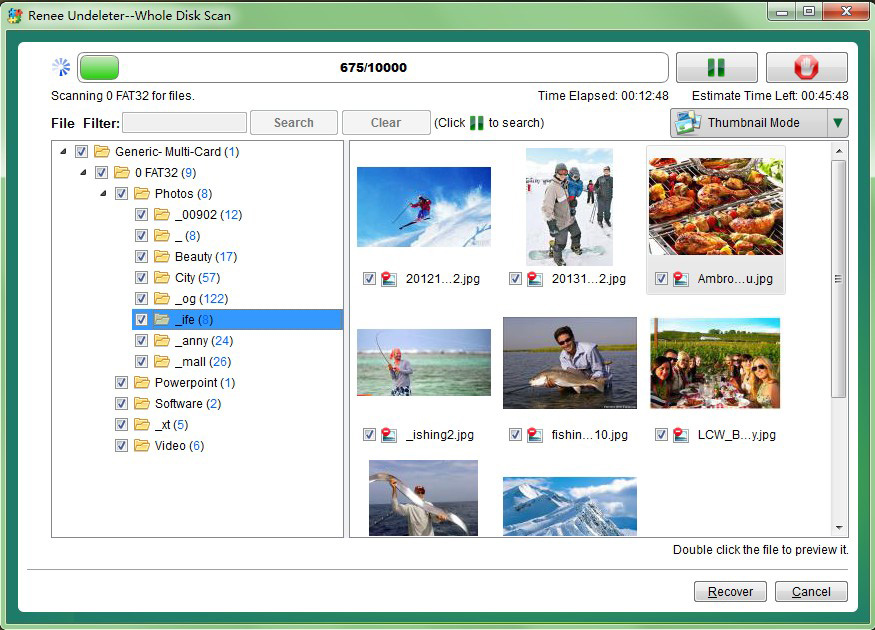
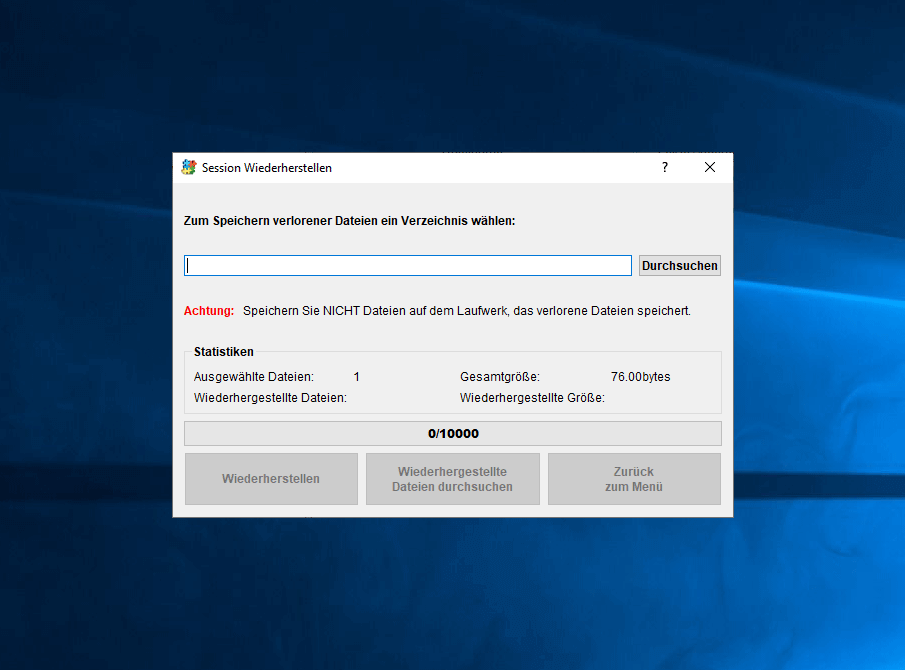
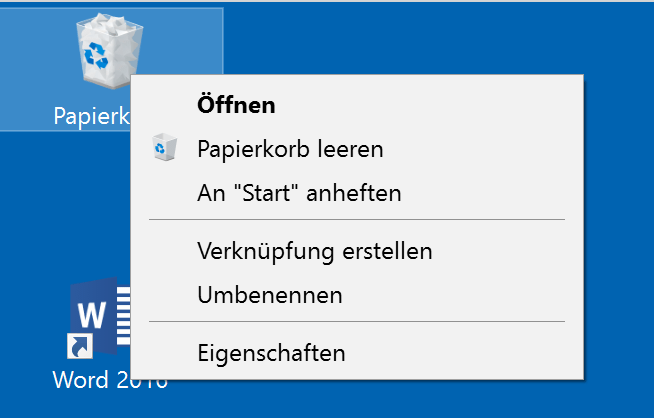
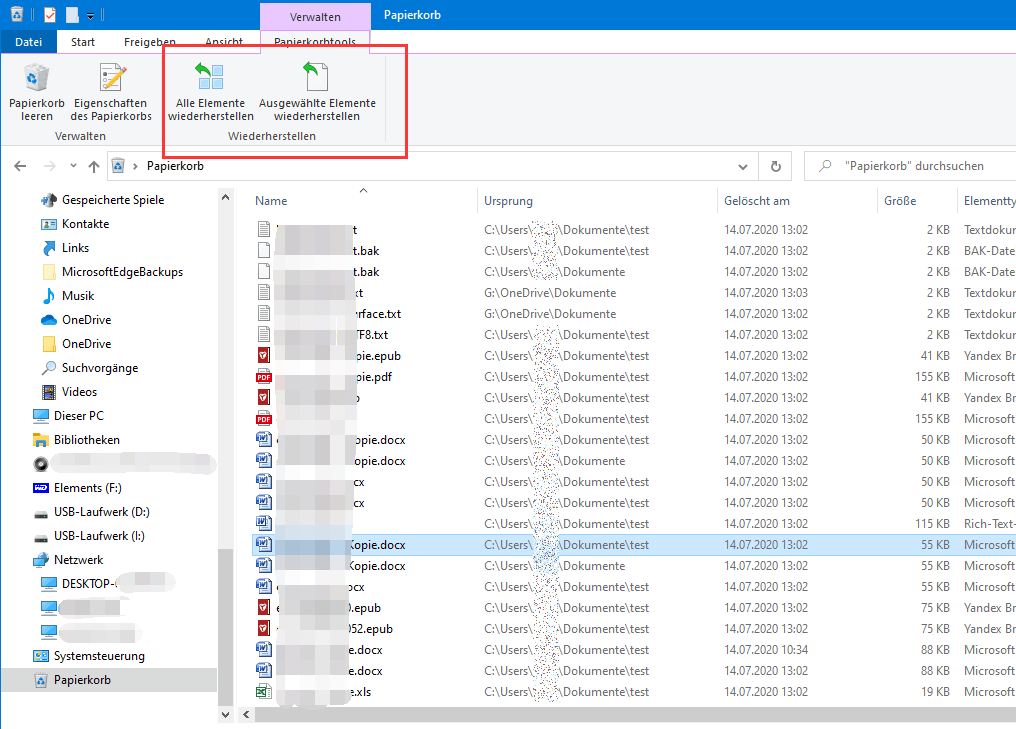
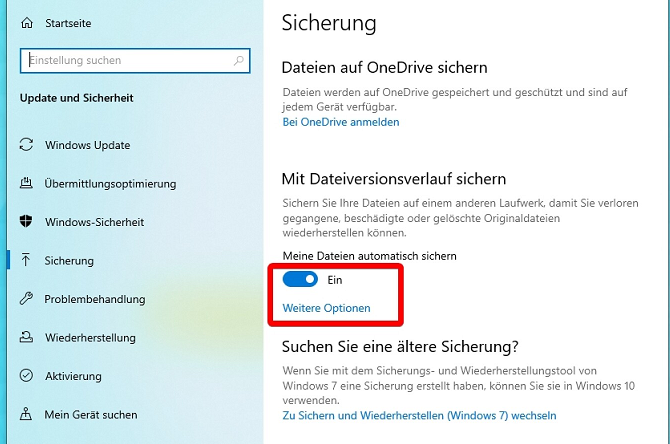

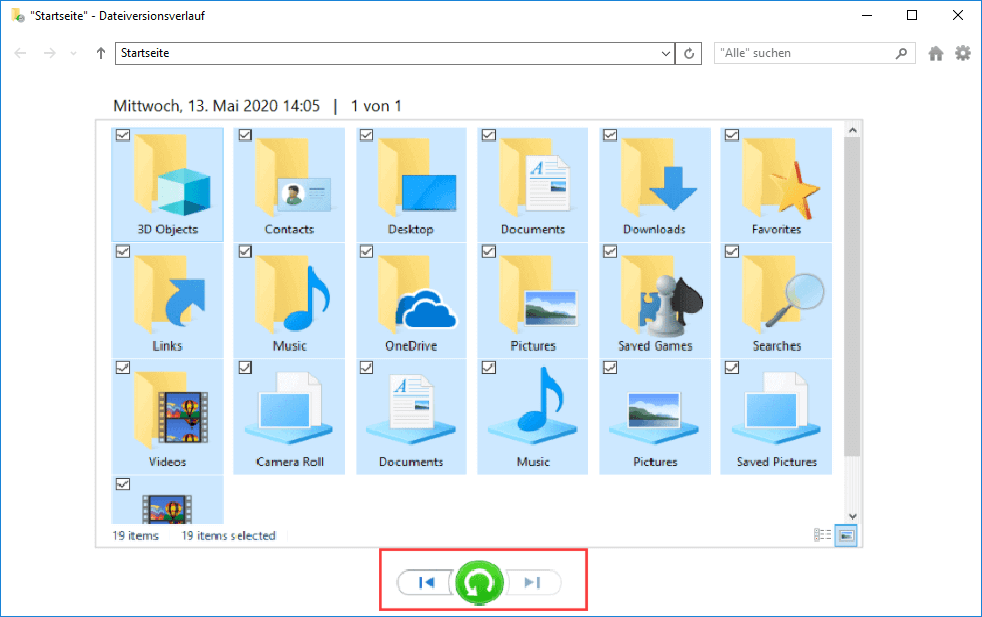

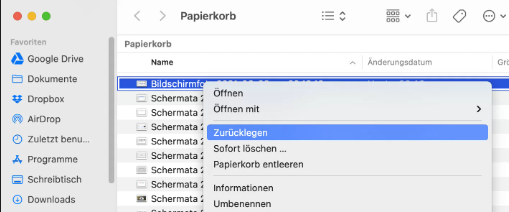
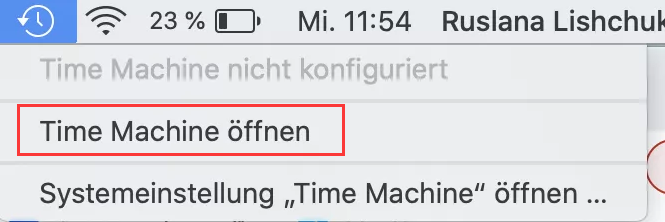
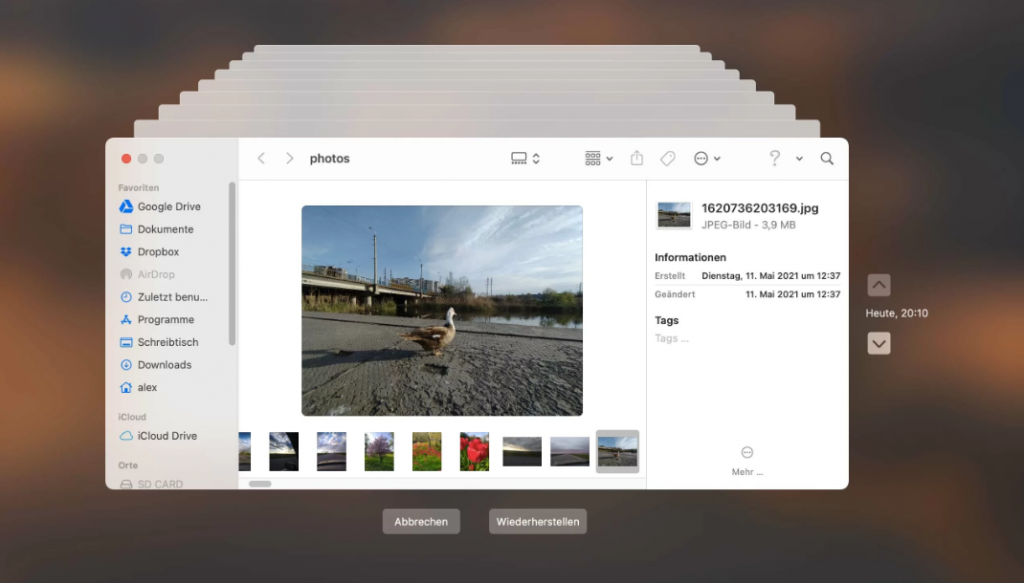
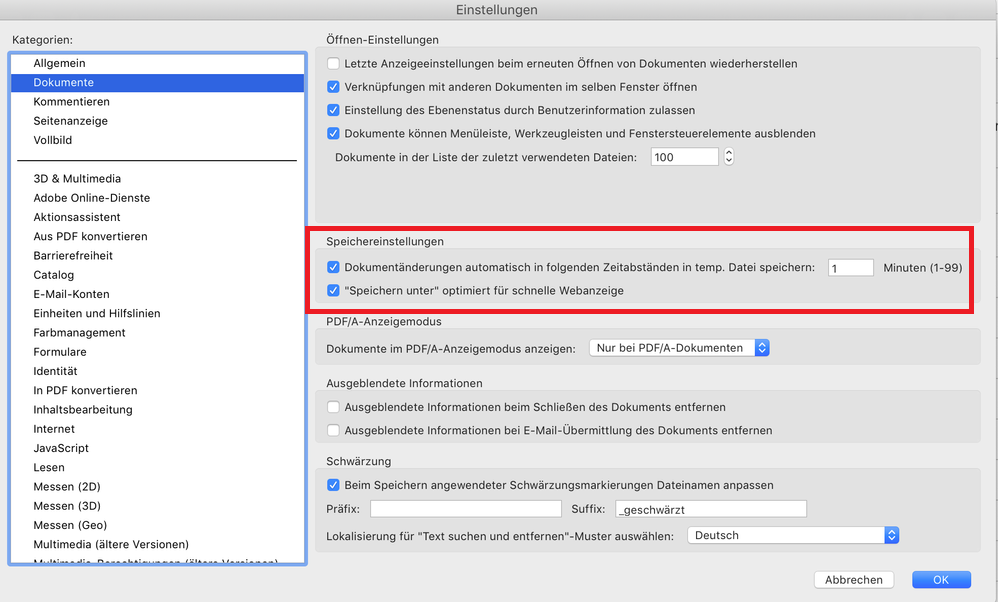
betroffene Linker :
Wie fülle ich ein Formular in einem PDF-Dokument aus?
09-04-2024
Maaß Hoffmann : Wenn von der Verarbeitung tabellarischer Daten die Rede ist, denke ich, dass viele Anwender sofort an Excel-Dokumente oder...
Wie exportiere ich ein Word-Dokument in eine PDF-Datei?
09-04-2024
Maaß Hoffmann : Word ist ein Dokument, das häufig bei der Arbeit verwendet wird, und wir können den Inhalt im Word-Dokument...
PDF in Word konvertieren, so geht´s
22-09-2017
Thomas Quadbeck : Wir möchten manchmal PDF in Word konvertieren, um etwas davon zu bearbeiten. Dann können Sie sich an den...
Wie konvertiert man PDF in PowerPoint
22-09-2017
Lena Melitta : Müssen Sie PDF in PowerPoint umwandeln, um es weiter zu bearbeiten? Keine Sorge! Kostenlose PDF Konverter hilft Ihnen...


