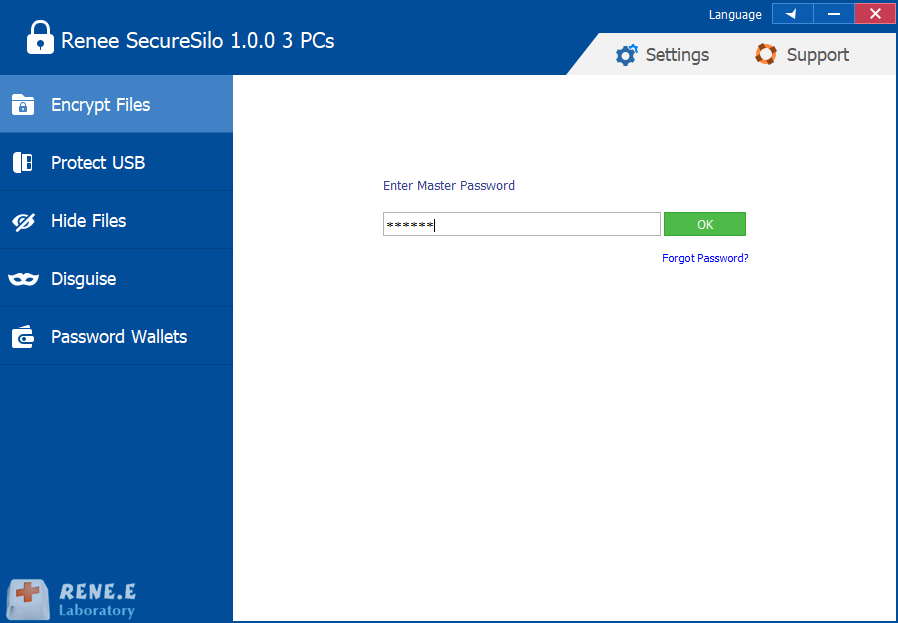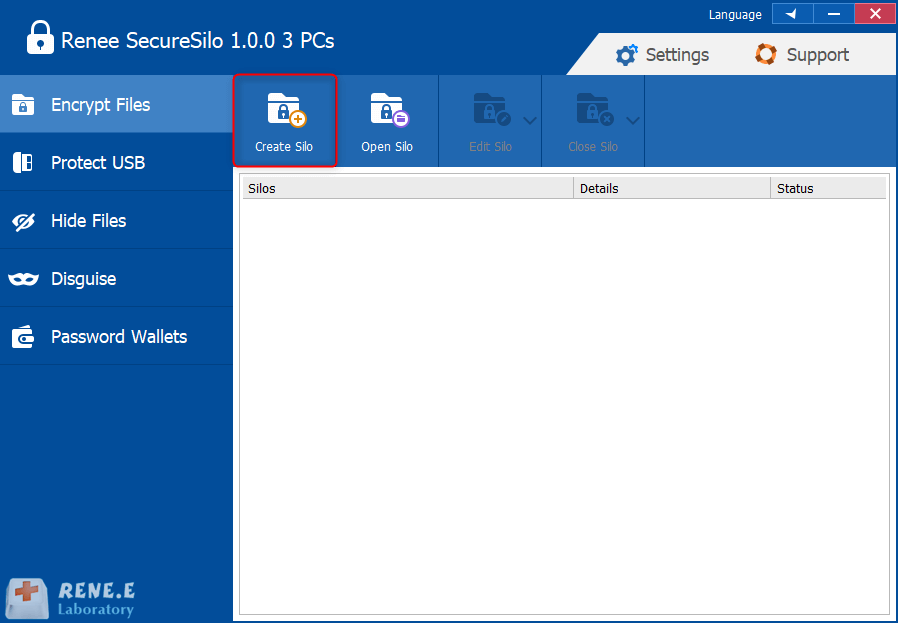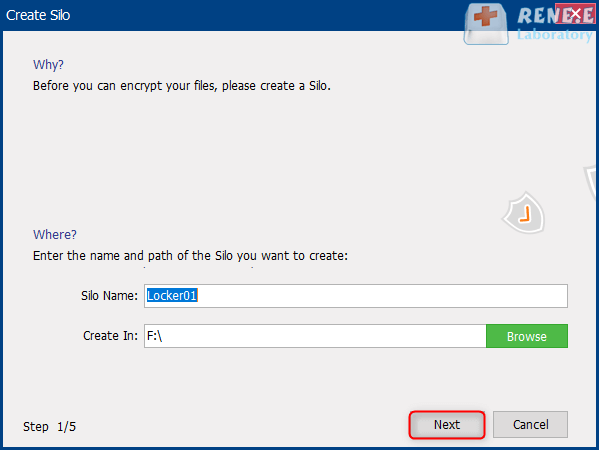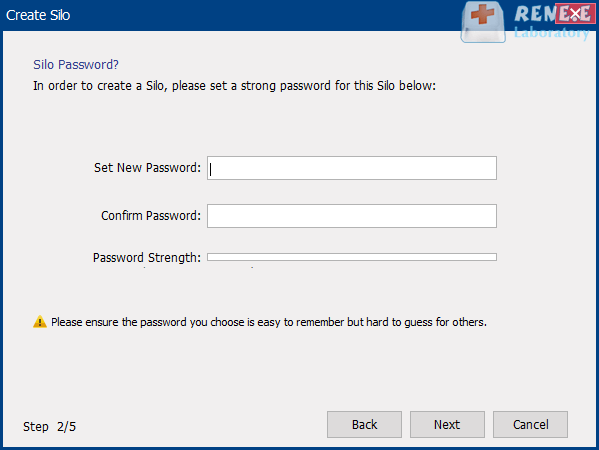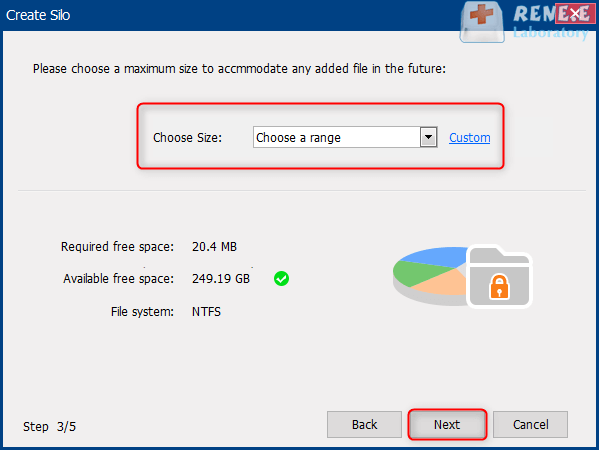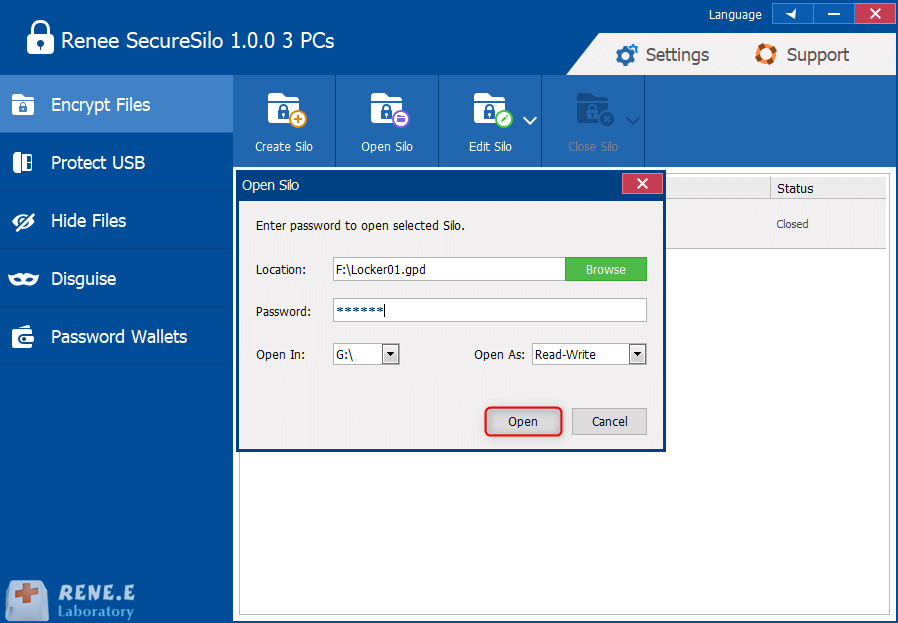BitLocker-Anleitung & Top-Alternativen für Datensicherheit
- Home
- Support
- SecureSilo
- BitLocker-Anleitung & Top-Alternativen für Datensicherheit
Überblick
Als integrierte Windows-Verschlüsselungssoftware kann BitLocker ganze Festplatten verschlüsseln. Wie funktioniert das? Begleiten Sie uns.

Benutzerfreundlichkeit Dateien mit ein paar einfachen Klicks verschlüsseln und schützen.
Rundumschutz Sie können lokale Dateien oder U Disk Dateien ausblenden, sperren und andere Schutzmaßnahmen ergreifen.
Gute Vertraulichkeit das verschlüsselte Format wird nicht offengelegt, um Datenschutzlecks zu verhindern.
Komprimierung und Verschlüsselung Unterstützt Komprimierungs und Verschlüsselungsvorgänge für beliebige Dateien und erhöht so die Sicherheit von Dateiübertragungen.
Verhindern Sie das Knacken von Passwörtern Sie können bis zu fünf Passwortwiederholungen einrichten, um das Knacken von Passwörtern durch Brute Force Angriffe zu verhindern
Benutzerfreundlichkeit Dateien mit ein paar einfachen Klicks verschlüsseln und schützen.
Rundumschutz Sie können lokale Dateien oder U Disk Dateien ausblenden, sperren und andere Schutzmaßnahmen ergreifen.
Komprimierung und Verschlüsselung Unterstützt Komprimierungs und Verschlüsselungsvorgänge für beliebige Dateien und erhöht so die Sicherheit von Dateiübertragungen.
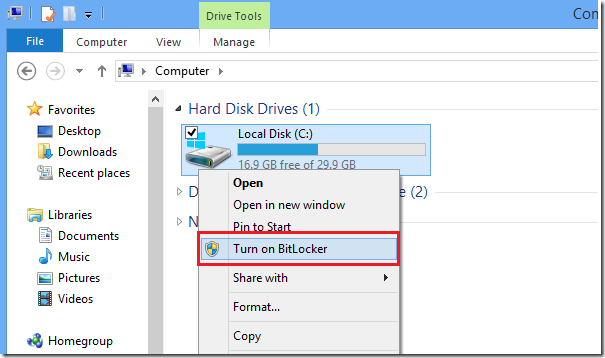
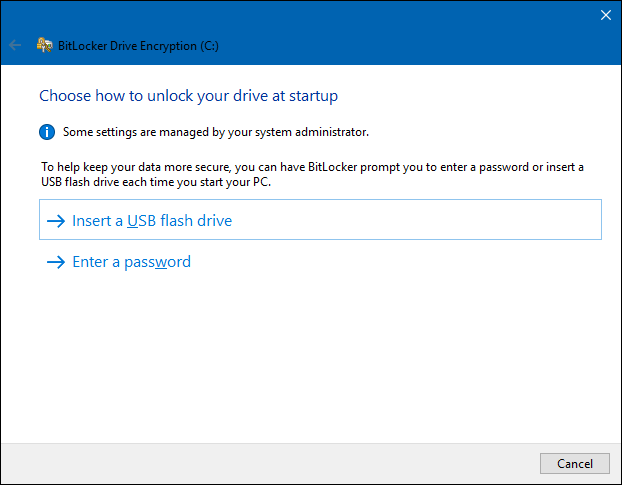
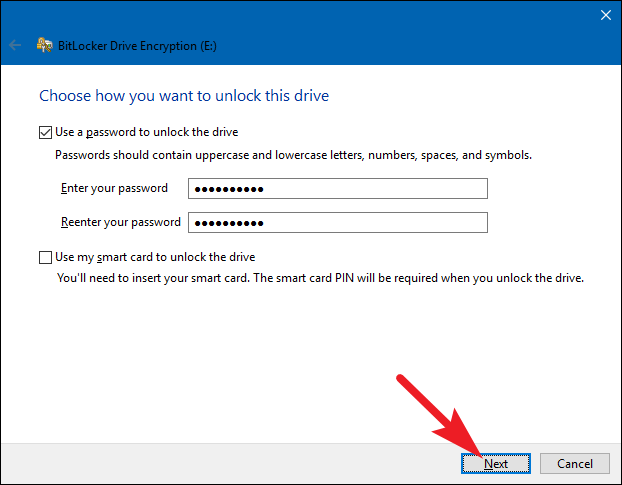
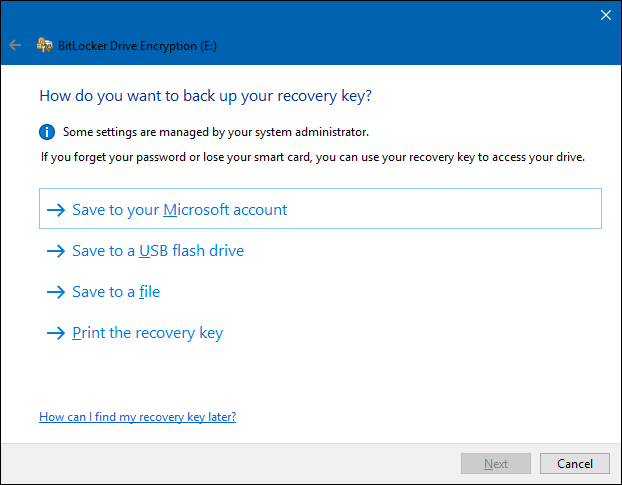
| Recovery Key Protector | Definition |
| TPM | Eine Hardware hilft beim Aufbau einer Root-of-Trust-Messung. BitLocker unterstützt nur TPM 1.2 oder höher. |
| PIN | Benutzer können Ziffern zum Entsperren eingeben. Kann ohne TPM verwendet werden. |
| Erhöhte PIN | Benutzer können Ziffern und Buchstaben zum Entsperren eingeben. Kann ohne TPM verwendet werden. |
| Startup-Taste | Kann in den meisten tragbaren Geräten gespeichert werden. Es kann die Sicherheit mit TPM verbessern oder nur in PCs ohne TPM verwendet werden. |
| Passwort wiederherstellen | Ein Wiederherstellungspasswort besteht aus 48 Ziffern und kann die Datenträger im Wiederherstellungsmodus entsperren. Benutzer können das Passwort mit der Tastatur eingeben. F1 – F10 kann verwendet werden, wenn die Nummer nicht funktioniert. |
| Schlüssel zur Wiederherstellung | Wird auf einem tragbaren Gerät gespeichert und kann verwendet werden, um Daten von einem mit BitLocker gesperrten Datenträger wiederherzustellen. |
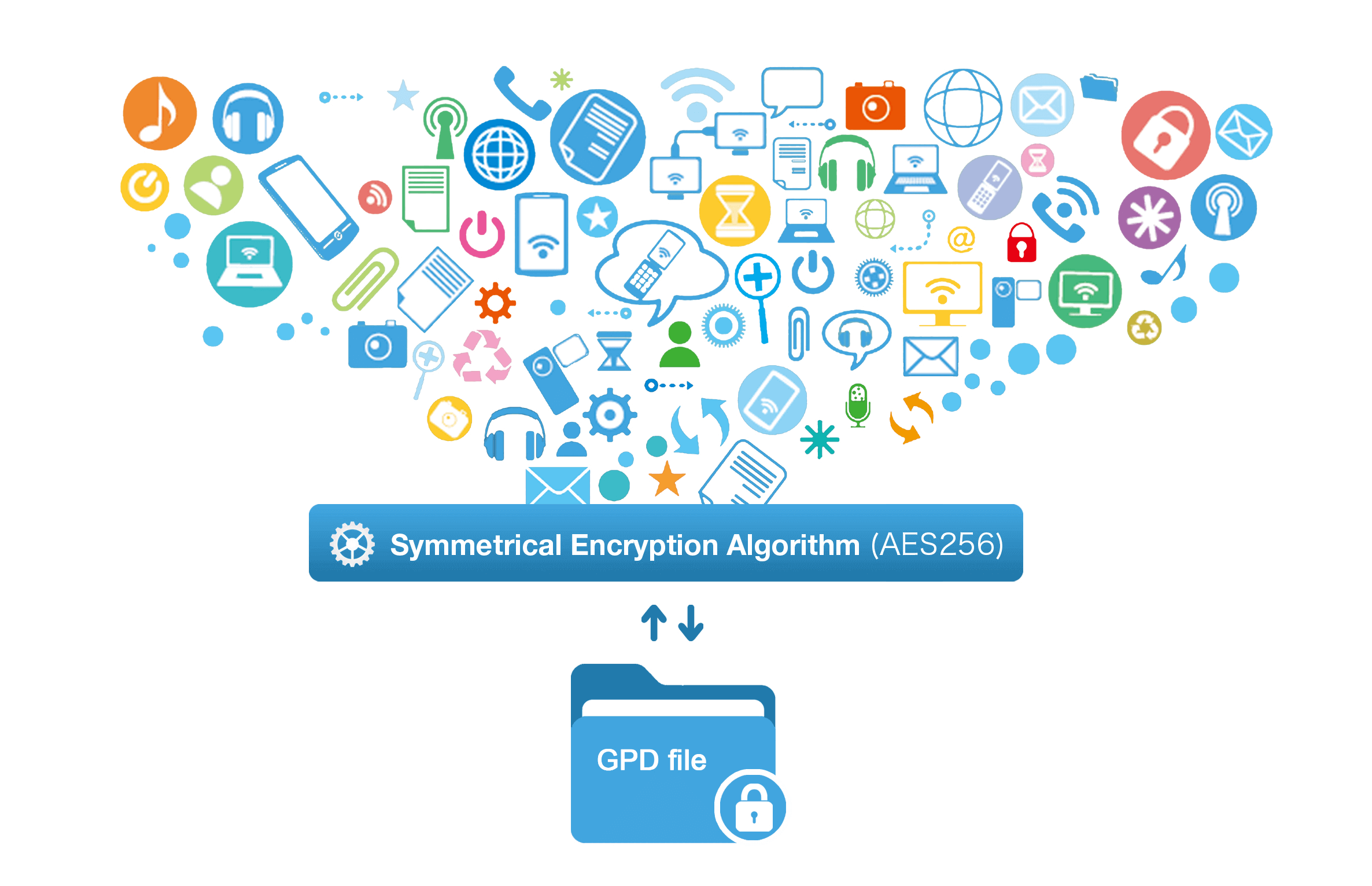
NTFS formatiert werden.
Schnelle Verschlüsselung Verschlüsseln Sie Dateien innerhalb von 1 Sekunde mithilfe der virtuellen verschlüsselten Festplattentechnologie.
Einfache Bedienung einfache Benutzeroberfläche, einfach zu bedienen
Gute Vertraulichkeit Der AES256 Verschlüsselungsalgorithmus wird übernommen, das Format wird nicht offengelegt und die Vertraulichkeit ist gut.
Beliebige Datei verschlüsseln Unterstützt die sichere Verschlüsselung aller Dateitypen wie Bilder, Videos, Büros, Anwendungen usw.
Umfassende Datenverschlüsselungslösung Schutz von USB Geräten/versteckten Dateien/Tarndateien/Passwort Wallets
Schnelle Verschlüsselung Vollständige Dateiverschlüsselung in 1 Sekunde.
Einfache Bedienung Die Benutzeroberfläche ist einfach und leicht zu bedienen.
Voll ausgestattet Schützen Sie USB Geräte/versteckte Dateien/gefälschte Dateien/Passwort Wallets.