Zurücksetzen eines HP Laptops ohne Passwort: Ein umfassender Leitfaden
- Home
- Support
- Anleitungen für Systemrettung
- Zurücksetzen eines HP Laptops ohne Passwort: Ein umfassender Leitfaden
Überblick
Ausgesperrt aus Ihrem HP Laptop? Hier sind 5 Methoden, um Ihren HP Laptop ohne Passwort zurückzusetzen, einschließlich Wiederherstellungsoptionen und HP-Support. Lesen Sie weiter für eine schrittweise Anleitung.
Inhaltsübersicht
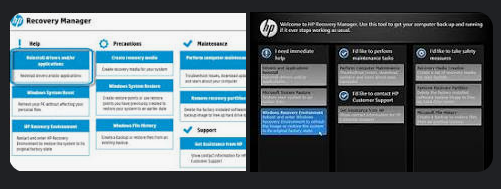
- Integrierte Funktion, keine zusätzlichen Tools oder Software erforderlich
- Relativ einfach zu bedienen
- Zugriff auch möglich, wenn der Laptop nicht eingeschaltet ist
Nachteile:
- Funktioniert möglicherweise nicht bei allen HP Laptop-Modellen
- Kann alle Daten auf dem Laptop löschen
Laden Sie zunächst Renee PassNow von der offiziellen Website herunter und installieren Sie es auf einem anderen Computer, auf den Sie zugreifen können. Sie können die passende Version basierend auf dem Betriebssystem Ihres Computers auswählen.

Zurücksetzen des Windows Passworts Zurücksetzen/Entfernen des Konto Anmeldepassworts in drei einfachen Schritten.
File Rescue Wiederherstellen verlorener Dateien schnell, ohne Windows starten zu müssen.
Schnelle Übertragung kein Windows System erforderlich, schnelle Übertragung vorhandener Dateien auf dem Computer.
Windows Startfehler beheben Kann verschiedene Windows Startfehler oder Abstürze beheben.
Datenträger sicher löschen Löschen Sie Datenträgerdateien vollständig, ohne Angst vor einer Datenwiederherstellung haben zu müssen.
Passwort Reset einfach und schnell
Dateirettung/ übertragung Windows muss nicht gestartet werden
Behebung von Boot Problemen Bluescreen/kein Booten usw.
Starten Sie Renee PassNow und legen Sie ein USB-Flash-Laufwerk oder eine leere CD/DVD in den Computer ein. Wählen Sie die Option zum Erstellen eines bootfähigen Mediums. Befolgen Sie die Anweisungen auf dem Bildschirm, um den Vorgang abzuschließen.

Legen Sie den bootfähigen USB-Stick oder die CD/DVD in den gesperrten Windows-Computer ein. Starten Sie den Computer neu und geben Sie die BIOS-Einstellungen ein, indem Sie die entsprechende Taste drücken (normalerweise F2 oder Entf). Konfigurieren Sie die Startreihenfolge, um den bootfähigen Medien Priorität einzuräumen.
| Server Typ | Geben Sie die Boot-Menü-Methode ein |
|---|---|
| DELL | Drücken Sie wiederholt die Taste F12, bevor das Dell-Logo auf dem Bildschirm erscheint. |
| PS | Drücken Sie mehrmals die Taste F9, wenn das HP-Logo angezeigt wird. |
| BIOS-Name | Geben Sie die Boot-Menü-Methode ein |
|---|---|
| ASRock | DEL oder F2 |
| ASUS | DEL oder F2 für PCs/ DEL oder F2 für Motherboards |
| Acer | DEL oder F2 |
| Dell | F12 oder F2 |
| ECS | DEL |
| Gigabyte / Aorus | DEL oder F2 |
| Lenovo (Consumer-Laptops) | F2 oder Fn + F2 |
| Lenovo (Desktops) | F1 |
| Lenovo (ThinkPads) | Geben Sie dann F1 ein |
| MSI | DEL |
| Microsoft Surface-Tablets | Halten Sie die Ein-/Aus-Taste und die Lauter-Taste gedrückt |
| Ursprungs-PC | F2 |
| Samsung | F2 |
| Toshiba | F2 |
| Zotac | DEL |
| PS | Esc/F9 für „Boot-Menü“/Esc/F10/Registerkarte „Speicher“/Boot-Reihenfolge/Legacy-Boot-Quellen |
| INTEL | F10 |

Nach erfolgreichem Booten vom bootfähigen Medium wird Renee PassNow geladen. Wählen Sie „ PassNow!“ ”-Funktion nach dem Booten von der neu erstellten Windows-Passwort-Reset-Diskette.

Wählen Sie das Benutzerkonto aus, für das Sie das Passwort zurücksetzen möchten. Klicken Sie dann auf die Schaltfläche „Passwort löschen“. Renee PassNow entfernt oder setzt das Passwort für das ausgewählte Benutzerkonto zurück.


Sobald das Passwort zurückgesetzt wurde, entfernen Sie das bootfähige Medium vom PC und starten Sie den Computer neu. Sie können sich jetzt ohne Passwort beim Windows-Konto anmelden.
| Windows-Version | Download-Link | Erfordernis |
|---|---|---|
| Windows XP | https://isoriver.com/windows-xp-iso-download/ | - |
| Windows 7 | https://learn.microsoft.com/lifecycle/products/windows-7 | PC mit funktionierender Internetverbindung/einem leeren USB-Stick oder einer DVD mit mindestens 8 GB verfügbarem Speicherplatz/einem Produktschlüssel |
| Windows 8/8.1 | https://www.microsoft.com/software-download/windows8 | Das Gleiche wie oben |
| Windows 10 | https://www.microsoft.com/software-download/windows10 | Das Gleiche wie oben |
| Windows 11 | https://www.microsoft.com/software-download/windows11 | Das Gleiche wie oben |

diskpart
list volume

exit
cd c:\Windows\system32
ren utilman.exe utilman.exe.bak
copy cmd.exe utilman.exe
wpeutil reboot
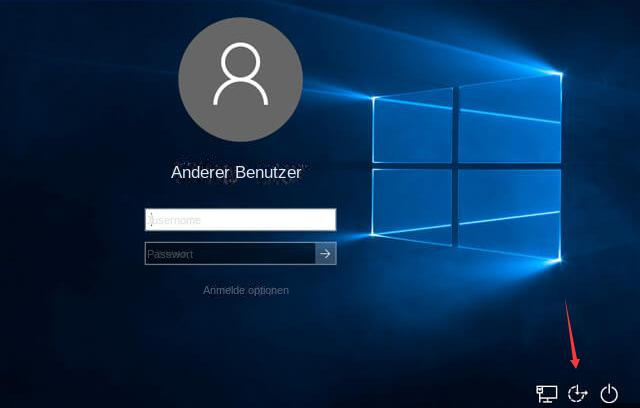
net user YourUserName NewPassword
copy utilman.exe.bak utilman.exe
Kommandos nötig sind. Allerdings erfordert das Verfahren das Arbeiten mit der Kommandozeile und das Bearbeiten von Systemdateien, was bei Fehlern die Systemstabilität beeinträchtigen kann. Wichtige Daten sollten gesichert und die Anleitung genau befolgt werden, um Systemfehler zu verhindern. Nach dem Passwort-Reset ist das Anlegen einer Reset-Diskette und die Installation aktueller Sicherheitsupdates zum Schutz des Systems ratsam.- Keine Software von Drittanbietern oder vorherige Vorbereitung wie eine Diskette zum Zurücksetzen des Passworts erforderlich
- Erfordert keine Anmeldung oder Erinnerung an das alte Passwort
- Kann nützlich sein, wenn andere Methoden nicht verfügbar sind
Nachteile:
- Beinhaltet die Verwendung der Befehlszeile und die Änderung von Systemdateien, was zu Problemen mit der Systemstabilität führen kann
- Erfordert eine genaue Ausführung, um Pannen zu vermeiden
- Professionelle und fachkundige Hilfe beim Zurücksetzen Ihres Laptops
- Eliminiert potenzielle Risiken oder Fehler während des Zurücksetzungsprozesses
- Ermöglicht es technisch nicht versierten Personen, sich auf Profis zu verlassen
Nachteile:
- Kann zusätzliche Zeit und Geld erfordern
- Mögliches Warten auf einen Termin oder die Bezahlung der Dienstleistung
- In dringenden Fällen ist dies möglicherweise nicht die effizienteste Lösung
betroffene Linker :
12-02-2024
Maaß Hoffmann : Erfahren Sie, wie Sie Ihren Asus-Laptop ohne Passwort mithilfe des integrierten Administratorkontos, Software von Drittanbietern, der Wiederherstellungspartition oder...
Windows 7 Passwort vergessen, direkt entfernen!
09-02-2018
Lena Melitta : Haben Sie Windows 7 Passwort vergessen? Machen Sie bitte keine Sorge! Heute werde ich Ihnen drei einfache Lösungen...
Öffnen BIOS oder Bootmenü von verschiedenen Herstellern [Seite 2]
27-01-2018
Angel Doris : Falls Wir wie z.B. Boot-Reihenfolge für Renee PassNow, um Windows Passwort zurückzusetzen ändern möchten, müssen wir zuerst ins...
Öffnen BIOS oder Bootmenü von verschiedenen Herstellern
27-01-2018
Angel Doris : Falls Wir wie z.B. Boot-Reihenfolge für Renee PassNow, um Windows Passwort zurückzusetzen ändern möchten, müssen wir zuerst ins...


