Entsperren des Windows 10-Computers ohne Kennwort: Ein umfassender Leitfaden
- Home
- Support
- Anleitungen für Systemrettung
- Entsperren des Windows 10-Computers ohne Kennwort: Ein umfassender Leitfaden
Überblick
Haben Sie Ihr Windows 10-Kennwort vergessen? Keine Panik. Dieser Artikel bietet Ihnen fünf Methoden, um Ihren Computer ohne Passwort freizuschalten. Schluss mit dem Aussperren von Ihrem Computer - mit diesen Ratschlägen und Kniffen erlangen Sie wieder Zugriff.
Inhaltsübersicht

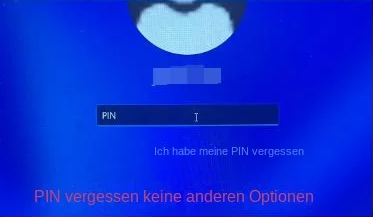
| Windows-Version | Download-Link | Erfordernis |
|---|---|---|
| Windows 7 | https://learn.microsoft.com/lifecycle/products/windows-7 | PC mit funktionierender Internetverbindung/einem leeren USB-Stick oder einer DVD mit mindestens 8 GB verfügbarem Speicherplatz/einem Produktschlüssel |
| Windows 8/8.1 | https://www.microsoft.com/software-download/windows8 | Das Gleiche wie oben |
| Windows 10 | https://www.microsoft.com/software-download/windows10 | Das Gleiche wie oben |
| Windows 11 | https://www.microsoft.com/software-download/windows11 | Das Gleiche wie oben |
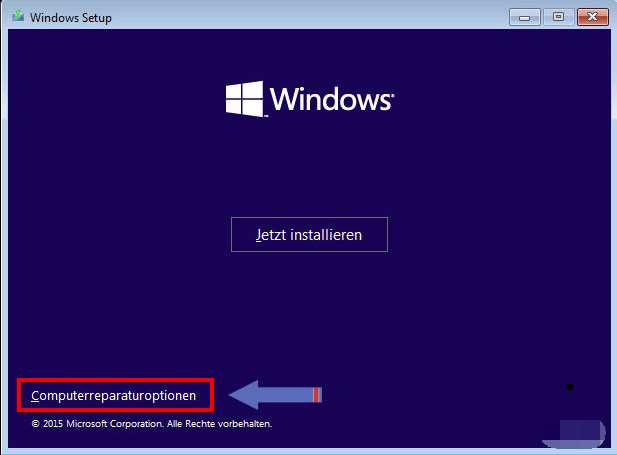

cd C:\Windows\ServiceProfiles\LocalService\AppData\Local\Microsoft\NGC
del /F /Q /A *
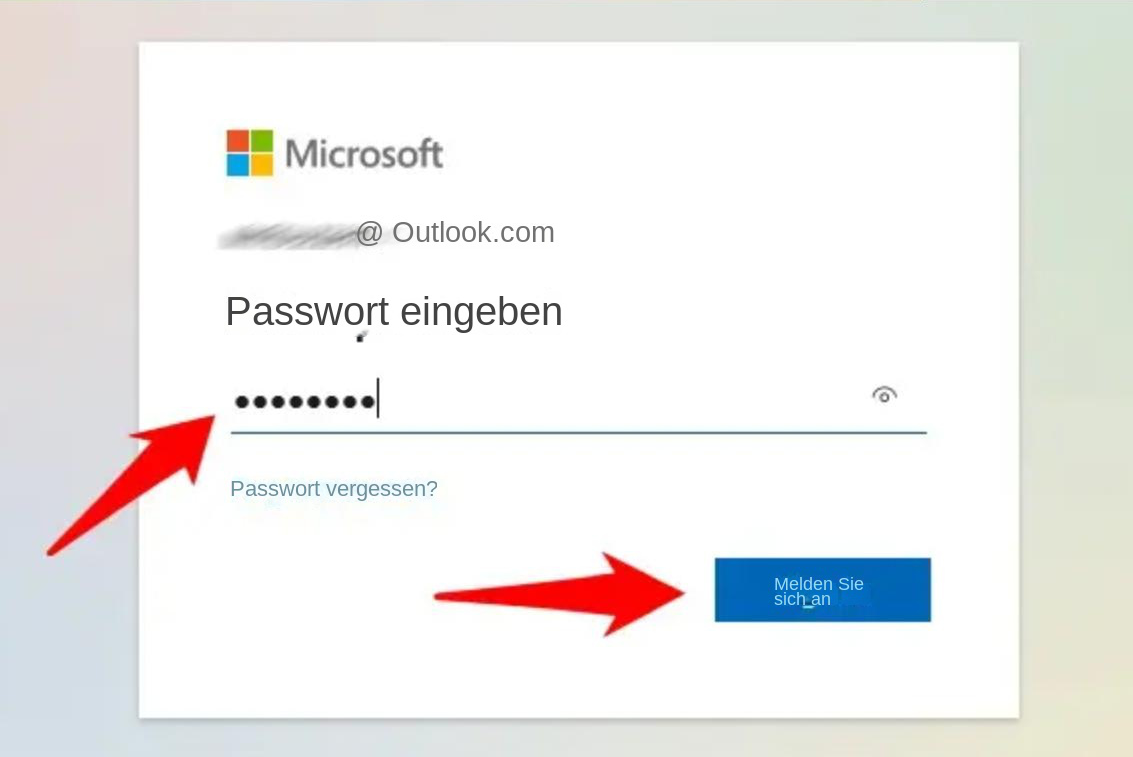
- Bequem und einfach zu bedienen, wenn Sie häufig Ihr Microsoft-Konto für die Anmeldung bei Ihrem Computer verwenden.
- Sie benötigen keine externen Tools oder Software.
Nachteile:
- Erfordert eine aktive Internetverbindung.
- Sie verlieren den Zugriff auf Ihre verschlüsselten Dateien in BitLocker.
- Wenn Sie Ihr Microsoft-Kontokennwort vergessen haben, können Sie Ihr Windows-Kennwort mit dieser Methode nicht zurücksetzen.
Laden Sie zunächst Renee PassNow von der offiziellen Website herunter und installieren Sie es auf einem anderen Computer, auf den Sie zugreifen können. Sie können die passende Version basierend auf dem Betriebssystem Ihres Computers auswählen.

Zurücksetzen des Windows Passworts Zurücksetzen/Entfernen des Konto Anmeldepassworts in drei einfachen Schritten.
File Rescue Wiederherstellen verlorener Dateien schnell, ohne Windows starten zu müssen.
Schnelle Übertragung kein Windows System erforderlich, schnelle Übertragung vorhandener Dateien auf dem Computer.
Windows Startfehler beheben Kann verschiedene Windows Startfehler oder Abstürze beheben.
Datenträger sicher löschen Löschen Sie Datenträgerdateien vollständig, ohne Angst vor einer Datenwiederherstellung haben zu müssen.
Passwort Reset einfach und schnell
Dateirettung/ übertragung Windows muss nicht gestartet werden
Behebung von Boot Problemen Bluescreen/kein Booten usw.
Starten Sie Renee PassNow und legen Sie ein USB-Flash-Laufwerk oder eine leere CD/DVD in den Computer ein. Wählen Sie die Option zum Erstellen eines bootfähigen Mediums. Befolgen Sie die Anweisungen auf dem Bildschirm, um den Vorgang abzuschließen.

Legen Sie den bootfähigen USB-Stick oder die CD/DVD in den gesperrten Windows-Computer ein. Starten Sie den Computer neu und geben Sie die BIOS-Einstellungen ein, indem Sie die entsprechende Taste drücken (normalerweise F2 oder Entf). Konfigurieren Sie die Startreihenfolge, um den bootfähigen Medien Priorität einzuräumen.
| Server Typ | Geben Sie die Boot-Menü-Methode ein |
|---|---|
| DELL | Drücken Sie wiederholt die Taste F12, bevor das Dell-Logo auf dem Bildschirm erscheint. |
| PS | Drücken Sie mehrmals die Taste F9, wenn das HP-Logo angezeigt wird. |
| BIOS-Name | Geben Sie die Boot-Menü-Methode ein |
|---|---|
| ASRock | DEL oder F2 |
| ASUS | DEL oder F2 für PCs/ DEL oder F2 für Motherboards |
| Acer | DEL oder F2 |
| Dell | F12 oder F2 |
| ECS | DEL |
| Gigabyte / Aorus | DEL oder F2 |
| Lenovo (Consumer-Laptops) | F2 oder Fn + F2 |
| Lenovo (Desktops) | F1 |
| Lenovo (ThinkPads) | Geben Sie dann F1 ein |
| MSI | DEL |
| Microsoft Surface-Tablets | Halten Sie die Ein-/Aus-Taste und die Lauter-Taste gedrückt |
| Ursprungs-PC | F2 |
| Samsung | F2 |
| Toshiba | F2 |
| Zotac | DEL |
| PS | Esc/F9 für „Boot-Menü“/Esc/F10/Registerkarte „Speicher“/Boot-Reihenfolge/Legacy-Boot-Quellen |
| INTEL | F10 |

Nach erfolgreichem Booten vom bootfähigen Medium wird Renee PassNow geladen. Wählen Sie „ PassNow!“ ”-Funktion nach dem Booten von der neu erstellten Windows-Passwort-Reset-Diskette.

Wählen Sie das Benutzerkonto aus, für das Sie das Passwort zurücksetzen möchten. Klicken Sie dann auf die Schaltfläche „Passwort löschen“. Renee PassNow entfernt oder setzt das Passwort für das ausgewählte Benutzerkonto zurück.


Sobald das Passwort zurückgesetzt wurde, entfernen Sie das bootfähige Medium vom PC und starten Sie den Computer neu. Sie können sich jetzt ohne Passwort beim Windows-Konto anmelden.
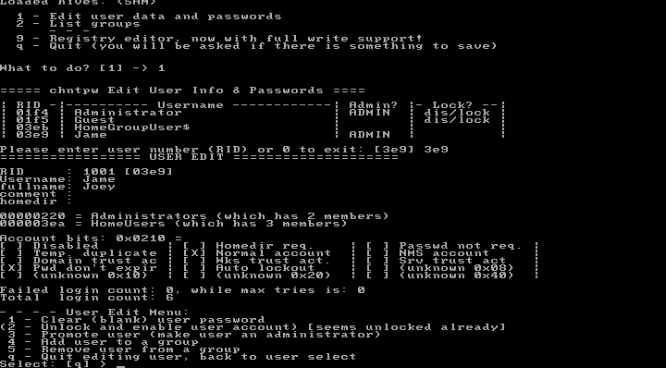
Nachteile:Die Verwendung dieses Tools erfordert möglicherweise einige technische Kenntnisse und kann für Anfänger kompliziert sein. Außerdem kann es einige Zeit dauern, bis der Vorgang abgeschlossen ist.
Um Ophcrack nutzen zu können, müssen Sie es zunächst herunterladen und auf einem anderen Computer mit Internetzugang installieren. Erstellen Sie nach der Installation einen bootfähigen USB-Stick oder eine bootfähige CD/DVD mit Ophcrack, um es auf Ihrem gesperrten Windows 10-Desktop auszuführen.
Ophcrack benötigt Rainbow Tables, um Passwörter zu knacken. Diese Tabellen enthalten vorberechnete Hashes für eine Vielzahl möglicher Passwörter. Wählen Sie entsprechend der von Ihnen verwendeten Windows-Version die entsprechenden Tabellen aus. Wählen Sie in diesem Fall die Tabellen für Windows XP aus.
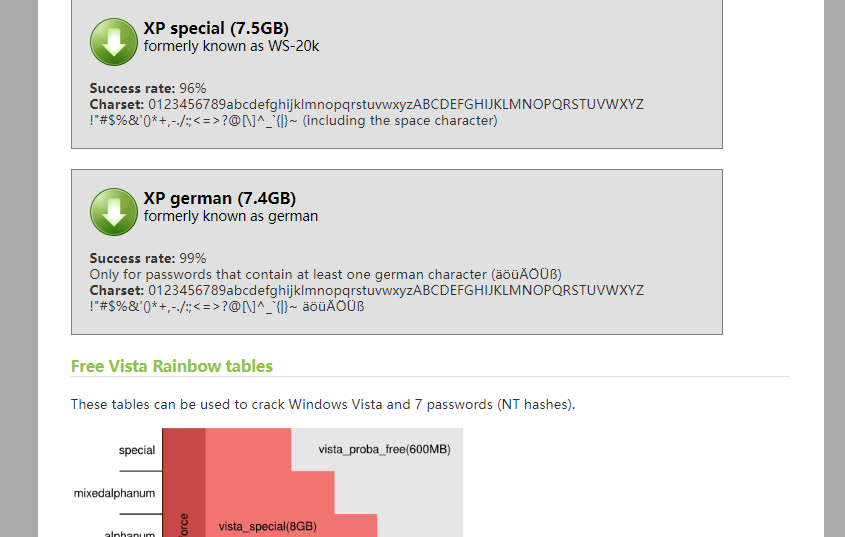
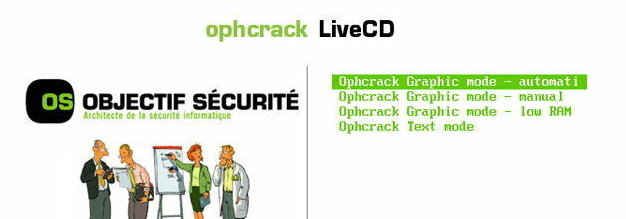
Sobald Sie die richtigen Tabellen ausgewählt haben, klicken Sie auf die Schaltfläche „Laden“, um sie in Ophcrack zu laden. Klicken Sie dann auf die Schaltfläche „Crack“, um den Passwortwiederherstellungsprozess zu starten. Ophcrack beginnt mit der Analyse der Hashes und versucht, das Passwort zu knacken
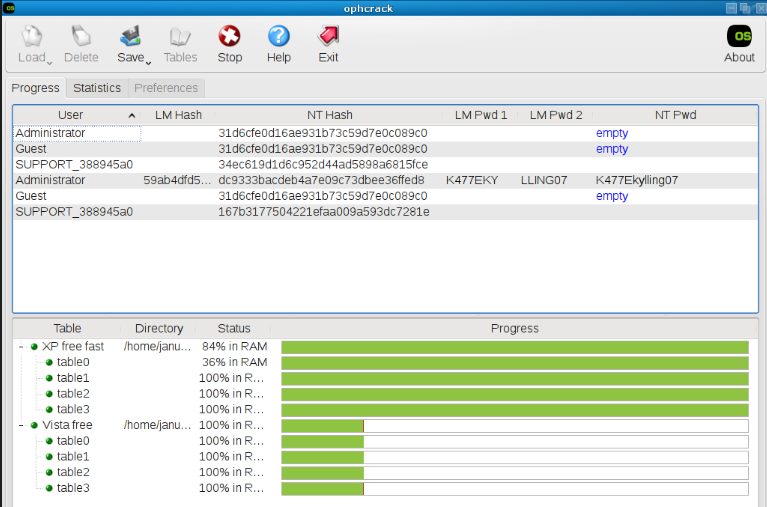
- Ophcrack eignet sich nur zum Knacken von Passwörtern mit weniger als 15 Zeichen.
- Sie benötigen einen anderen Computer mit Internetzugang und einen USB-Stick oder eine CD/DVD, um eine bootfähige Ophcrack Live-CD zu erstellen.
- Abhängig von der Komplexität Ihres Passworts kann der Wiederherstellungsprozess einige Zeit dauern.
| Windows-Version | Download-Link | Erfordernis |
|---|---|---|
| Windows XP | https://isoriver.com/windows-xp-iso-download/ | - |
| Windows 7 | https://learn.microsoft.com/lifecycle/products/windows-7 | PC mit funktionierender Internetverbindung/einem leeren USB-Stick oder einer DVD mit mindestens 8 GB verfügbarem Speicherplatz/einem Produktschlüssel |
| Windows 8/8.1 | https://www.microsoft.com/software-download/windows8 | Das Gleiche wie oben |
| Windows 10 | https://www.microsoft.com/software-download/windows10 | Das Gleiche wie oben |
| Windows 11 | https://www.microsoft.com/software-download/windows11 | Das Gleiche wie oben |
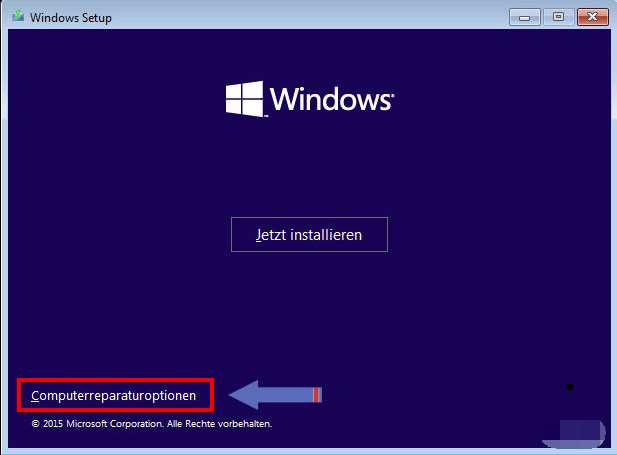
copy c:\windows\system32\sethc.exe c:\
copy c:\windows\system32\cmd.exe c:\windows\system32\sethc.exe
net user username newpassword
- Starten Sie den Computer neu und versuchen Sie die PIN-Erstellung nach dem Neustart erneut.
- Überprüfen Sie die Internetverbindung Ihres Geräts und ob Windows-Updates anstehen. Installieren Sie verfügbare Updates und führen Sie einen Neustart durch.
- Sollte das Problem bestehen bleiben, versuchen Sie es nach einiger Zeit erneut, da der Dienst später verfügbar sein könnte.
Falls diese Schritte nicht helfen, kontaktieren Sie den Microsoft-Support für weitere Hilfestellungen.
1. Melden Sie sich mit Ihrem Passwort bei Ihrem Windows-Konto an.
2. Wählen Sie Start > Einstellungen > Konten > Anmeldeoptionen.
3. Klicken Sie unter Windows Hello PIN auf „ Ich habe meine PIN vergessen “ und befolgen Sie die Anweisungen zum Zurücksetzen Ihrer PIN.
Wenn der Fehler weiterhin auftritt, stellen Sie sicher, dass Sie die richtigen Anmeldeinformationen eingeben, und versuchen Sie es erneut.
1. Melden Sie sich von allen Benutzerkonten auf Ihrem Gerät ab.
2. Öffnen Sie den Datei-Explorer und navigieren Sie zum folgenden Speicherort: %LOCALAPPDATA%\Packages\Microsoft.AAD.BrokerPlugin_cw5n1h2txyewy\AC\TokenBroker\Accounts.
3. Löschen Sie alle in diesem Ordner vorhandenen Dateien.
4. Starten Sie Ihren Computer neu und versuchen Sie erneut, Ihre PIN zurückzusetzen.
1. Starten Sie Ihren Computer neu und versuchen Sie es nach dem Neustart erneut.
2. Stellen Sie sicher, dass Ihr Gerät mit dem Internet verbunden ist und prüfen Sie, ob Windows-Updates ausstehen. Installieren Sie die Updates, falls verfügbar, und starten Sie Ihren Computer neu.
3. Wenn das Problem weiterhin besteht, warten Sie einige Zeit und versuchen Sie es später erneut. Der Windows Hello-Dienst ist möglicherweise nach einiger Zeit wieder verfügbar.
Wenn keiner der oben genannten Schritte funktioniert, müssen Sie sich möglicherweise an den Microsoft-Support wenden, um weitere Unterstützung zu erhalten.
1. Starten Sie Ihren Computer neu und versuchen Sie nach dem Neustart erneut, die PIN zurückzusetzen.
2. Wenn der Fehler weiterhin besteht, wenden Sie sich an den Microsoft-Support, um weitere Unterstützung bei der Behebung des internen Fehlers zu erhalten.
1. Melden Sie sich mit einem Administratorkonto an.
2. Geben Sie „ tpm.msc “ in das Startmenü ein.
3. Wählen Sie die Option „ tpm.msc Microsoft Common Console Document “.
4. Wählen Sie im Bereich „Aktionen“ die Option „ TPM vorbereiten “.
5. Versuchen Sie nach Abschluss dieses Schritts erneut, die PIN zu erstellen.
betroffene Linker :
Sie haben sich von Ihrem Windows 10-Computer ausgesperrt? So erhalten Sie wieder Zugang
17-12-2023
Angel Doris : Lassen Sie sich nicht von einem vergessenen Passwort oder einer Sperre von Ihrem Windows 10 PC abhalten. Erfahren...
Windows 10 entsperren: So entfernen Sie Ihr Anmeldekennwort ganz einfach
12-02-2024
Thomas Quadbeck : Entsperren Sie Windows 10, indem Sie das Anmeldekennwort für lokale und Microsoft-Konten in den Einstellungen entfernen. Passwort vergessen?...


