HP Stream Laptop zurücksetzen: Eine passwortfreie Methode zum Zurücksetzen auf die Werkseinstellungen
- Home
- Support
- Anleitungen für Systemrettung
- HP Stream Laptop zurücksetzen: Eine passwortfreie Methode zum Zurücksetzen auf die Werkseinstellungen
Überblick
Erfahren Sie, wie Sie einen HP Stream-Laptop ohne Kennwort auf die Werkseinstellungen zurücksetzen können. Befolgen Sie diese einfachen Schritte für einen problemlosen Prozess
Inhaltsübersicht

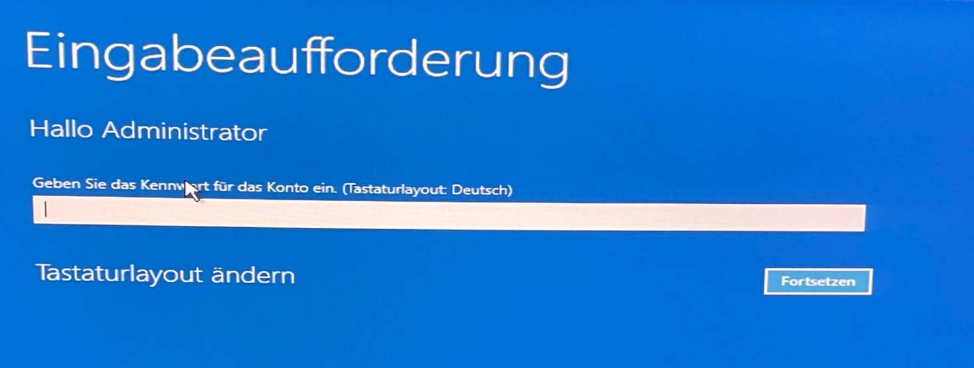
Ein klares Verständnis der Kennwortanforderung für das Zurücksetzen auf die Werkseinstellungen eines HP Stream-Laptops kann Benutzern bei der Behebung etwaiger Probleme helfen und die Sicherheit ihrer persönlichen Daten gewährleisten.
Laden Sie zunächst Renee PassNow von der offiziellen Website herunter und installieren Sie es auf einem anderen Computer, auf den Sie zugreifen können. Sie können die passende Version basierend auf dem Betriebssystem Ihres Computers auswählen.

Zurücksetzen des Windows Passworts Zurücksetzen/Entfernen des Konto Anmeldepassworts in drei einfachen Schritten.
File Rescue Wiederherstellen verlorener Dateien schnell, ohne Windows starten zu müssen.
Schnelle Übertragung kein Windows System erforderlich, schnelle Übertragung vorhandener Dateien auf dem Computer.
Windows Startfehler beheben Kann verschiedene Windows Startfehler oder Abstürze beheben.
Datenträger sicher löschen Löschen Sie Datenträgerdateien vollständig, ohne Angst vor einer Datenwiederherstellung haben zu müssen.
Passwort Reset einfach und schnell
Dateirettung/ übertragung Windows muss nicht gestartet werden
Behebung von Boot Problemen Bluescreen/kein Booten usw.
Starten Sie Renee PassNow und legen Sie ein USB-Flash-Laufwerk oder eine leere CD/DVD in den Computer ein. Wählen Sie die Option zum Erstellen eines bootfähigen Mediums. Befolgen Sie die Anweisungen auf dem Bildschirm, um den Vorgang abzuschließen.

Legen Sie den bootfähigen USB-Stick oder die CD/DVD in den gesperrten Windows-Computer ein. Starten Sie den Computer neu und geben Sie die BIOS-Einstellungen ein, indem Sie die entsprechende Taste drücken (normalerweise F2 oder Entf). Konfigurieren Sie die Startreihenfolge, um den bootfähigen Medien Priorität einzuräumen.
| BIOS-Name | Geben Sie die Boot-Menü-Methode ein |
|---|---|
| ASRock | DEL oder F2 |
| ASUS | DEL oder F2 für PCs/ DEL oder F2 für Motherboards |
| Acer | DEL oder F2 |
| Dell | F12 oder F2 |
| ECS | DEL |
| Gigabyte / Aorus | DEL oder F2 |
| Lenovo (Consumer-Laptops) | F2 oder Fn + F2 |
| Lenovo (Desktops) | F1 |
| Lenovo (ThinkPads) | Geben Sie dann F1 ein |
| MSI | DEL |
| Microsoft Surface-Tablets | Halten Sie die Ein-/Aus-Taste und die Lauter-Taste gedrückt |
| Ursprungs-PC | F2 |
| Samsung | F2 |
| Toshiba | F2 |
| Zotac | DEL |
| PS | Esc/F9 für \`Boot-Menü\`/Esc/F10/Registerkarte „Speicher“/Startreihenfolge/Legacy-Startquellen |
| INTEL | F10 |

Nach erfolgreichem Booten vom bootfähigen Medium wird Renee PassNow geladen. Wählen Sie „ PassNow!“ ”-Funktion nach dem Booten von der neu erstellten Windows-Passwort-Reset-Diskette.

Wählen Sie das Benutzerkonto aus, für das Sie das Passwort zurücksetzen möchten. Klicken Sie dann auf die Schaltfläche „Passwort löschen“. Renee PassNow entfernt oder setzt das Passwort für das ausgewählte Benutzerkonto zurück.


Sobald das Passwort zurückgesetzt wurde, entfernen Sie das bootfähige Medium vom PC und starten Sie den Computer neu. Sie können sich jetzt ohne Passwort beim Windows-Konto anmelden.
- Benutzerfreundliche Software
- Ermöglicht das Zurücksetzen des Passworts in einfachen Schritten
- Kann Microsoft-Konto in lokales Konto umwandeln
Nachteile:Sie müssen eine Lizenz erwerben
Um Ophcrack nutzen zu können, müssen Sie es zunächst herunterladen und auf einem anderen Computer mit Internetzugang installieren. Erstellen Sie nach der Installation einen bootfähigen USB-Stick oder eine bootfähige CD/DVD mit Ophcrack, um es auf Ihrem gesperrten Windows 10-Desktop auszuführen.
Ophcrack benötigt Rainbow Tables, um Passwörter zu knacken. Diese Tabellen enthalten vorberechnete Hashes für eine Vielzahl möglicher Passwörter. Wählen Sie entsprechend der von Ihnen verwendeten Windows-Version die entsprechenden Tabellen aus. Wählen Sie in diesem Fall die Tabellen für Windows XP aus.
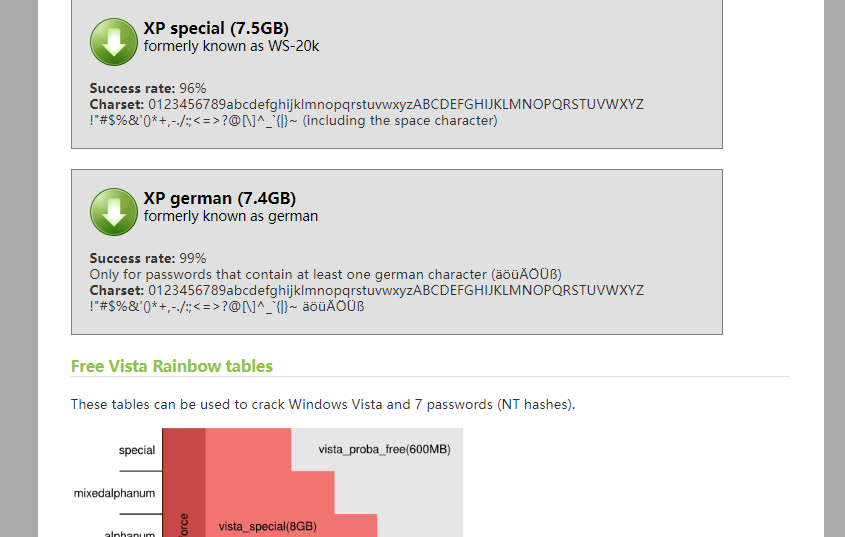
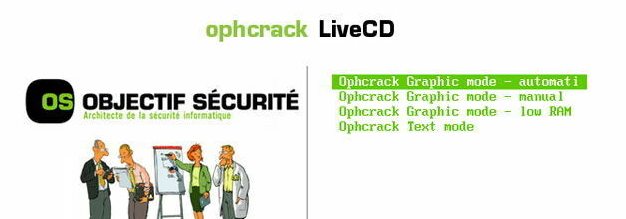
Sobald Sie die richtigen Tabellen ausgewählt haben, klicken Sie auf die Schaltfläche „Laden“, um sie in Ophcrack zu laden. Klicken Sie dann auf die Schaltfläche „Crack“, um den Passwortwiederherstellungsprozess zu starten. Ophcrack beginnt mit der Analyse der Hashes und versucht, das Passwort zu knacken
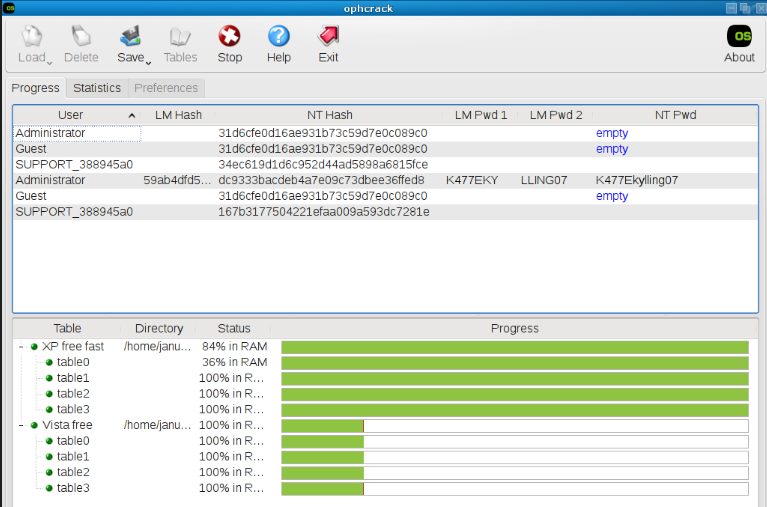
- Effektives Tool zum Zurücksetzen von Passwörtern
- Verwendet fortschrittliche Brute-Force-Angriffstechniken
- Kann vergessene Passwörter knacken
Nachteile:
- Das Knacken von Passwörtern kann zeitaufwändig sein.
- Sollte nur als letzter Ausweg verwendet werden
Um den Vorgang zum Zurücksetzen auf die Werkseinstellungen einzuleiten, müssen Sie zunächst Ihren Windows 11-Computer starten. Sobald Sie den Anmeldebildschirm erreichen, sehen Sie in der unteren rechten Ecke des Bildschirms ein Power-Symbol. Klicken Sie auf dieses Power-Symbol, während Sie die Umschalttaste gedrückt halten, und wählen Sie dann „Neustart“ aus den angezeigten Optionen aus.
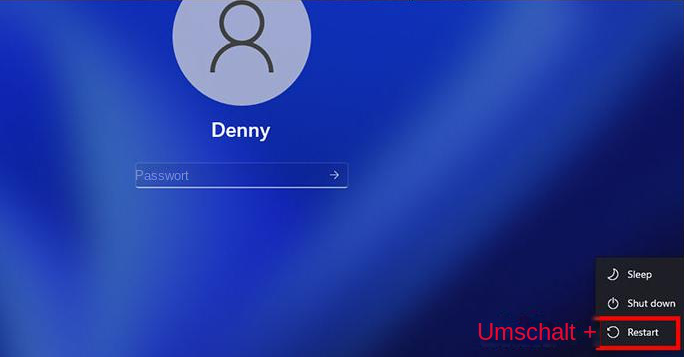
| Windows-Version | Rufen Sie die Windows-Wiederherstellungsumgebung auf |
|---|---|
| Windows XP | Drücken Sie wiederholt F8, während Windows bootet |
| Windows 7 | Drücken Sie wiederholt F8, während Windows bootet |
| Vista | Drücken Sie wiederholt F8, während Windows bootet |
| Windows 8 | Schalten Sie den Computer ein und wenn ein kleiner Bildlaufkreis erscheint, halten Sie die Ein-/Aus-Taste gedrückt, um das Herunterfahren zu erzwingen. Wiederholen Sie den obigen Vorgang 2 bis 3 Mal, bis die Schnittstelle „Option auswählen“ angezeigt wird, und klicken Sie auf „Fehlerbehebung“. |
| Windows 10 | Schalten Sie den Computer ein und wenn ein kleiner Bildlaufkreis erscheint, halten Sie die Ein-/Aus-Taste gedrückt, um das Herunterfahren zu erzwingen. Wiederholen Sie den obigen Vorgang 2 bis 3 Mal, bis die Schnittstelle „Option auswählen“ angezeigt wird, und klicken Sie auf „Fehlerbehebung“. |
| Windows 11 | Umschalt + Neustart-Taste im Windows-Anmeldebildschirm |
Der Computer wird dann neu gestartet und Ihnen wird ein blauer Bildschirm mit dem Titel „ Wählen Sie eine Option “ angezeigt. Klicken Sie in diesem Bildschirm auf „Fehlerbehebung“ und anschließend auf die Option „Diesen PC zurücksetzen“. Hier haben Sie je nach Wunsch die Wahl, Ihre Dateien zu behalten oder alles zu entfernen. Durch Auswahl der Option „ Alles entfernen “ können Sie einen vollständigen Werksreset durchführen, bei dem alle Ihre persönlichen Dateien und Einstellungen gelöscht werden.
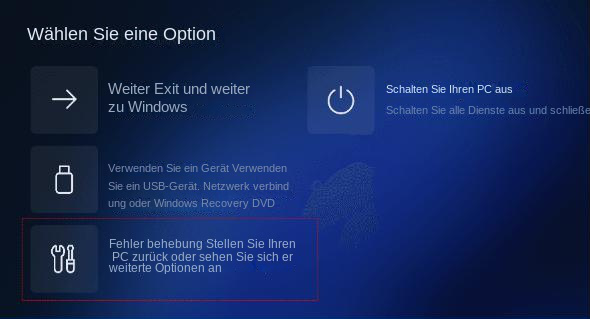
Nachdem Sie die gewünschte Option ausgewählt haben, beginnt der Reset-Vorgang und der Computer stellt die ursprünglichen Werkseinstellungen wieder her. Dieser Vorgang kann einige Zeit in Anspruch nehmen, daher ist es ratsam, geduldig zu sein und den Vorgang nicht zu unterbrechen.

Schnelle Backup Geschwindigkeit bis zu 3.000 MB/Minute Backup Geschwindigkeit.
Umfassende Sicherungslösung unterstützt Systemsicherung/Partitionssicherung/Festplattensicherung/Dateisicherung/Festplattenklonen.
Inkrementelle/differenzielle Backup Technologie analysiert automatisch den Datenunterschied zwischen der Quelldatei und der Backup Datei und spart so Speicherplatz.
Unterstützt die VSS Volume Shadow Copy Technologie während Sie das gesamte System sichern, können Sie weiterhin im Internet surfen.
Hohe Anwendbarkeit unterstützt verschiedene Dateien und Speichergeräte.
Schnelle Backup Geschwindigkeit 3.000 MB/Minute
Rundum Sicherung System /Partitions /Festplatten /Dateisicherung
Inkrementelle/differenzielle Backup Technologie spart Speicherplatz
Gratis TrialGratis Trialderzeit hat 2000 Kostenlose Testversion für Benutzer!betroffene Linker :
Beherrschen Sie das Zurücksetzen des Windows Server 2019-Passworts mit der Boot-CD von Hiren
26-04-2024
Maaß Hoffmann : Setzen Sie Ihr Windows Server 2019-Passwort mühelos mit der Boot-CD von Hiren zurück. Erhalten Sie Schritt-für-Schritt-Anleitungen zur Verwendung...
Windows 7-Kennwort vergessen? Dell Laptop Passwort zurücksetzen im Detail
17-04-2024
Thomas Quadbeck : Wenn Sie das Passwort für Ihren Dell-Laptop unter Windows 7 vergessen haben, finden Sie in diesem Artikel Möglichkeiten,...
Vergessenes Admin-Kennwort in Windows 11 sicher wiederherstellen: Ein umfassender Ansatz
29-11-2023
Thomas Quadbeck : Haben Sie Ihr Administrator-Passwort für Windows 11 vergessen? Erfahren Sie mehr über Optionen wie Kennwortrücksetzdiskette, Sicherheitsfragen, Renee PassNow...


