Windows 7-Kennwort vergessen? Dell Laptop Passwort zurücksetzen im Detail
- Home
- Support
- Anleitungen für Systemrettung
- Windows 7-Kennwort vergessen? Dell Laptop Passwort zurücksetzen im Detail
Überblick
Wenn Sie das Passwort für Ihren Dell-Laptop unter Windows 7 vergessen haben, finden Sie in diesem Artikel Möglichkeiten, das Problem sicher zu lösen. Für den täglichen Gebrauch Ihres Computers wird eine regelmäßige Sicherung wichtiger Daten empfohlen, um einen möglichen Verlust zu verhindern.
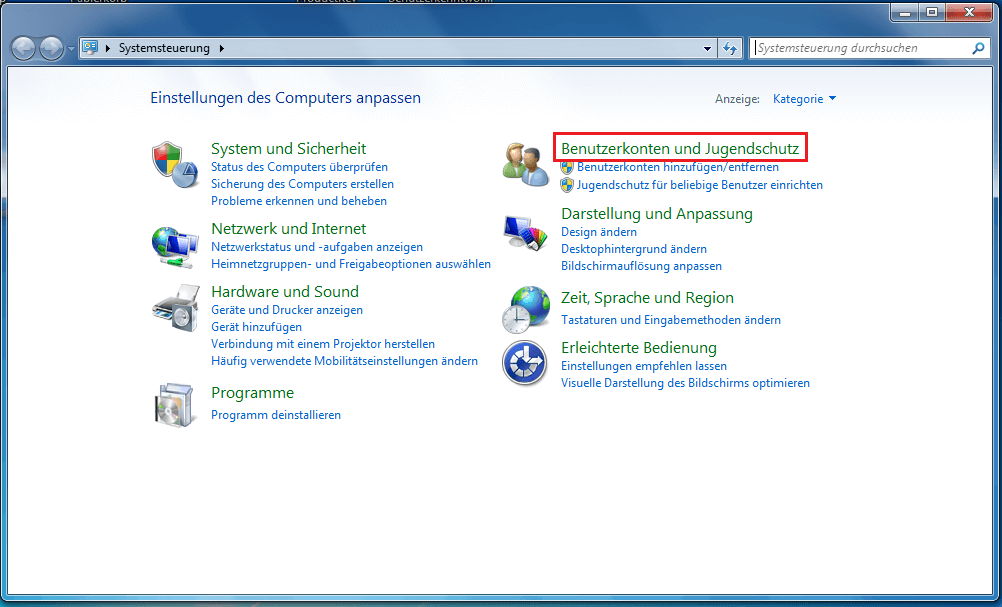
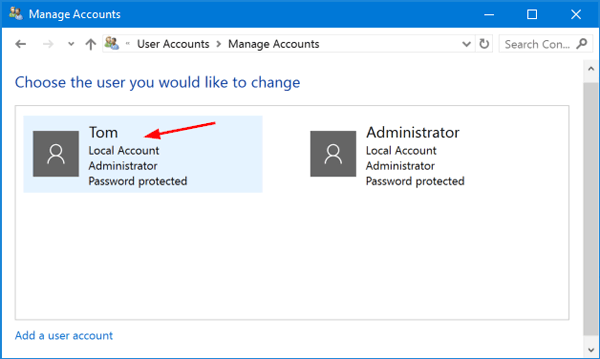
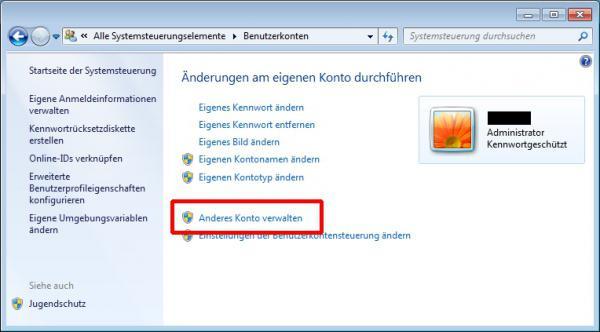
- Für den Betrieb muss keine Software von Drittanbietern heruntergeladen werden.
- Die Bedienung ist einfach und direkt.
Nachteilig:
- Es sind ein separates Administratorkonto und ein Passwort erforderlich. Wenn das vergessene oder verlorene Kennwort das Administratorkennwort ist, funktioniert diese Methode nicht.
- Nur für lokale Konten, Microsoft-Konten können nicht verwendet werden.

Zurücksetzen des Windows Passworts Zurücksetzen/Entfernen des Konto Anmeldepassworts in drei einfachen Schritten.
File Rescue Wiederherstellen verlorener Dateien schnell, ohne Windows starten zu müssen.
Schnelle Übertragung kein Windows System erforderlich, schnelle Übertragung vorhandener Dateien auf dem Computer.
Windows Startfehler beheben Kann verschiedene Windows Startfehler oder Abstürze beheben.
Datenträger sicher löschen Löschen Sie Datenträgerdateien vollständig, ohne Angst vor einer Datenwiederherstellung haben zu müssen.
Passwort Reset einfach und schnell
Dateirettung/ übertragung Windows muss nicht gestartet werden
Behebung von Boot Problemen Bluescreen/kein Booten usw.

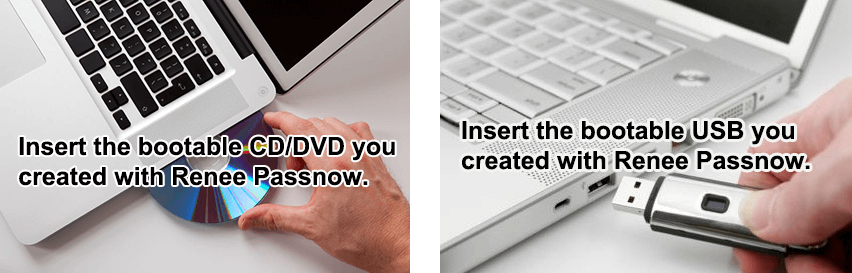

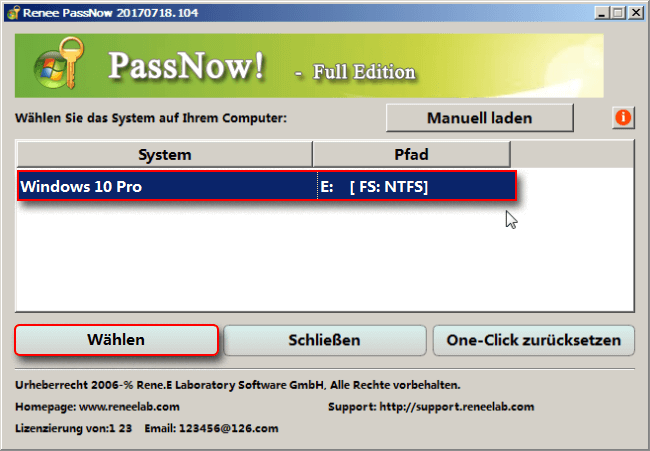




Schnelle Backup Geschwindigkeit bis zu 3.000 MB/Minute Backup Geschwindigkeit.
Umfassende Sicherungslösung unterstützt Systemsicherung/Partitionssicherung/Festplattensicherung/Dateisicherung/Festplattenklonen.
Inkrementelle/differenzielle Backup Technologie analysiert automatisch den Datenunterschied zwischen der Quelldatei und der Backup Datei und spart so Speicherplatz.
Unterstützt die VSS Volume Shadow Copy Technologie während Sie das gesamte System sichern, können Sie weiterhin im Internet surfen.
Hohe Anwendbarkeit unterstützt verschiedene Dateien und Speichergeräte.
Schnelle Backup Geschwindigkeit 3.000 MB/Minute
Rundum Sicherung System /Partitions /Festplatten /Dateisicherung
Inkrementelle/differenzielle Backup Technologie spart Speicherplatz
Gratis TrialGratis Trialderzeit hat 2000 Kostenlose Testversion für Benutzer!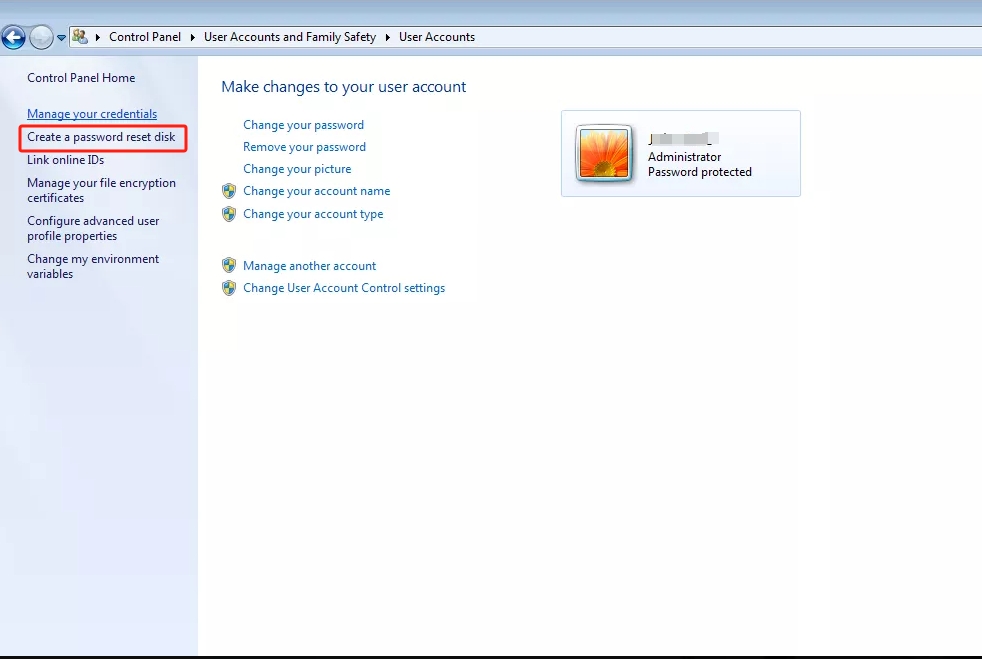
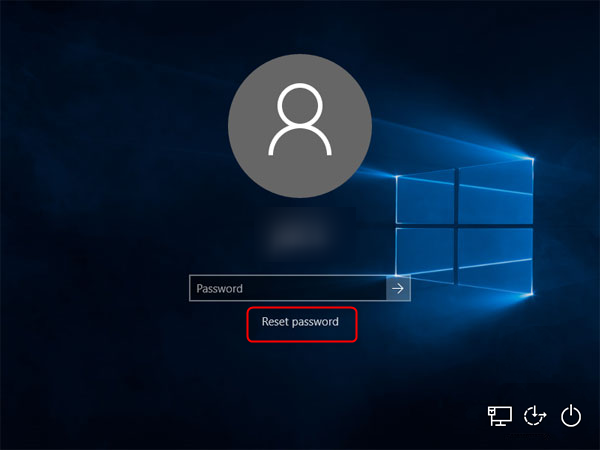
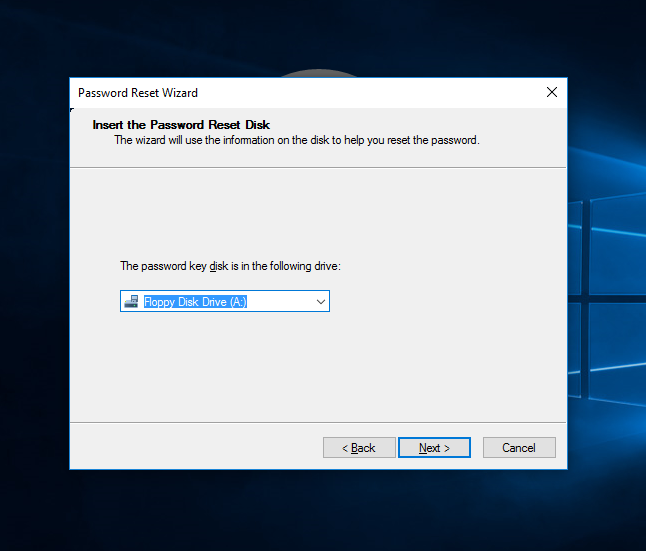
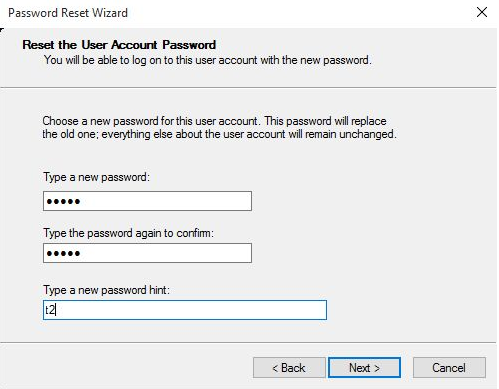
betroffene Linker :
Empfehlungen zur Auswahl eines WinPE-Bootdisketten-Tools zum Zurücksetzen des Passworts
23-04-2024
Lena Melitta : Entdecken Sie erstklassige Werkzeuge zum Zurücksetzen von WinPE-Passwörtern wie Renee PassNow, Hiren's BootCD PE und PCUnlocker. Informieren Sie...
Vergessenes Admin-Kennwort in Windows 11 sicher wiederherstellen: Ein umfassender Ansatz
29-11-2023
Thomas Quadbeck : Haben Sie Ihr Administrator-Passwort für Windows 11 vergessen? Erfahren Sie mehr über Optionen wie Kennwortrücksetzdiskette, Sicherheitsfragen, Renee PassNow...
29-11-2023
Thomas Quadbeck : Erfahren Sie in unserer umfassenden Anleitung, wie Sie Ihren Dell-Laptop ohne Passwort auf die Werkseinstellungen zurücksetzen.
Zurücksetzen des Asus-Laptop-Passworts leicht gemacht: Tipps und Tricks von Experten
01-12-2023
Lena Melitta : Erfahren Sie, wie Sie Ihr Asus-Laptop-Passwort mithilfe integrierter Datenträger, Software von Drittanbietern wie Renee PassNow und der Eingabeaufforderung...


