Anleitung zur Fehlerbehebung: So beheben Sie das Problem “Ich habe meine PIN vergessen” in Windows 10
- Home
- Support
- Anleitungen für Systemrettung
- Anleitung zur Fehlerbehebung: So beheben Sie das Problem “Ich habe meine PIN vergessen” in Windows 10
Überblick
Haben Sie Probleme mit Ihrer Windows 10-PIN? In dieser Anleitung zur Fehlerbehebung behandeln wir häufige Fehlercodes und Lösungen für das Problem "Ich habe meine PIN vergessen". Wir zeigen Ihnen, wie Sie den abgesicherten Modus verwenden und den Ngc-Ordner löschen, um wieder Zugriff auf Ihre PIN zu erhalten. Keine Sorge, wir sind für Sie da.

1. Starten Sie Ihren Computer neu und versuchen Sie es erneut.
2. Stellen Sie sicher, dass Ihr Gerät mit dem Internet verbunden ist und prüfen Sie auf ausstehende Windows-Updates. Installieren Sie diese und starten Sie Ihren Computer neu.
3. Wenn das Problem weiterhin besteht, warten Sie eine Weile und versuchen Sie es später erneut.
Sollten diese Schritte nicht helfen, wenden Sie sich an den Microsoft-Support.
1. Melden Sie sich mit Ihrem Passwort bei Ihrem Windows-Konto an.
2. Wählen Sie Start > Einstellungen > Konten > Anmeldeoptionen.
3. Klicken Sie unter Windows Hello PIN auf „ Ich habe meine PIN vergessen “ und befolgen Sie die Anweisungen zum Zurücksetzen Ihrer PIN.
Wenn der Fehler weiterhin auftritt, stellen Sie sicher, dass Sie die richtigen Anmeldeinformationen eingeben, und versuchen Sie es erneut.
1. Melden Sie sich von allen Benutzerkonten auf Ihrem Gerät ab.
2. Öffnen Sie den Datei-Explorer und navigieren Sie zum folgenden Speicherort: %LOCALAPPDATA%\Packages\Microsoft.AAD.BrokerPlugin_cw5n1h2txyewy\AC\TokenBroker\Accounts.
3. Löschen Sie alle in diesem Ordner vorhandenen Dateien.
4. Starten Sie Ihren Computer neu und versuchen Sie erneut, Ihre PIN zurückzusetzen.
1. Starten Sie Ihren Computer neu und versuchen Sie es nach dem Neustart erneut.
2. Stellen Sie sicher, dass Ihr Gerät mit dem Internet verbunden ist und prüfen Sie, ob Windows-Updates ausstehen. Installieren Sie die Updates, falls verfügbar, und starten Sie Ihren Computer neu.
3. Wenn das Problem weiterhin besteht, warten Sie einige Zeit und versuchen Sie es später erneut. Der Windows Hello-Dienst ist möglicherweise nach einiger Zeit wieder verfügbar.
Wenn keiner der oben genannten Schritte funktioniert, müssen Sie sich möglicherweise an den Microsoft-Support wenden, um weitere Unterstützung zu erhalten.
1. Starten Sie Ihren Computer neu und versuchen Sie nach dem Neustart erneut, die PIN zurückzusetzen.
2. Wenn der Fehler weiterhin besteht, wenden Sie sich an den Microsoft-Support, um weitere Unterstützung bei der Behebung des internen Fehlers zu erhalten.
1. Melden Sie sich mit einem Administratorkonto an.
2. Geben Sie „ tpm.msc “ in das Startmenü ein.
3. Wählen Sie die Option „ tpm.msc Microsoft Common Console Document “.
4. Wählen Sie im Bereich „Aktionen“ die Option „ TPM vorbereiten “.
5. Versuchen Sie nach Abschluss dieses Schritts erneut, die PIN zu erstellen.
Eine der ersten Methoden zur Fehlerbehebung ist die Anmeldung im abgesicherten Modus. Dies ist ein Diagnosemodus in Windows, mit dem Sie verschiedene Probleme mit Ihrem Computer beheben und beheben können. Um auf den abgesicherten Modus zuzugreifen, führen Sie die folgenden Schritte aus:
Wenn diese Methode nicht funktioniert, können Sie versuchen, den Ngc-Ordner zu löschen und neu zu erstellen. Dieser Ordner enthält die Informationen für Ihre PIN. Wenn Sie ihn löschen, wird Windows gezwungen, ihn neu zu erstellen. Gehen Sie dazu folgendermaßen vor:
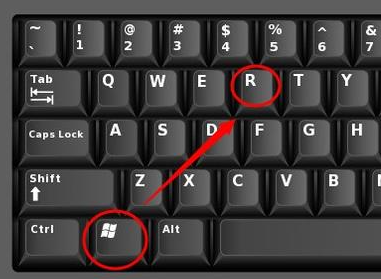
%WinDir%\ServiceProfiles\LocalService\AppData\Local\Microsoft\Ngc
Sobald Sie den Ngc-Ordner gelöscht haben, versuchen Sie erneut, sich mit Ihrer PIN anzumelden. Wenn es immer noch nicht funktioniert, können Sie versuchen, Ihren Computer in der PIN-Phase neu zu starten. Gehen Sie dazu folgendermaßen vor:
Windows + R
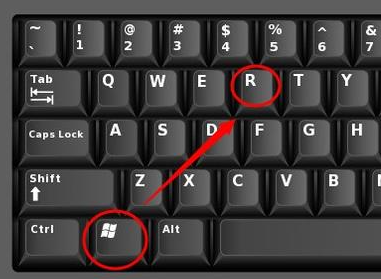
shutdown /r /o
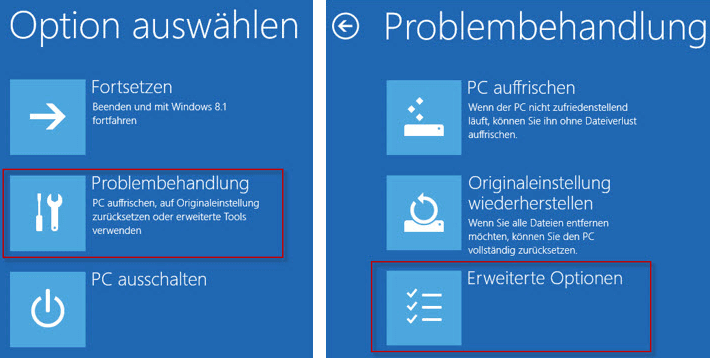

"regedit"
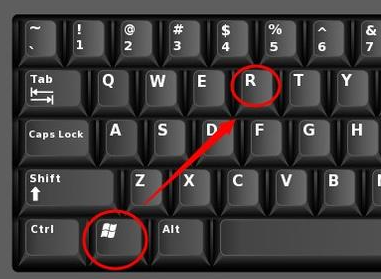
Schritt 2: Navigieren Sie im Registrierungseditor zum folgenden Pfad:
HKEY_LOCAL_MACHINE\SOFTWARE\Microsoft\Windows NT\CurrentVersion\Winlogon
Schritt 3: Suchen Sie im rechten Bereich nach einem Wert namens
NgcDefaultProperties
Schritt 4: Drücken Sie nun die „ Windows “-Taste und die „ X “-Taste auf Ihrer Tastatur, um das Quick Link-Menü zu öffnen. Klicken Sie dann auf „ Eingabeaufforderung (Admin) “, um eine Eingabeaufforderung mit erhöhten Rechten zu öffnen.
"cd C:\Windows\ServiceProfiles\LocalService\AppData\Local\Microsoft
Schritt 6: Geben Sie im Ordner „ Ngc “ Folgendes ein:
"takeown /f Ngc /r /d y"
Schritt 7: Geben Sie abschließend Folgendes ein
"icacls Ngc /grant SYSTEM:F /T"
Laden Sie zunächst Renee PassNow von der offiziellen Website herunter und installieren Sie es auf einem anderen Computer, auf den Sie zugreifen können. Sie können die passende Version basierend auf dem Betriebssystem Ihres Computers auswählen.

Zurücksetzen des Windows Passworts Zurücksetzen/Entfernen des Konto Anmeldepassworts in drei einfachen Schritten.
File Rescue Wiederherstellen verlorener Dateien schnell, ohne Windows starten zu müssen.
Schnelle Übertragung kein Windows System erforderlich, schnelle Übertragung vorhandener Dateien auf dem Computer.
Windows Startfehler beheben Kann verschiedene Windows Startfehler oder Abstürze beheben.
Datenträger sicher löschen Löschen Sie Datenträgerdateien vollständig, ohne Angst vor einer Datenwiederherstellung haben zu müssen.
Passwort Reset einfach und schnell
Dateirettung/ übertragung Windows muss nicht gestartet werden
Behebung von Boot Problemen Bluescreen/kein Booten usw.
Starten Sie Renee PassNow und legen Sie ein USB-Flash-Laufwerk oder eine leere CD/DVD in den Computer ein. Wählen Sie die Option zum Erstellen eines bootfähigen Mediums. Befolgen Sie die Anweisungen auf dem Bildschirm, um den Vorgang abzuschließen.

Legen Sie den bootfähigen USB-Stick oder die CD/DVD in den gesperrten Windows-Computer ein. Starten Sie den Computer neu und geben Sie die BIOS-Einstellungen ein, indem Sie die entsprechende Taste drücken (normalerweise F2 oder Entf). Konfigurieren Sie die Startreihenfolge, um den bootfähigen Medien Priorität einzuräumen.
| Server Typ | Geben Sie die Boot-Menü-Methode ein |
|---|---|
| DELL | Drücken Sie wiederholt die Taste F12, bevor das Dell-Logo auf dem Bildschirm erscheint. |
| PS | Drücken Sie mehrmals die Taste F9, wenn das HP-Logo angezeigt wird. |
| BIOS-Name | Geben Sie die Boot-Menü-Methode ein |
|---|---|
| ASRock | DEL oder F2 |
| ASUS | DEL oder F2 für PCs/ DEL oder F2 für Motherboards |
| Acer | DEL oder F2 |
| Dell | F12 oder F2 |
| ECS | DEL |
| Gigabyte / Aorus | DEL oder F2 |
| Lenovo (Consumer-Laptops) | F2 oder Fn + F2 |
| Lenovo (Desktops) | F1 |
| Lenovo (ThinkPads) | Geben Sie dann F1 ein |
| MSI | DEL |
| Microsoft Surface-Tablets | Halten Sie die Ein-/Aus-Taste und die Lauter-Taste gedrückt |
| Ursprungs-PC | F2 |
| Samsung | F2 |
| Toshiba | F2 |
| Zotac | DEL |
| PS | Esc/F9 für „Boot-Menü“/Esc/F10/Registerkarte „Speicher“/Boot-Reihenfolge/Legacy-Boot-Quellen |
| INTEL | F10 |

Nach erfolgreichem Booten vom bootfähigen Medium wird Renee PassNow geladen. Wählen Sie „ PassNow!“ ”-Funktion nach dem Booten von der neu erstellten Windows-Passwort-Reset-Diskette.

Wählen Sie das Benutzerkonto aus, für das Sie das Passwort zurücksetzen möchten. Klicken Sie dann auf die Schaltfläche „Passwort löschen“. Renee PassNow entfernt oder setzt das Passwort für das ausgewählte Benutzerkonto zurück.


Sobald das Passwort zurückgesetzt wurde, entfernen Sie das bootfähige Medium vom PC und starten Sie den Computer neu. Sie können sich jetzt ohne Passwort beim Windows-Konto anmelden.
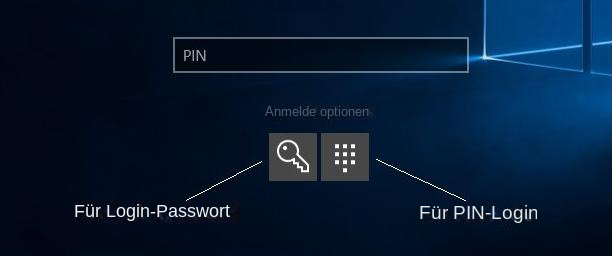
Die Behebung des Problems “Ich habe meine PIN vergessen” in Windows 10 erfordert eine sorgfältige Analyse und geeignete Lösungen. Es gibt verschiedene Methoden, darunter die Untersuchung häufiger Fehlercodes, die Verwendung des abgesicherten Modus und Renee PassNow. Während des gesamten Prozesses ist es wichtig, die Datenintegrität zu wahren. Das Löschen und Neuerstellen des Ngc-Ordners sowie ein Neustart des Computers können ebenfalls hilfreich sein. Wenn Sie diese Methoden befolgen, können Sie das Problem mit der Windows Hello-PIN lösen und wieder Zugriff auf Ihr Gerät erhalten. Denken Sie daran, Ihre Daten zu sichern, bevor Sie Schritte zur Fehlerbehebung unternehmen. Mit diesen Tipps können Sie das Problem “Ich habe meine PIN vergessen” in Windows 10 beheben und Ihr Gerät ohne Unannehmlichkeiten weiter nutzen.
betroffene Linker :
Zurücksetzen der Windows Hello-PIN: Alles, was Sie wissen müssen
30-11-2023
Thomas Quadbeck : Lassen Sie eine vergessene Windows Hello-PIN Sie nicht daran hindern, auf Ihr Gerät zuzugreifen. Erfahren Sie, wie Sie...
Das frustrierende Problem: Windows 11 "PIN entfernen" ist ausgegraut
30-11-2023
Lena Melitta : Probleme beim Entfernen einer PIN auf Ihrem Windows 11-Gerät? Dieser Artikel bietet 5 Methoden zur Behebung der ausgegrauten...
Windows-Kennwort vergessen, aber nur die PIN kennen?
16-04-2024
Lena Melitta : Wenn Sie Ihr Windows-Passwort vergessen haben und nur noch Ihre PIN kennen, ist das kein Grund zur Sorge....
Windows 10 PIN vergessen? Ein umfassender Leitfaden zum Zurücksetzen
30-11-2023
Thomas Quadbeck : Haben Sie Ihre Windows 10-PIN vergessen? Hier finden Sie Anleitungen zur Wiederherstellung oder Zurücksetzung mit verschiedenen Methoden, einschließlich...


