So aktivieren und verlassen Sie den iOS DFU-Modus auf iPhone 7/X/XS und iPad – Einfach & Schnell!
- Home
- Support
- Renee iPassfix
- So aktivieren und verlassen Sie den iOS DFU-Modus auf iPhone 7/X/XS und iPad – Einfach & Schnell!
Überblick
Lernen Sie, wie Sie Systemausfälle beim iPhone mit dem DFU-Modus beheben können. Dieser Artikel erklärt, was der DFU-Modus ist, welche Funktionen er hat, und gibt eine schrittweise Anleitung, wie man in den DFU-Modus eintritt und ihn wieder verlässt.
I. Was ist der DFU-Modus?


Passwort entfernen Sie können das Passwort mit einem Klick löschen, auch wenn es nicht gestartet werden kann.
Beheben Sie iOS Systemprobleme einschließlich iPhone/iPad hängen im Wiederherstellungsmodus, DFU Modus, wiederholtem Neustart usw.
Werkseinstellungen wiederherstellen Falls der normale Start fehlschlägt, können Sie den ursprünglichen Zustand mit einem Klick wiederherstellen.
Unterstützte Geräte Verfügbar für alle Modelle von iPhone, iPad und iPod touch.
Starke Kompatibilität Vollständig kompatibel mit der neuesten iOSVersion.
Passwort entfernen Löschen mit einem Klick
System reparieren wiederholtes Starten, DFU Modus usw. beheben.
Starke Kompatibilität Unterstützt alle iOS Geräte und Versionen
Gratis TrialGratis TrialGratis Trialwir haben 2125 Kostenlose Testversion für Benutzer!II. Unter welchen Umständen sollte der DFU-Modus aktiviert werden?
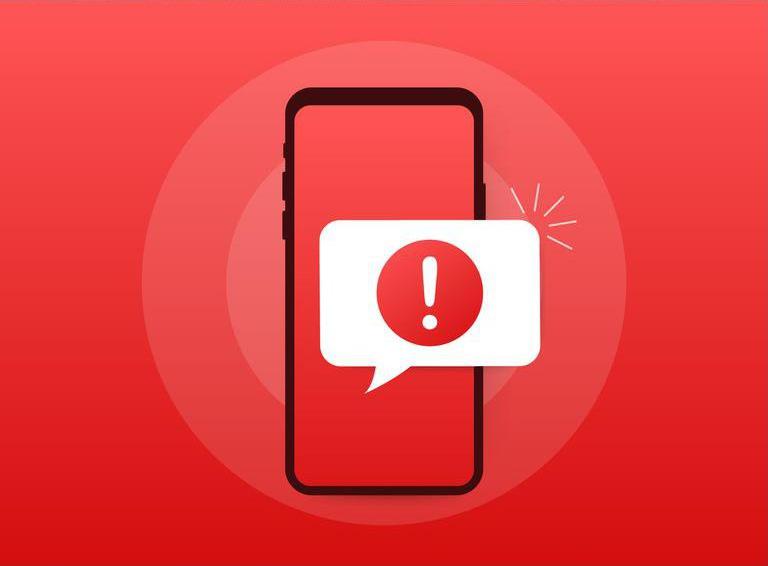
- iOS-Geräte können nicht auf das System zugreifen, z.B. das iPhone hängt im Bildschirm mit dem weißen Apple-Logo oder das iPhone startet ständig neu. In diesem Fall sollten Sie zuerst versuchen, den Wiederherstellungsmodus zu verwenden, um das Problem zu beheben. Wenn das nicht funktioniert, gehen Sie in den DFU-Modus .
- iPhone oder iPad sind gejailbreakt oder die SIM-Karte ist entsperrt. In diesem Fall müssen Sie in den DFU-Modus wechseln und die passende Custom-Firmware installieren.
- Nutzer können den DFU-Modus verwenden, um das Betriebssystem von iPhone, iPad oder iPod touch zu aktualisieren oder herunterzustufen.
- Jailbreak oder Unjailbreak des Geräts.
- Entfernen veralteter Beta-Versionen von iOS.
- Die Daten auf dem iOS-Gerät sind so beschädigt, dass es nicht normal funktionieren kann.
- Ein Upgrade auf eine neuere Version führt aus irgendeinem Grund zu Schäden am iOS-Gerät oder die App funktioniert nicht richtig.
DFU-Modus erfordert, seien Sie beim Vorgehen vorsichtig und überlegen Sie gut, bevor Sie beginnen. Die Verwendung des DFU-Modus zum Downgrade des Betriebssystems oder zum Jailbreaken des Geräts verstößt gegen die Garantiebedingungen von Apple und kann das Gerät beschädigen. Wenn Sie dennoch in den DFU-Modus wechseln möchten, müssen Sie alle Risiken selbst tragen .• Bevor Sie in den DFU-Modus wechseln, beachten Sie, dass dieser alle persönlichen Daten auf dem Telefon , einschließlich der aktuellen Einstellungen, Kontakte, Fotos, Musik, Videos usw., vollständig löschen wird. Alle Inhalte auf dem iOS-Gerät werden gelöscht. Daher sollten Sie, bevor Sie den DFU-Modus zur Reparatur des Telefons verwenden, vorab ein Datenbackup erstellen und wichtige Dateien an einem sicheren Ort speichern. Beispielsweise können Sie iPhone/iPad-Dateibackups mit iTunes auf Ihrem Computer sichern. Wenn es keine wichtigen Dateien auf Ihrem Telefon oder iPad gibt, die nicht gesichert werden müssen, können Sie diesen Backup-Schritt ignorieren.
• Zusätzlich, wenn Sie bezüglich der Reparaturvorgänge von iOS-Geräten unsicher sind, sollten Sie besser um Hilfe bei anderen Fachleuten suchen. Denn dies ist ein komplexer Prozess, der bestimmte Fachkenntnisse erfordert. Wenn Sie die Vor- und Nachteile bereits kennen, können Sie unten mit der Einführung in die Eintrittsmethode des DFU-Modus fortfahren.
III. Wie man den DFU-Modus auf dem iPhone/iPad aktiviert
eine Sekunde gehalten wird, startet das Gerät neu, anstatt in den DFU-Modus zu wechseln. Es ist zu beachten, dass iTunes auf dem Computer geöffnet und auf die neueste Version aktualisiert sein muss, bevor der DFU-Modus aktiviert wird. Im DFU-Modus bleibt der Bildschirm des iPhones schwarz , aber das Gerät kann von iTunes erkannt werden. Auch wenn der Bildschirm schwarz ist, bedeutet dies nicht, dass keine Verbindung zu iTunes oder einem Firmware-Client hergestellt werden kann.A9 und ältere Geräte (iPad, iPhone 6s und niedriger, iPhone SE und iPod touch 6 und niedriger)
- Verbinden Sie das Gerät mit einem USB-Datenkabel mit dem Computer und schalten Sie das iPhone/iPad aus.
- Halten Sie nach dem Ausschalten des Geräts die Power-Taste des Geräts 3 Sekunden lang gedrückt, drücken Sie dann gleichzeitig die Home-Taste und halten Sie beide Tasten 10 Sekunden lang gedrückt. (Wenn das Apple-Logo angezeigt wird oder auf dem Bildschirm
"Mit iTunes verbinden"erscheint, wurden sie zu lange gehalten und Sie müssen von vorne beginnen.) - Lassen Sie dann die Power-Taste los, aber halten Sie die Home-Taste weitere 5 Sekunden lang gedrückt. Wenn der Bildschirm schwarz bleibt, sollte Ihr iPad oder iPhone nun im DFU-Modus sein und ein Popup-Fenster in iTunes erscheinen. Wenn kein schwarzer Bildschirm und keine iTunes-Meldung erscheinen, war der Login-Versuch nicht erfolgreich. Bitte versuchen Sie es erneut, bis der Login erfolgreich ist.
A10-Geräte (iPhone 7 und iPhone 7 Plus, iPad 2018, iPod touch 7)
Die spezifischen Bedienungsschritte für Geräte ab iPhone 7 finden Sie in der folgenden Einführung:
DFU-Modus ist, bleibt der Bildschirm schwarz. iTunes auf dem Computer zeigt eine Meldung zum Verbinden mit einem iPhone an. Wenn weder ein schwarzer Bildschirm noch eine iTunes-Meldung angezeigt werden, war der Anmeldeversuch nicht erfolgreich. Wiederholen Sie den Vorgang, bis die Anmeldung erfolgreich ist.Geräte mit A11 und höher (iPhone 8 und höher, iPad Pro 2018, iPad Air 2019, iPad Mini 2019)
DFU-Modus versetzt worden. Sollte der Bildschirm nicht schwarz werden und keine iTunes-Meldung erscheinen, war der Versuch nicht erfolgreich. Beginnen Sie von neuem, bis die Eingabe gelingt.Der Wiederherstellungsmodus wird auch als Originalmodus oder iBoot (die zweite Stufe des Bootloaders) bezeichnet. Dies ist der Modus, der es dem iOS-Gerät ermöglicht, mit iTunes auf dem Computer zu interagieren. Nach erfolgreichem Eintritt in den Wiederherstellungsmodus wird auf dem iPhone-Bildschirm das iTunes-Symbol und das Datenkabel-Logo angezeigt. Ein iPhone kann in diesem Modus wiederhergestellt werden, allerdings nur mit der neuesten Firmware für die iOS-Version. Wenn die Daten auf Ihrem iPhone beschädigt oder die Einstellungen beschädigt sind, können Sie mit dem iPhone-Wiederherstellungsmodus auch ganz einfach den vorherigen Zustand Ihres iPhones wiederherstellen. Der iPhone-Wiederherstellungsmodus löscht alles auf Ihrem iPhone und stellt das iPhone so wieder her, wie es bei der Auslieferung war. Im Wiederherstellungsmodus können Sie Ihr Gerät nicht auf eine frühere iOS-Version zurücksetzen. Sie können Ihr iPhone, iPad Touch oder iPad jedoch einfach auf die aktuelle Firmware zurücksetzen oder über den Wiederherstellungsmodus Updates installieren. Nach dem Aufrufen des Wiederherstellungsmodus sieht das Gerät wie in der folgenden Abbildung dargestellt aus:

Bitte wechseln Sie in den Wiederherstellungsmodus , wenn Ihr Telefon folgende Bedingungen aufweist:
- iTunes erkennt Ihr Gerät nicht.
- Ihr Bildschirm bleibt beim Apple-Logo hängen, ohne voranzukommen.
- Wenn Sie Ihr Entsperrpasswort vergessen haben, können Sie das Gerät durch den Wechsel in den Wiederherstellungsmodus zurücksetzen , auch wenn das Gerät gesperrt ist.
- Im Falle, dass Sie die maximale Anzahl von Versuchen, den Gerätepasscode einzugeben, überschritten haben und das Gerät daraufhin gesperrt wurde, wird eine Nachricht mit “Mit iTunes verbinden” angezeigt.
- Das iOS-Gerät hat Schwierigkeiten beim Installieren eines Updates.
- Sie möchten das iOS-Gerät auf die Werkseinstellungen zurücksetzen , nachdem Sie es gejailbreakt haben.
Was ist der Hauptunterschied zwischen dem DFU-Modus und dem Wiederherstellungsmodus?
Der Hauptunterschied zwischen dem Wiederherstellungsmodus und dem DFU-Modus ist iBoot . Der Wiederherstellungsmodus verwendet iBoot beim Wiederherstellen oder Aktualisieren des iPhones, während der DFU-Modus iBoot umgeht, sodass Sie Ihre aktuelle Firmware herabstufen können, da im DFU-Modus kein iBoot-Agent vorhanden ist. Für die meisten Nutzer können gängige Systemprobleme durch den Wiederherstellungsmodus gelöst werden. Der DFU-Modus ist eine fortgeschrittene Funktion , die umfassendere Systemprobleme beheben kann.
IV. Wie man den DFU-Modus schnell beendet
V. Professionelle iOS-Systemreparatur-Software: Renee iPassfix

Passwort entfernen Sie können das Passwort mit einem Klick löschen, auch wenn es nicht gestartet werden kann.
Beheben Sie iOS Systemprobleme einschließlich iPhone/iPad hängen im Wiederherstellungsmodus, DFU Modus, wiederholtem Neustart usw.
Werkseinstellungen wiederherstellen Falls der normale Start fehlschlägt, können Sie den ursprünglichen Zustand mit einem Klick wiederherstellen.
Unterstützte Geräte Verfügbar für alle Modelle von iPhone, iPad und iPod touch.
Starke Kompatibilität Vollständig kompatibel mit der neuesten iOSVersion.
Passwort entfernen Löschen mit einem Klick
System reparieren wiederholtes Starten, DFU Modus usw. beheben.
Starke Kompatibilität Unterstützt alle iOS Geräte und Versionen
Gratis TrialGratis TrialGratis Trialwir haben 2125 Kostenlose Testversion für Benutzer!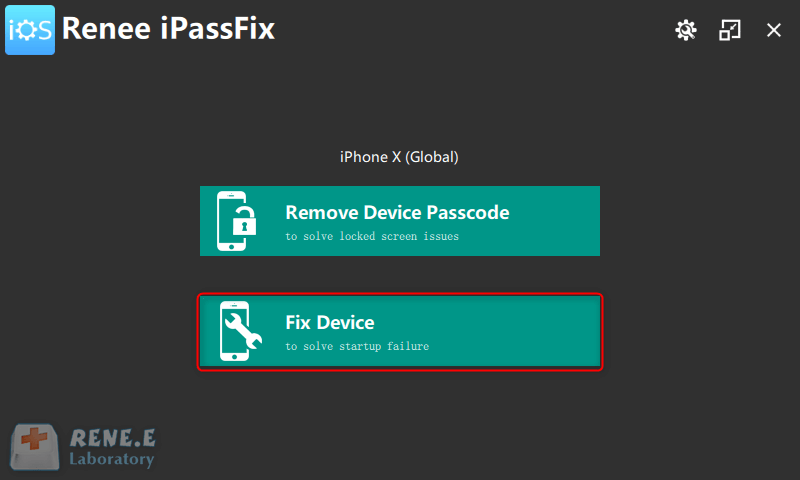
③ Klicken Sie auf “FIX ME”, um die Firmware automatisch herunterzuladen. Oder wählen Sie, die Firmware manuell herunterzuladen und zu importieren.
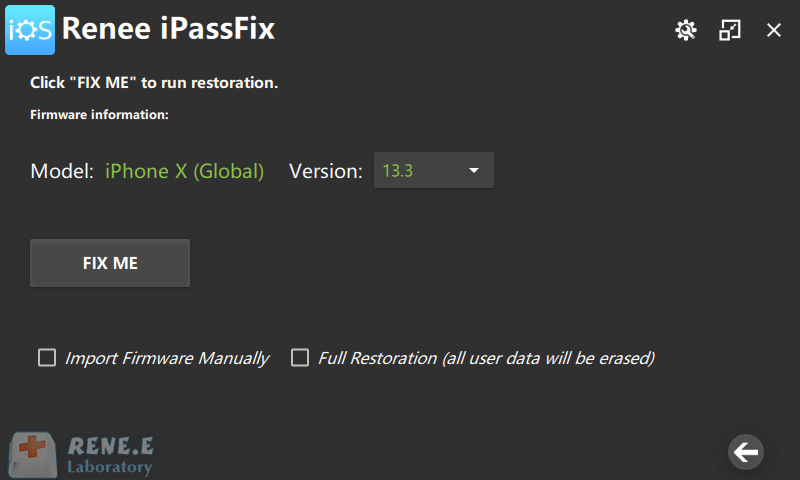
Warten Sie, bis das Gerät wiederhergestellt ist. Trennen Sie das Gerät nach Abschluss des Wiederherstellungsvorgangs vom PC.
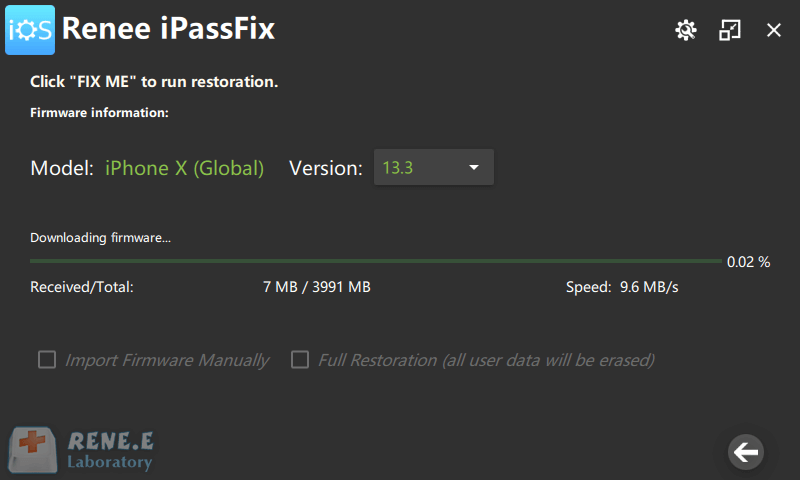
betroffene Linker :
iPhone XS entsperren: Eine Kurzanleitung zum Zurücksetzen auf die Werkseinstellungen ohne Passcode
07-12-2023
Angel Doris : In diesem umfassenden Leitfaden erfahren Sie, wie Sie Ihr iPhone XS ohne Passcode auf die Werkseinstellungen zurücksetzen können....
Ungesperrt: Wie man das iPhone 6 ohne Passcode auf die Werkseinstellungen zurücksetzt
26-04-2024
Maaß Hoffmann : Schöpfen Sie das volle Potenzial Ihres iPhone 6 aus, indem Sie lernen, wie Sie es ohne Passcode auf...


