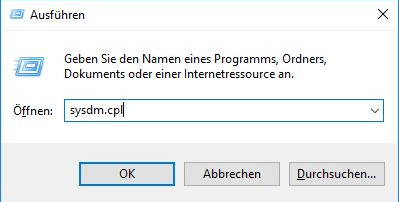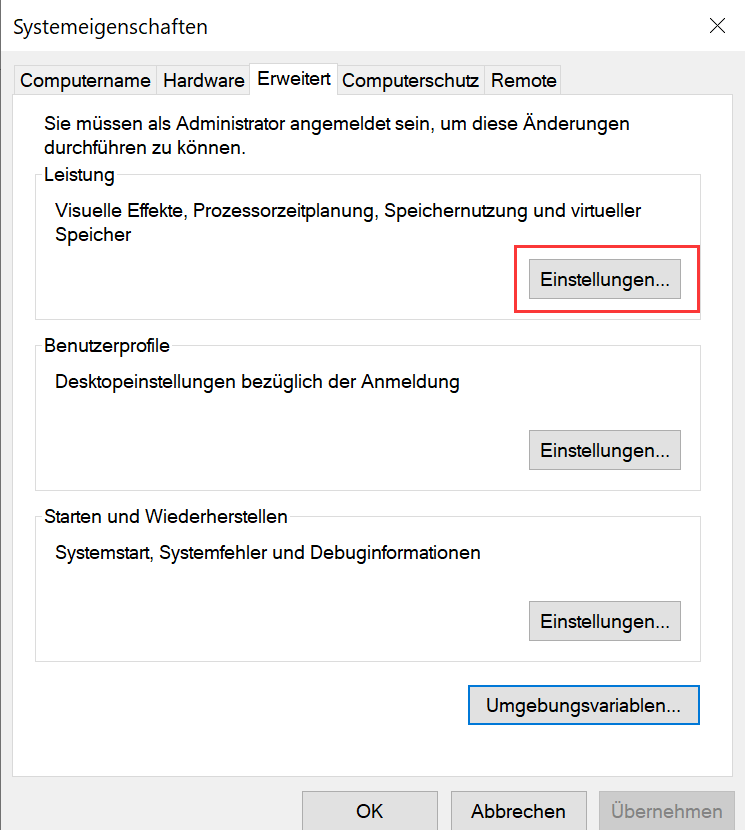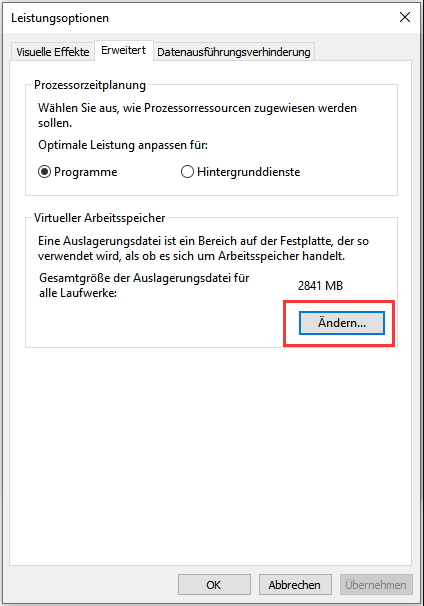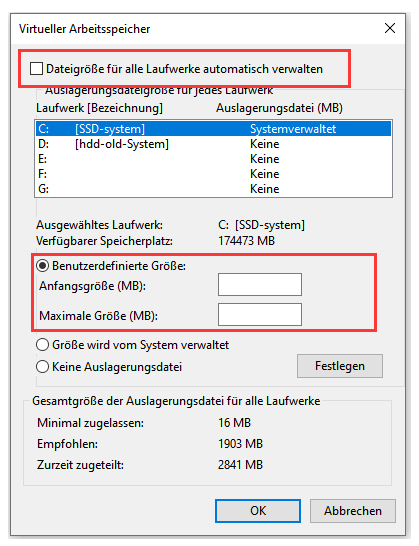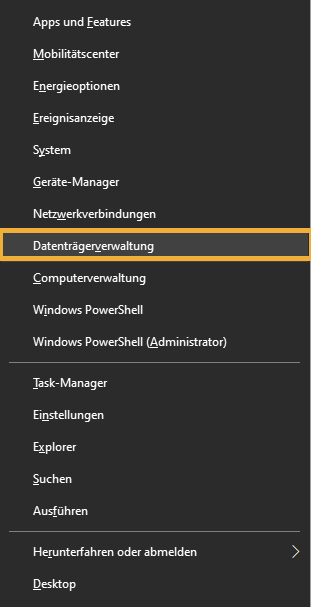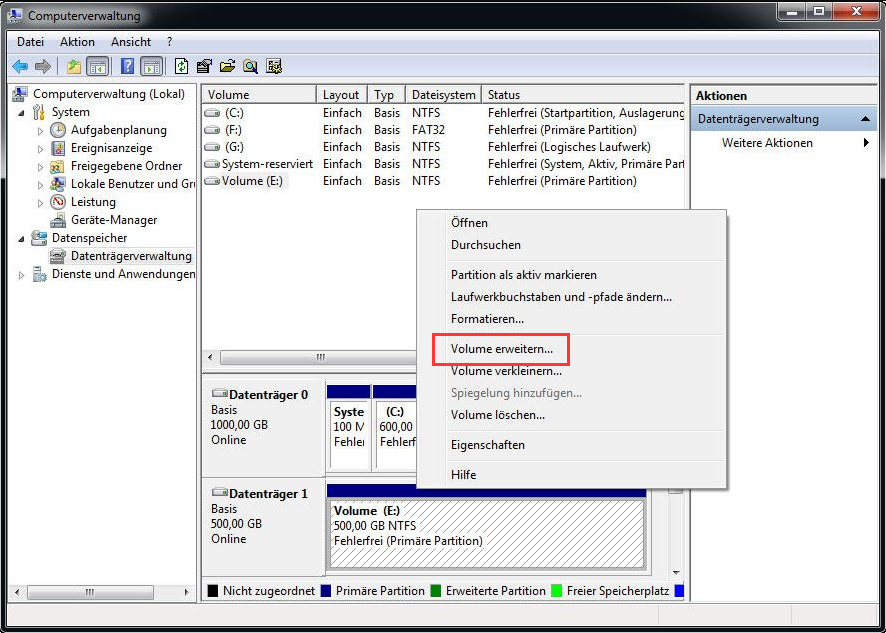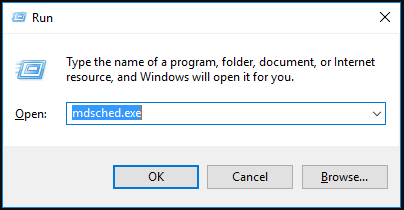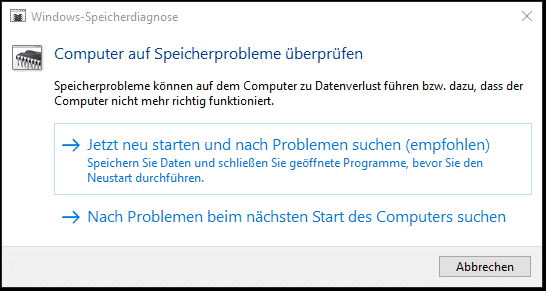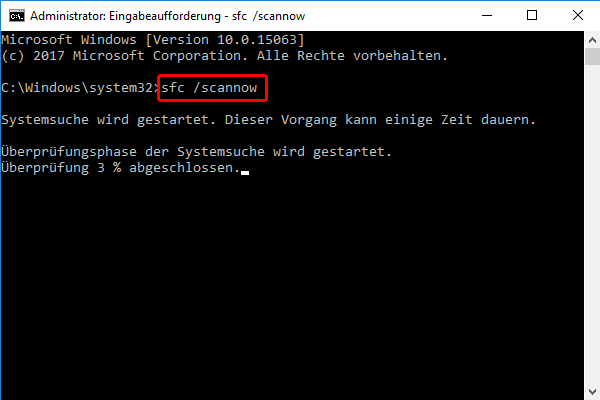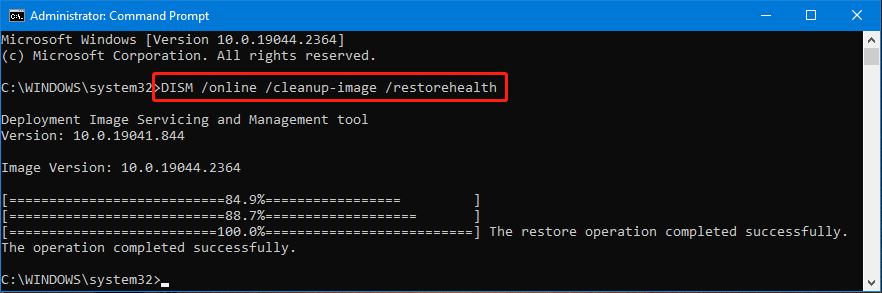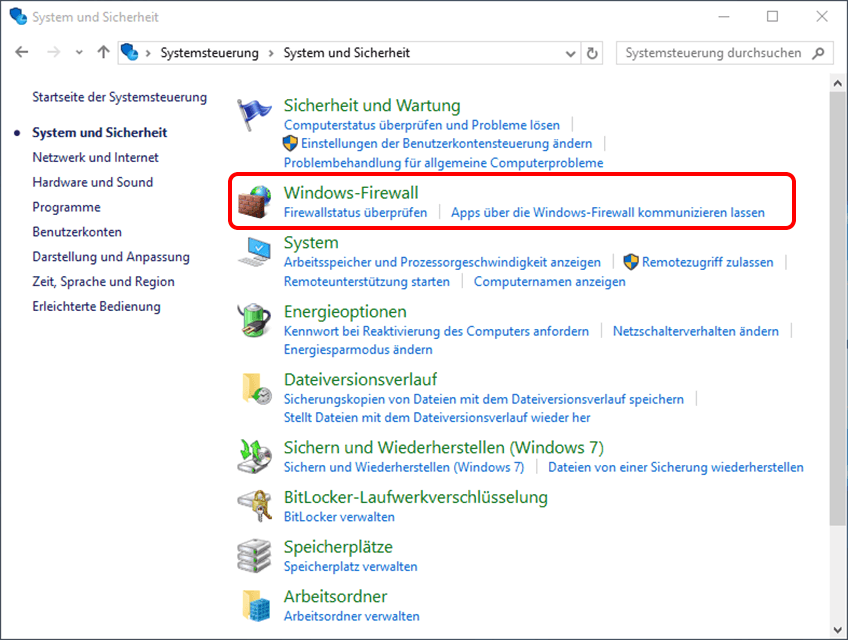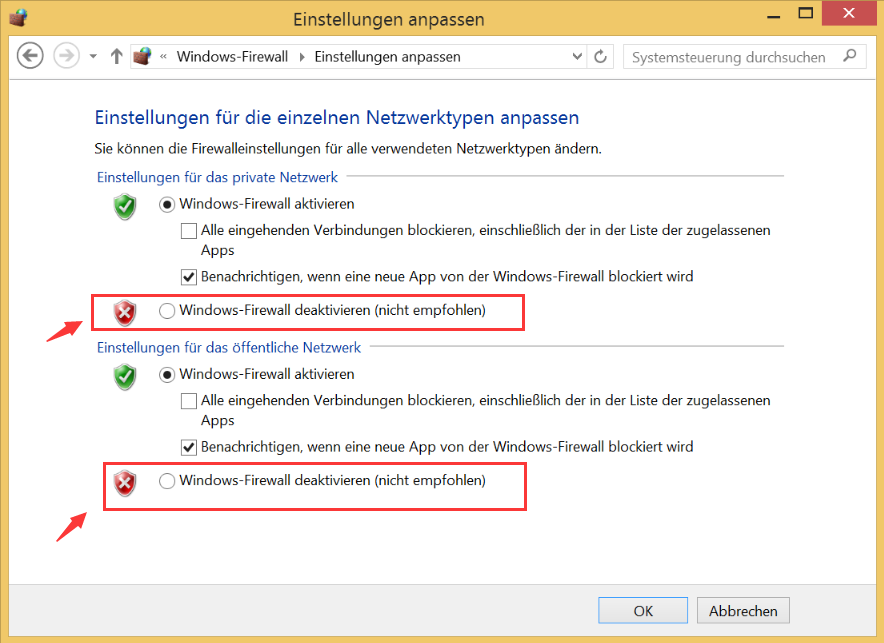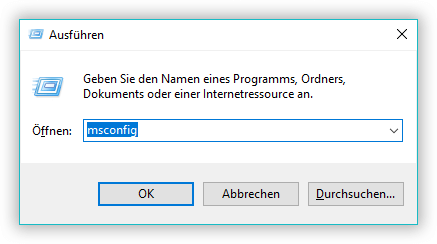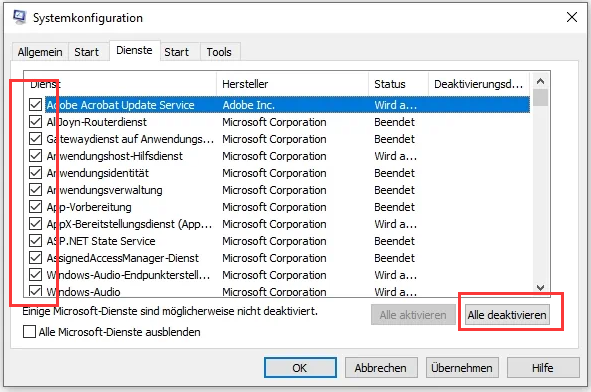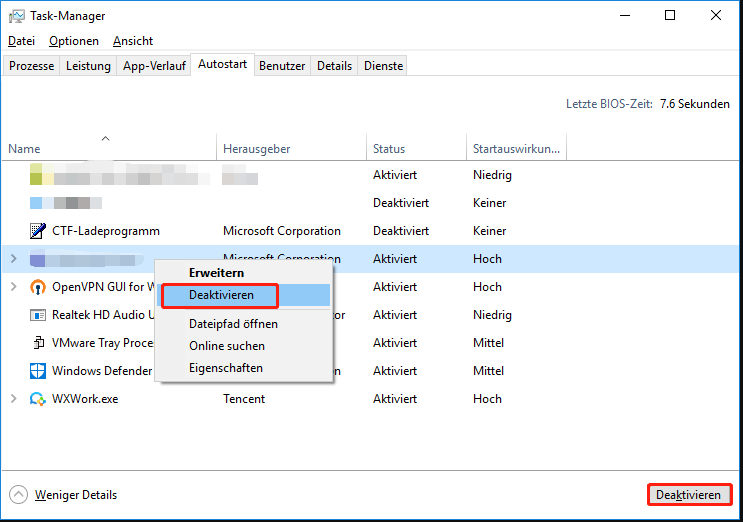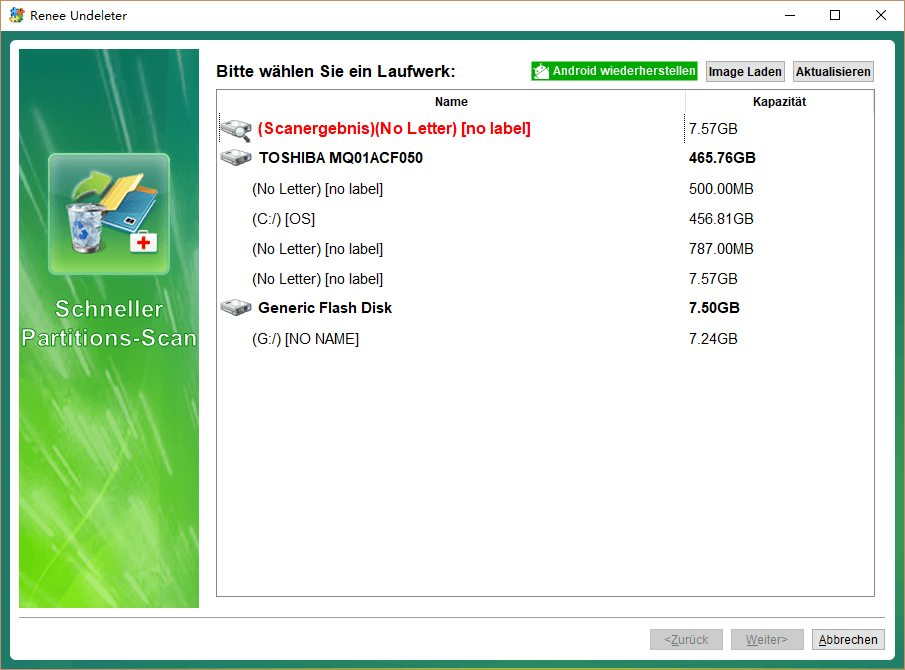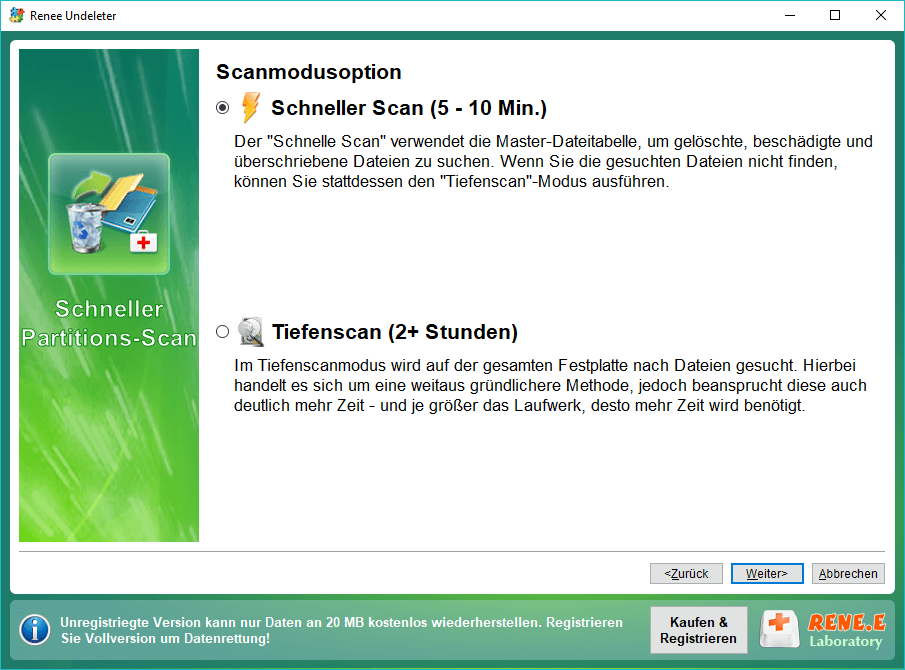II. Wie behebt man den ISDone.dll-Fehler unter Windows 10?
1. Erhöhen Sie den virtuellen Speicher
Der virtuelle Windows-Speicher nutzt einen Teil der Festplattenkapazität als Speicher, um den Mangel an physischem RAM auszugleichen. Wenn der ISDone.dll-Fehler durch unzureichenden Speicher verursacht wird, können Sie diese Methode versuchen. Die konkreten Schritte sind wie folgt:
Schritt 1: Windows-Taste + R drücken, um das „Ausführen“-Dialogfeld zu öffnen. sysdm.cpl eingeben und mit Enter bestätigen, um die „Systemeigenschaften“ zu öffnen.
Schritt 2: Wechseln Sie im Popup-Fenster zur Registerkarte (Erweitert) und klicken Sie in der Leiste (Leistung) auf die Schaltfläche (Einstellungen).
Schritt 3: Wechseln Sie im Fenster “Leistungsoptionen” zur Registerkarte “Erweitert” und klicken Sie in der Spalte “Virtueller Speicher” auf “Ändern”.
Schritt 4: Deaktivieren Sie zuerst das Kontrollkästchen "Größe der Auslagerungsdatei für alle Laufwerke automatisch verwalten". Wählen Sie “Benutzerdefinierte Größe” und tragen Sie den erhöhten Wert in MB in die Felder “Anfangsgröße” und “Maximum” ein. Setzen Sie die Anfangsgröße auf 400 MB und das Maximum auf 3000–4000 MB fest (etwa 2,5 GB oder 2560 MB sind für die meisten Spiele ausreichend. Bei Bedarf können Sie den Wert je nach Spielanforderungen anpassen). Bestätigen Sie mit "OK". Starten Sie anschließend den Computer neu, versuchen Sie die Spielinstallation erneut und prüfen Sie, ob das Problem behoben ist.
2. Erhöhen Sie den Festplattenspeicher oder ändern Sie den Installationsordner
Für eine optimale Spieleinstallation ist neben der Erweiterung des Arbeitsspeichers auch ausreichend Festplattenspeicher erforderlich. Sie können die Partition, auf der das Spiel installiert ist, erweitern oder die Installationsdatei auf eine größere Partition kopieren. Beachten Sie jedoch, dass eine Erweiterung der Partitionsgröße nicht zugewiesenen Speicherplatz erfordert. Ist die Spielepartition die einzige auf der Festplatte, kann sie nicht erweitert werden. In diesem Fall kann das Problem durch Änderung des Installationsordners gelöst werden. Die genauen Schritte zur Erweiterung der Partitionsgröße sind wie folgt:
Schritt 1: Klicken Sie mit der rechten Maustaste auf (Start) und wählen Sie (Datenträgerverwaltung).
Schritt 2: Rufen Sie die Datenträgerverwaltung auf, klicken Sie mit der rechten Maustaste auf die Partition, auf der das Spiel installiert ist, wählen Sie “Volume erweitern” und folgen Sie den Anweisungen des Assistenten, indem Sie auf “Weiter” klicken.
Wenn sich hinter der Partition, die vergrößert werden muss, kein nicht zugewiesener Speicherplatz, sondern eine Partition befindet, müssen Sie diese Partition zuerst löschen, um sie zu einem nicht zugewiesenen Speicherplatz zu machen. Bitte klicken Sie mit der rechten Maustaste auf die Zielpartition, wählen Sie (Volume löschen) und folgen Sie den Anweisungen.
Schritt 3: Legen Sie den Speicherplatz für die Erweiterung fest, der auf den maximal verfügbaren Speicherplatz eingestellt werden kann. Klicken Sie dann auf (Weiter) > (Fertig stellen).
3. Überprüfen Sie den RAM-Speicher
Ein ISDone.dll-Fehler kann durch defekten RAM verursacht werden. Wenn das Spiel trotz erhöhtem Arbeitsspeicher und größerer Festplattenpartition nicht installiert werden kann, überprüfen Sie den RAM mit dem Windows-Speicherdiagnosetool.
Schritt 1: Drücken Sie die Tastenkombination Windows+R, um das “Ausführen”-Fenster zu öffnen. Geben Sie mdsched.exe ein und bestätigen Sie mit (OK), um das Windows-Speicherdiagnosetool zu starten.
Schritt 2: Wählen Sie als Nächstes die Option (Jetzt neu starten und auf Probleme prüfen (empfohlen)) in der Windows-Speicherdiagnoseschnittstelle aus, warten Sie geduldig, bis der Diagnosevorgang abgeschlossen ist, und starten Sie dann den Computer neu, um zu sehen, ob das Problem behoben ist.
4. Überprüfen Sie die Festplatte
Ein Festplattenfehler kann ebenfalls zu einem ISDone.dll-Fehler führen, und CHKDSK kann uns dabei helfen, fehlerhafte Sektoren oder ein beschädigtes Dateisystem auf der Festplatte zu überprüfen und zu reparieren. Gehen Sie wie folgt vor:
Schritt 1: Suchen Sie (cmd) im Suchfeld in der unteren linken Ecke, klicken Sie mit der rechten Maustaste auf das Suchergebnis und wählen Sie (Als Administrator ausführen), um das Eingabeaufforderungstool zu öffnen.
Schritt 2: Geben Sie im geöffneten Eingabeaufforderungsfenster den Befehl chkdsk /r /f ein und drücken Sie die Eingabetaste, um fehlerhafte Sektoren zu finden, lesbare Informationen wiederherzustellen und gefundene Fehler auf der Festplatte zu beheben. Nach Abschluss der Fehlerbehebung starten Sie den Computer neu, um zu überprüfen, ob das Problem behoben wurde.
5. Registrieren Sie die Datei ISDone.dll erneut
Es können ISDone.dll-Fehler auftreten, wenn die Dateien ISDone.dll und Unarc.dll beschädigt sind oder fehlen. Durch erneutes Registrieren der Datei im System kann das Problem möglicherweise behoben werden.
Schritt 1: Suchen Sie (cmd) im Suchfeld in der unteren linken Ecke, klicken Sie mit der rechten Maustaste auf das Suchergebnis und wählen Sie (Als Administrator ausführen), um das Eingabeaufforderungstool zu öffnen.
Schritt 2: Registrieren Sie die Datei isdone.dll, indem Sie den Befehl regsvr32 isdone.dll in die Eingabeaufforderung eingeben und die Eingabetaste drücken. Registrieren Sie anschließend die Datei unarc.dll mit dem Befehl regsvr32 unarc.dll gefolgt von einem erneuten Drücken der Eingabetaste.
Schritt 3: Starten Sie Ihren Computer neu und versuchen Sie, ein Spiel oder eine Anwendung zu installieren, um zu sehen, ob das Problem behoben ist.
6. Verwenden Sie SFC- und DISM-Befehle, um Systemdateien zu scannen und zu reparieren
System File Checker (SFC) kann beschädigte oder fehlende Systemdateien im Systemdateiverzeichnis finden und reparieren. DISM wird normalerweise zum Überprüfen und Reparieren von System-Image-Dateien sowie zum Erkennen und Bereinigen von Registrierungselementen verwendet. Gehen Sie wie folgt vor:
Schritt 1: Suchen Sie (cmd) im Suchfeld in der unteren linken Ecke, klicken Sie dann mit der rechten Maustaste auf (Eingabeaufforderung) in den Suchergebnissen und wählen Sie (Als Administrator ausführen).
Schritt 2: Geben Sie im geöffneten Eingabeaufforderungsfenster den Befehl (sfc /scannow) ein und drücken Sie die Eingabetaste. Als Nächstes scannt und repariert der System File Checker problematische Systemdateien.
Schritt 3: Wenn ein Problem erkannt wird, Sie jedoch die Meldung erhalten, dass es nicht repariert werden kann, geben Sie bitte den Befehl
DISM.exe /Online /Cleanup-image /Restorehealth
ein und drücken Sie die Eingabetaste, um den Reparaturbefehl auszuführen. Nachdem der Befehl ausgeführt wurde, starten Sie den Computer neu und installieren Sie das Spiel neu, um zu sehen, ob das Problem behoben ist.
7. Schalten Sie die Windows Defender-Firewall vorübergehend aus oder deinstallieren Sie Antivirensoftware von Drittanbietern
Wenn Sie eine Antivirensoftware eines Drittanbieters installiert haben, wird empfohlen, diese zu schließen oder zu deinstallieren und dann Windows Update auszuprobieren. Deinstallationsschritte: Klicken Sie mit der rechten Maustaste auf (Start), wählen Sie (Anwendungen und Funktionen) und wählen Sie die Antivirensoftware aus, die deinstalliert werden soll , und klicken Sie auf die Schaltfläche (Deinstallieren). Wenn Sie keine Antivirensoftware von Drittanbietern installiert haben, können Sie auch versuchen, die Firewall auszuschalten, die manchmal die Installation bestimmter Programme blockiert. Die spezifischen Schritte zum Deaktivieren der Firewall lauten wie folgt:
Schritt 1: Suchen Sie im Suchfeld der Taskleiste in der unteren linken Ecke des Windows-Desktops nach (Systemsteuerung), öffnen Sie es, stellen Sie die Anzeigemethode auf (kleine Symbole) ein und klicken Sie dann auf (Windows Defender Firewall).
Schritt 2: Wählen Sie auf der linken Seite der Benutzeroberfläche "Windows Defender-Firewall ein- oder ausschalten", deaktivieren Sie dann die Windows Defender-Firewall und bestätigen Sie mit "OK". Installieren Sie anschließend das Spiel erneut, um zu prüfen, ob das Problem behoben wurde. Sollte dies nicht der Fall sein, aktivieren Sie die Windows Defender-Firewall wieder und versuchen Sie alternative Lösungsansätze.
8. Wechseln Sie in den abgesicherten Modus oder führen Sie einen sauberen Neustart durch, bevor Sie das Spiel installieren
Der abgesicherte Modus ist ein spezieller Windows-Startmodus, der den Computer ohne das Laden von Gerätetreibern Dritter startet. Ein “Clean Boot” bezeichnet das Hochfahren des Systems mit minimalen Treibern und Startprogrammen, also nur mit den originären Komponenten und Diensten des Systems, ohne Software und Plug-ins von Drittanbietern. Sowohl im abgesicherten Modus als auch bei einem Clean Boot wird das Risiko von Konflikten zwischen Anwendungen oder Startelementen Dritter und der Spielinstallation reduziert. Informationen zum Aufrufen des abgesicherten Modus finden Sie in unserem Artikel, der ein umfassendes Verständnis des Windows 10 abgesicherten Modus und seiner Aktivierung bietet.
So führen Sie einen sauberen Neustart durch:
Schritt 1: Starten Sie den Computer und drücken Sie gleichzeitig die Tasten (Windows+R), um das Ausführungsfenster zu öffnen. Geben Sie als Nächstes (msconfig.exe) ein und klicken Sie auf die Schaltfläche (OK), um das Systemkonfigurationsfenster zu öffnen.
Schritt 2: Wechseln Sie nach dem Öffnen der Systemkonfiguration zur Optionsleiste (Dienste), aktivieren Sie (Alle Microsoft-Dienste ausblenden) und klicken Sie auf die Schaltfläche (Alle deaktivieren).
Schritt 3: Wechseln Sie zur Optionsleiste (Start) und klicken Sie auf (Task-Manager öffnen).
Schritt 4: Deaktivieren Sie sämtliche Programme, die auf der Seite aufgeführt sind. Klicken Sie dazu mit der rechten Maustaste auf eine Anwendung und wählen Sie “Deaktivieren“, oder markieren Sie das gewünschte Programm und klicken Sie auf die “Deaktivieren“-Schaltfläche unten rechts. Nachdem Sie diesen Schritt abgeschlossen haben, schließen Sie das Fenster des Task-Managers und bestätigen Sie auf der Systemkonfigurationsseite mit “OK“. Ein Popup-Fenster erscheint, worin Sie auf “Neustart” klicken, um den Computer neu zu starten. Versuchen Sie danach erneut, das Spiel oder die Anwendung zu installieren, um zu prüfen, ob das Problem gelöst ist.
Das ist alles zur Behebung des ISDone.dll-Fehlers. Wenn Sie nach Abschluss der Reparatur oder während der täglichen Nutzung des Computers feststellen, dass Dateien fehlen, können Sie die folgenden Methoden zum Scannen und Wiederherstellen verwenden.
 II. Wie behebt man den ISDone.dll-Fehler unter Windows 10?
II. Wie behebt man den ISDone.dll-Fehler unter Windows 10?