Windows startet nicht? So lösen Sie das Problem!
- Home
- System Rescue
- Windows startet nicht? So lösen Sie das Problem!
Überblick
Windows-Fehler können tatsächlich für Schwierigkeiten sorgen. Um die Fehlermeldung „Windows scheint nicht richtig geladen zu werden“ zu beheben, finden Sie eine Anleitung hier. Denken Sie daran, Ihre wichtigen Daten zu sichern, indem Sie den Empfehlungen im zweiten Teil des Artikels folgen.
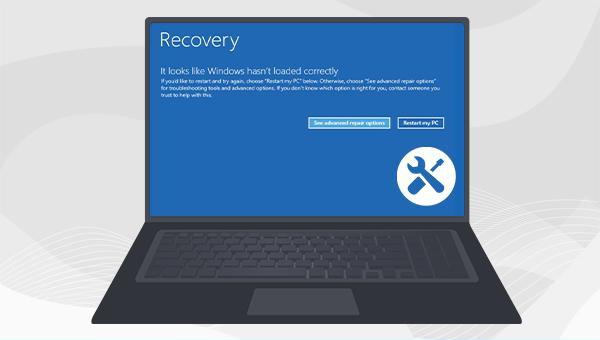
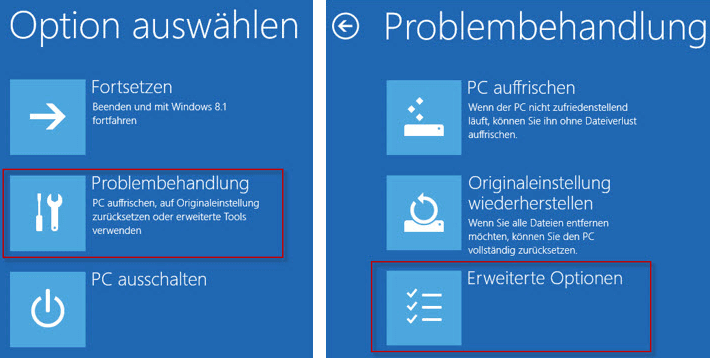
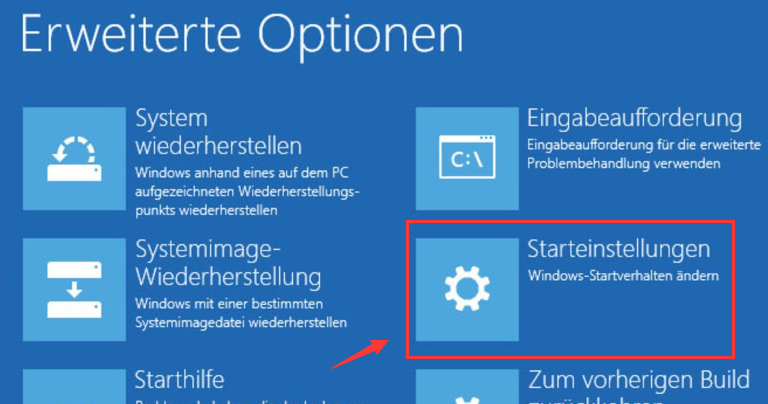
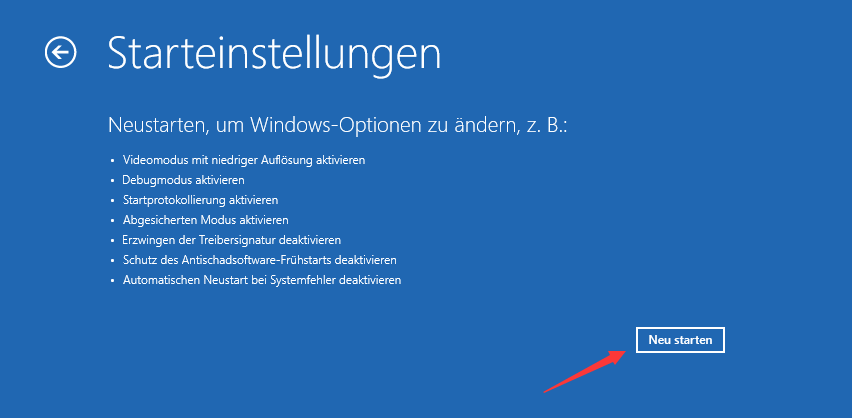
(4).

Bootrec verwenden, um den beschädigten Master-Boot-Record oder die beschädigte Konfigurationsdatendatei zu reparieren. Dafür müssen Sie sich jedoch in der Wiederherstellungsumgebung befinden und die folgenden Schritte ausführen.

bootrec.exe /fixmbr
bootrec.exe /fixboot
bootrec.exe /scanos
bootrec.exe /rebuildbcd
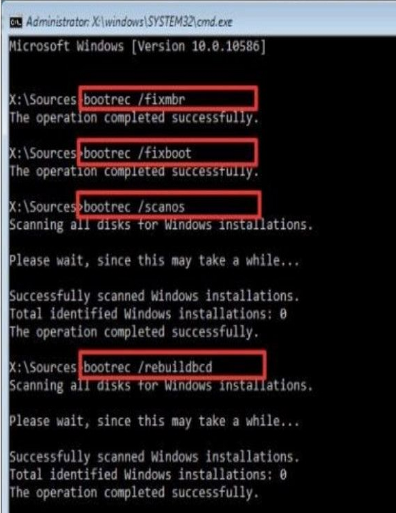
Chkdsk-Tool ist einfach. Die Arbeitsschritte sind wie folgt:

chkdsk ein. (chkdsk sucht nach fehlerhaften Sektoren und stellt lesbare Informationen wieder her. /f versucht, gefundene Fehler auf der Festplatte zu beheben.) Drücken Sie die Eingabetaste, um die Fehler zu beheben. Nach Abschluss der Fehlerbehebung starten Sie den Computer neu, um zu überprüfen, ob das Problem behoben ist.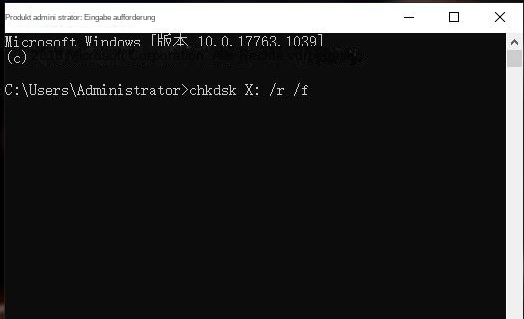
0xc00000e, Systemstartfehler sowie schwarze oder blaue Bildschirme. Sie ist mit verschiedenen Systemen wie Windows 10/8.1/8/7/XP/Vista kompatibel und deckt die Systemrettungsbedürfnisse unterschiedlicher Nutzer ab.
Einfache Bedienung schnelle Übertragung jeder Datei in nur 3 Schritten.
Dateien übertragen Übertragen Sie vorhandene Dateiinformationen auf den Computer ohne Windows Betriebssystem.
Vorschaufunktion Beim Übertragen von Dateien wird die Vorschau des Dateiinhalts unterstützt.
Multifunktional Dateimigration, Dateiwiederherstellung, Startreparatur usw. können ohne Starten des Systems durchgeführt werden.
Kompatibilität Perfekt kompatibel mit Windows 11/10/8.1/8/7/XP/Vista.
Einfach zu bedienen Dateien in 3 einfachen Schritten übertragen
Vorschau Unterstützt die Dateivorschau vor der Übertragung
Multifunktional kann auch Dateiwiederherstellung, Passwort Reset, Startreparatur usw. durchführen.
Gratis TrialGratis Trialderzeit hat 2000 Kostenlose Testversion für Benutzer!
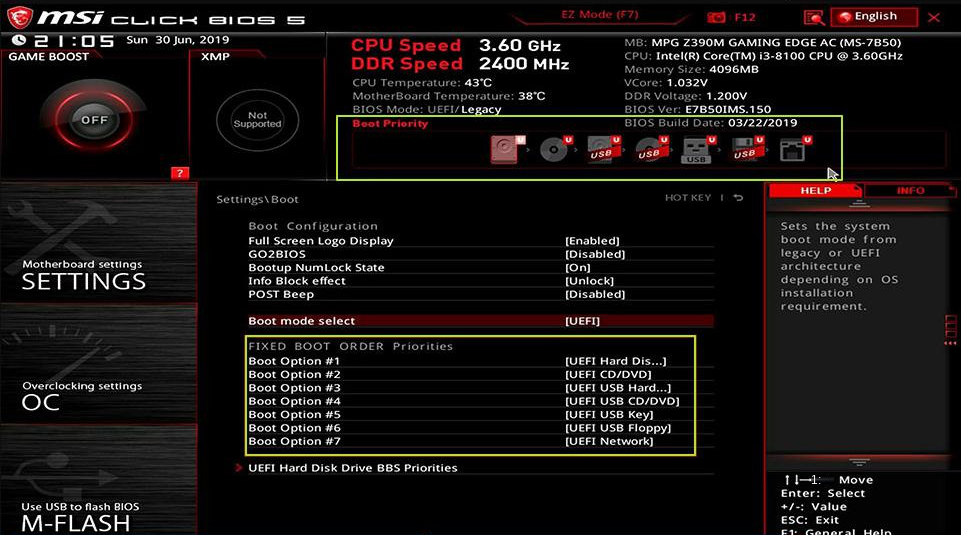
(Datenübertragung). Wenn Sie die Daten der gesamten Festplatte übertragen müssen, können Sie die Option (Data Transfer) auswählen.
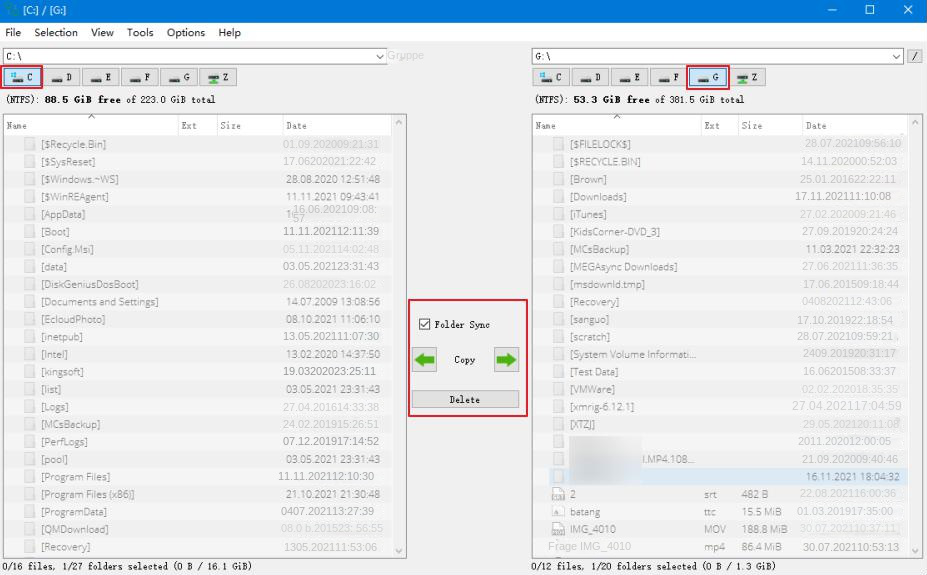
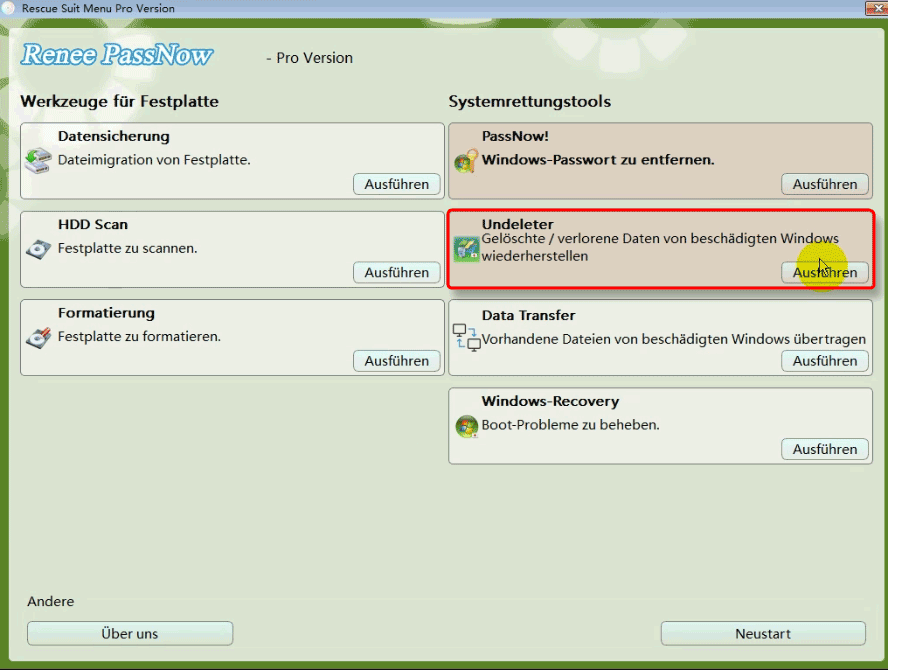


betroffene Linker :
Wie Sie den Bluescreen-Fehler ‚UNMOUNTABLE BOOT VOLUME‘ unter Windows 10 beheben!
14-12-2023
Thomas Quadbeck : Bluescreen-Fehler: UNMOUNTABLE BOOT VOLUME. Der Artikel erklärt die Ursachen und bietet Lösungen. Vor der Reparatur sollten wichtige Daten...
Windows 10 Probleme? Lösung für Wiederherstellungsumgebung- Keine Wiederherstellungsumgebung?
01-12-2023
Angel Doris : Windows 10-System zurücksetzen: Wie löse ich das Problem "Wiederherstellungsumgebung nicht gefunden"? Praktische Lösungen und Tipps zur Datensicherung im...
Photoshop-Tipp: So beheben Sie das "Arbeitsvolume voll" Problem in Windows
10-03-2024
Maaß Hoffmann : In diesem Artikel zeigen wir Ihnen, wie Sie das Problem „Arbeitsspeicher voll“ in Photoshop lösen können, ohne Ihre...


