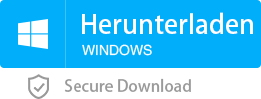SD Karte: Daten von Kindle Fire auf SD Karte übertragen
- Home
- Support
- Anleitungen für Systemsicherung
- SD Karte: Daten von Kindle Fire auf SD Karte übertragen
Überblick
Kindle Frei ist vom Konzern Amazon entwickelter Tablet-PC, aber dessen Kapazität reicht jedoch nicht. Hier stellen wir Ihnen vor, wie verschiebt/speichert man Daten von Kindle Fire auf SD Karte.

Eigentlich unterstützt Kindle keine SD Karte, aber Kindle Fire bietet weitere Unterhaltungsfunktionen. Wenn die Kapazität davon nicht ausreicht, können Sie die Kapazität vom Kindle Fire über eine SD Karte erweitern.
Tipps zum Kauf: SD Karte für Kindle Fire
- Nur SD Karte in FAT32 und exFAT ist erkannt.
- Nur SD Karte mit bis zu 128 GB ist unterstützt.
- UHS Micro SD Karte und Class 10 Micro SD Karte werden vorgeschlagen, während Class 2 Micro SD Karte Wiedergabe von Videos und Aufnahme von Fotos nicht unterstützt.

Systemsicherung Nur System auf SSD klonen
Datensicherung Partition oder Festplatte klonen
UI Sprache Insgesamt 10 Sprache sind unterstützt
Laufwerk spiegeln Datenträger auf einen anderen Datenträger klonen
Automatische Datensicherung Automatische Datensicherung für Dateien / Partitionen / Festplatte
Systemsicherung Nur System auf SSD klonen
Datensicherung Partition oder Festplatte klonen
Laufwerk spiegeln Datenträger auf einen anderen Datenträger klonen
1. Ändern Sie die Speichereinstellungen
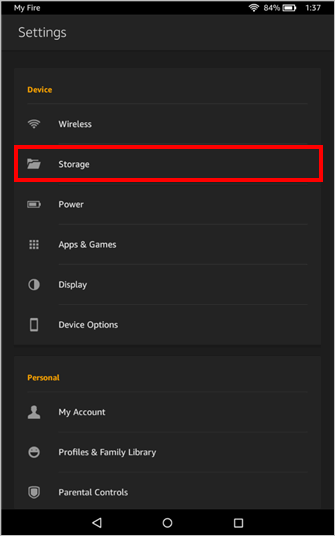
- Installieren Sie unterstützte Apps auf Ihrer SD-Karte
- Laden Sie Filme und Fernsehsendungen auf Ihre SD-Karte herunter
- Speichern Sie Fotos und persönliche Videos auf Ihrer SD-Karte
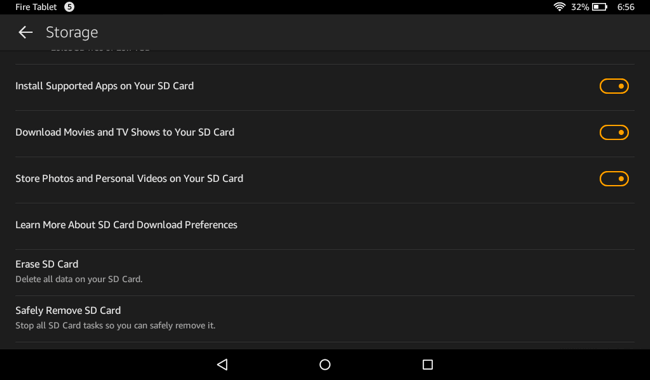
2. Apps von Kindle Fire auf SD Karte übertragen
2. Wenn Sie die Option „Move Apps to SD Card“ sehen, können die vorinstallierten Apps auf die SD Karte verschoben werden. Dieser Vorgang ist je nach Größe der Apps zeitaufwendig.
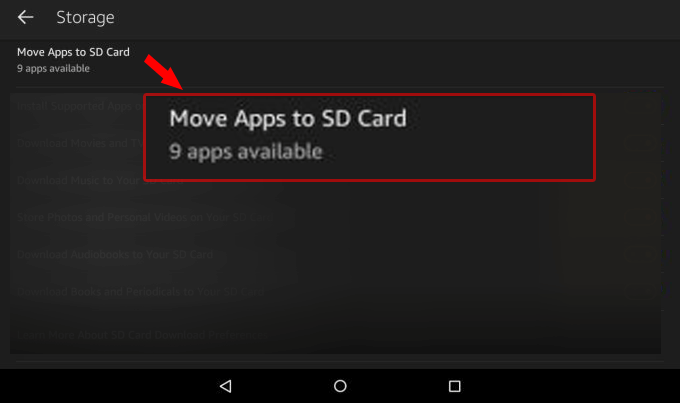
3. Musik von Kindle Fire auf SD Karte übertragen
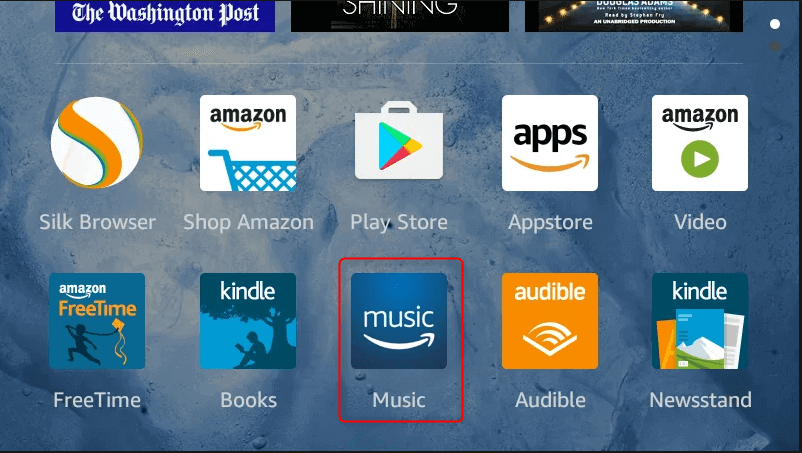
1. Rufen Sie Menü auf und Tippen Sie auf „Einstellungen“.
Tippen Sie auf „Download Location“, dann auf „SD-Karte“. Danach wird die Musik automatisch auf die SD-Karte heruntergeladen. Wenn Sie bereits Musik auf das Gerät heruntergeladen haben, tippen Sie auf „Transfer All Offline Music“, dann auf „Transfer All to SD Card“. Ihre Musik wird vom internen Speicher auf die SD-Karte verschoben.
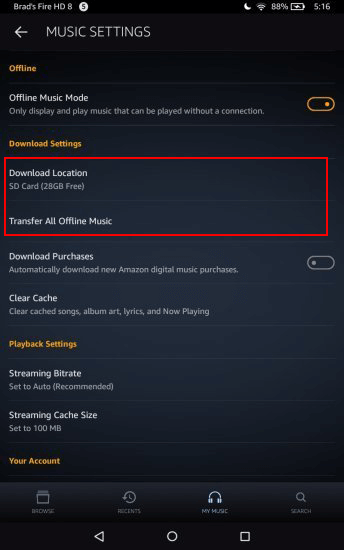
1. Kindle Fire automatisch sichern
1. Tippen Sie auf „Einstellungen“, dann auf „Sync Device“.
2. Aktivieren Sie die Option „Backup and Restore“, um die auf Kindle Fire gespeicherten Daten auf Cloud zu sichern.
Natürlich wird der Weg vom Netzwerk beeinflusst. Wenn das Netzwerk langsam läuft und die Daten jedoch groß sind, dauert das Hochladen der Daten länger. Doch Renee Becca kann dieses Problem lösen. Es kann Daten schnell sichern und inkrementelle / differenzielle
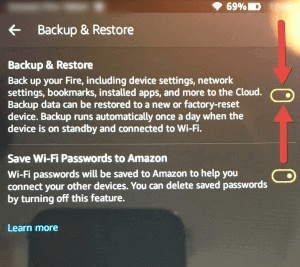
2. Kindle Fire mit Renee Becca sichern
Mit der Freeware wie z. B. Renee Becca kann man leichte die Speicherkarte spiegeln. Es ist konzipiert, um Anfänger und Neuling dabei zu helfen. Man kann diese Software kostenlos herunterladen und einen kostenlosen Aktivierungscode beantragen, um es zu registrieren.

Systemsicherung Nur System auf SSD klonen
Datensicherung Partition oder Festplatte klonen
UI Sprache Insgesamt 10 Sprache sind unterstützt
Laufwerk spiegeln Datenträger auf einen anderen Datenträger klonen
Automatische Datensicherung Automatische Datensicherung für Dateien / Partitionen / Festplatte
Systemsicherung Nur System auf SSD klonen
Datensicherung Partition oder Festplatte klonen
Laufwerk spiegeln Datenträger auf einen anderen Datenträger klonen
Schritt 1. Renee Becca installieren
Betriebssystem: Windows 11 / 10 / 8.1 / 8 / 7 / Vista / XP oder Windows Server 2003 / 2008 / 2012 werden unterstützt.
Schritt 2. XQD Karte sichern
1. Klicken Sie auf den Tab „Home“, dann auf „Sicherung“, dann auf die Option „Festplatten-/Partitionssicherung“.
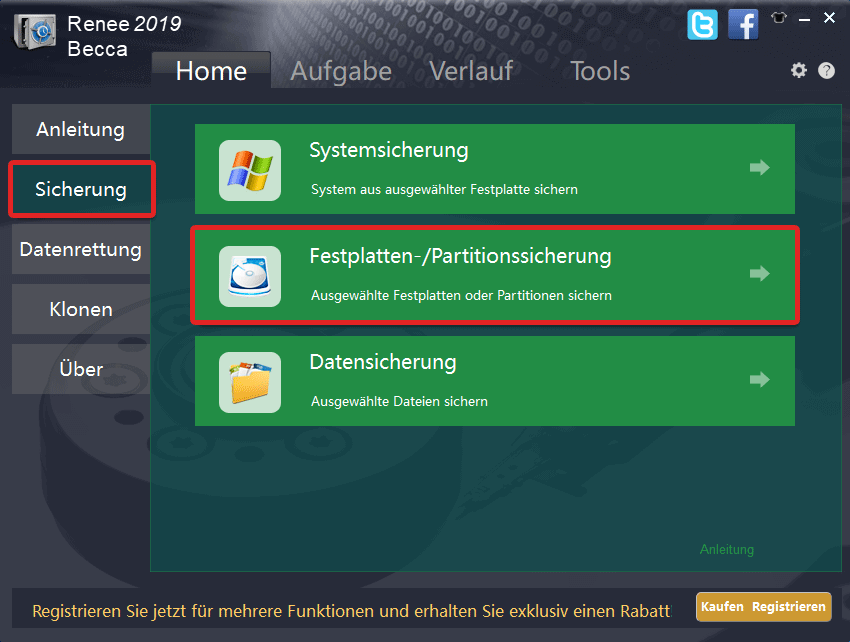
2. Wählen Sie Ihre XQD Karte aus und stellen Sie den Speicherort ein. Dann Klicken Sie auf den Button „Jetzt sichern“.
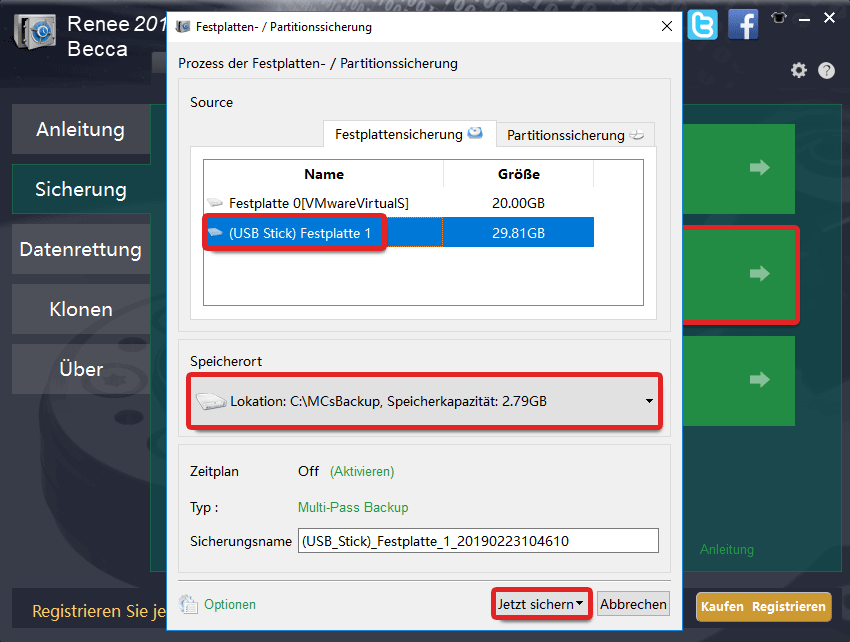
3. Klicken Sie auf den Tab „Aufgabe“ um zu prüfen, ob die Sicherung abgeschlossen ist.
Optional XQD Karte wiederherstellen
1. Klicken Sie auf den Tab „Home“, dann auf „Datenrettung“, dann auf die Option „Festplatte-/Partition retten“.
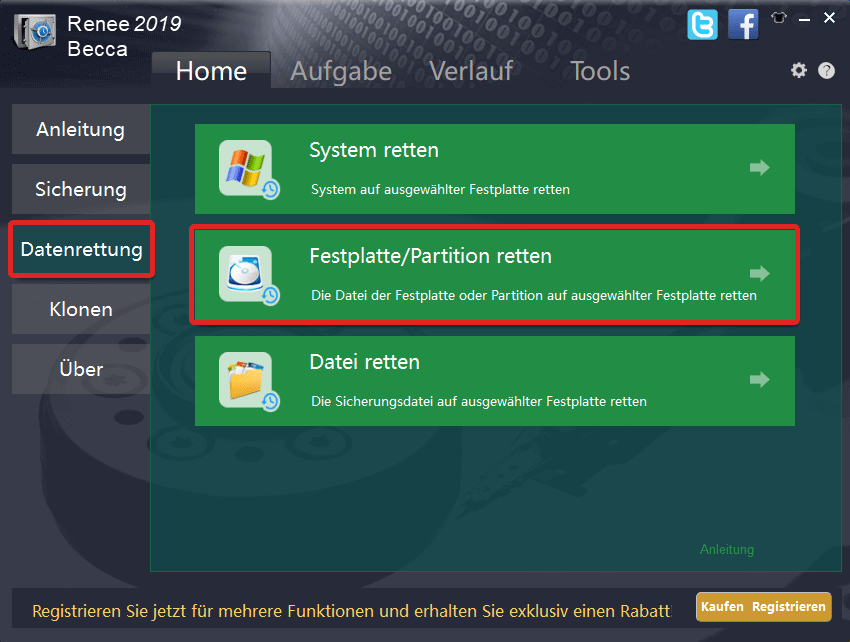
2. Wählen Sie Version aus und klicken Sie auf den Button „Jetzt retten“.

betroffene Linker :
Lösungen: USB Stick lässt sich nicht formatieren
15-03-2019
Lena Melitta : USB Stick lässt sich nicht formatieren und meldetet, dass das Volume kann nicht formatiert werden. Hier bieten wir...
USB Stick formatieren: Mac und Windows
15-03-2019
Thomas Quadbeck : Hier bieten wir Anleitungen, indem man beim Windows oder Mac OS USB Stick formatieren kann. Außerdem kann man...