Lenovo SSD-Upgrade: Aktualisieren Sie die Festplatte Ihres Lenovo-Computers auf eine Solid-State-Drive-SSD
- Home
- Support
- Anleitungen für Systemsicherung
- Lenovo SSD-Upgrade: Aktualisieren Sie die Festplatte Ihres Lenovo-Computers auf eine Solid-State-Drive-SSD
Überblick
Lenovo Computer, bekannt für ihr gutes Preis-Leistungs-Verhältnis, sind bei vielen Nutzern beliebt. Besitzer älterer Modelle können durch den Austausch der Festplatte kosteneffizient aufrüsten. Der folgende Artikel bietet eine vollständige Anleitung zum Hardware-Upgrade für Lenovo-Benutzer und zeigt, wie man die SSD bei Lenovo-Computern aktualisiert. Lernen wir gemeinsam.

- Festplatten-/Systemfestplattenklon: Erstellt eine exakte Kopie einer ausgewählten Festplatte, ermöglicht das Anpassen der Partitionsgröße durch Verschieben der Partitionsgrenzen und das Klonen der Systemfestplatte für bootfähige Klone.
- Partitionsklon: Erstellt eine identische Kopie einer spezifischen Partition.
- Systemmigration: Unterstützt die Migration des Betriebssystems auf eine andere Festplatte.

Schnelle Backup Geschwindigkeit bis zu 3.000 MB/Minute Backup Geschwindigkeit.
Umfassende Sicherungslösung unterstützt Systemsicherung/Partitionssicherung/Festplattensicherung/Dateisicherung/Festplattenklonen.
Inkrementelle/differenzielle Backup Technologie analysiert automatisch den Datenunterschied zwischen der Quelldatei und der Backup Datei und spart so Speicherplatz.
Unterstützt die VSS Volume Shadow Copy Technologie während Sie das gesamte System sichern, können Sie weiterhin im Internet surfen.
Hohe Anwendbarkeit unterstützt verschiedene Dateien und Speichergeräte.
Schnelle Backup Geschwindigkeit 3.000 MB/Minute
Rundum Sicherung System /Partitions /Festplatten /Dateisicherung
Inkrementelle/differenzielle Backup Technologie spart Speicherplatz
Gratis TrialGratis Trialderzeit hat 2000 Kostenlose Testversion für Benutzer!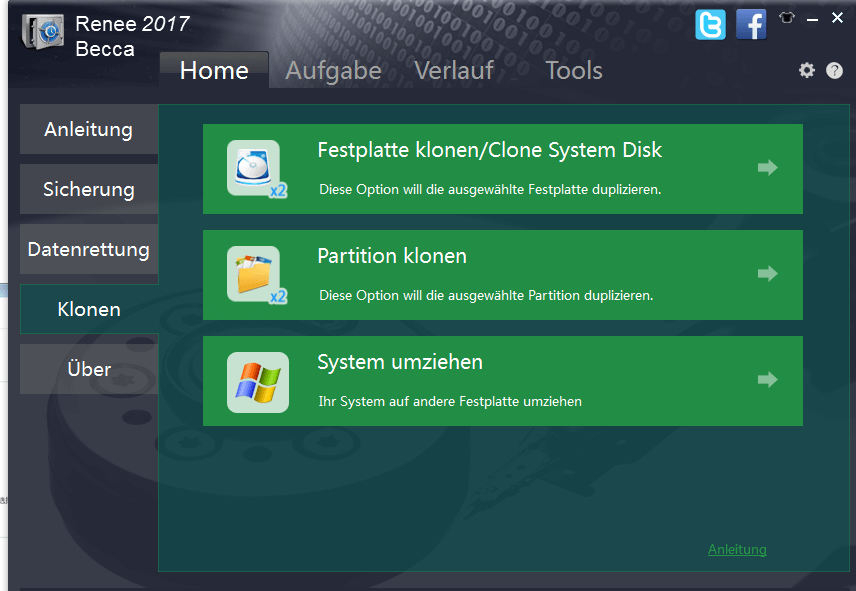
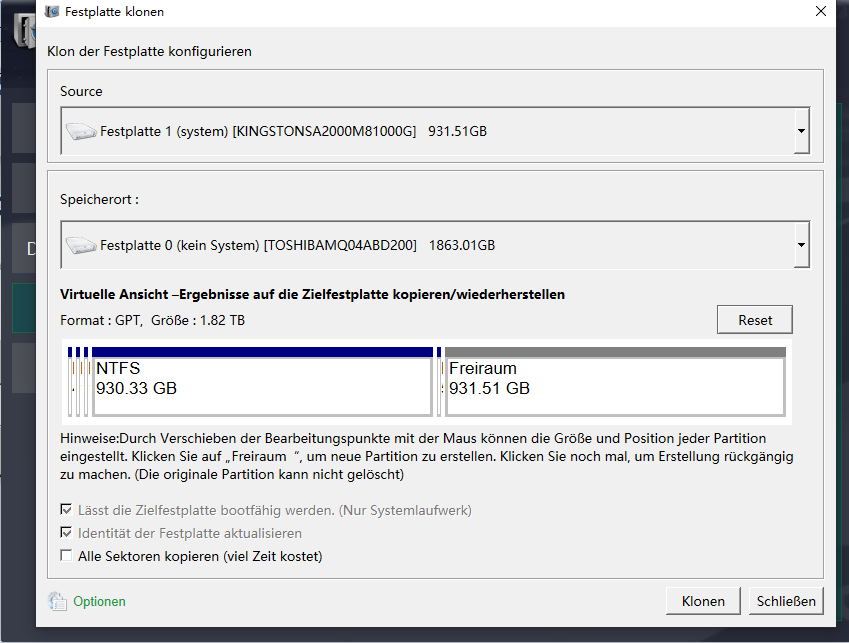







betroffene Linker :
Wie klont man ein Mac-System auf eine SSD?
27-03-2024
Angel Doris : Möchten Sie die Festplatte Ihres Mac durch eine SSD ersetzen oder Ihr System von einer externen SSD aus...
Wie klont man eine Festplatte auf eine NVMe M.2 SSD?
26-04-2024
Angel Doris : Die M.2-SSD ist eine der neueren Entwicklungen im Bereich der Solid-State-Speichermedien. Sie zeichnet sich durch eine signifikante Leistungssteigerung...
Wie kann ich eine UEFI-Bootdiskette perfekt auf eine SSD klonen?
20-12-2023
Thomas Quadbeck : Die UEFI-Bootdiskette, auch GPT-Bootdiskette genannt, verwendet die GPT-Partitionsform. Für das Klonen einer UEFI-Bootfestplatte auf SSD folgen Sie bitte...


