Windows-Fehler: Standort ist nicht verfügbar – So beheben Sie es
- Home
- Support
- Anleitungen für Datenrettung
- Windows-Fehler: Standort ist nicht verfügbar – So beheben Sie es
Überblick
Manchmal stellen Windows-Nutzer fest, dass die Desktop-Symbole verschwunden sind oder das System einen Fehler meldet, dass der Desktop-Standort nicht verfügbar ist, obwohl die Symbole sichtbar sind. Wie lässt sich dieses Problem lösen? In diesem Artikel werden wir Ihnen einige Methoden vorstellen.
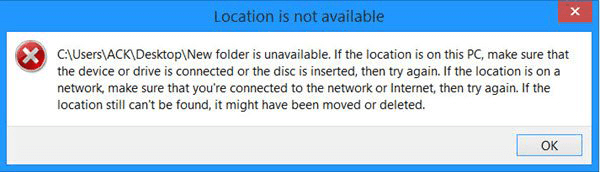
Lösung 1: Benutzerwechsel
Wenn Sie diese Dateien öffnen möchten, müssen Sie das Anmeldekonto ändern. Hier sind die Schritte:
① Drücken Sie die Tasten [ Strg + Alt + Entf ].
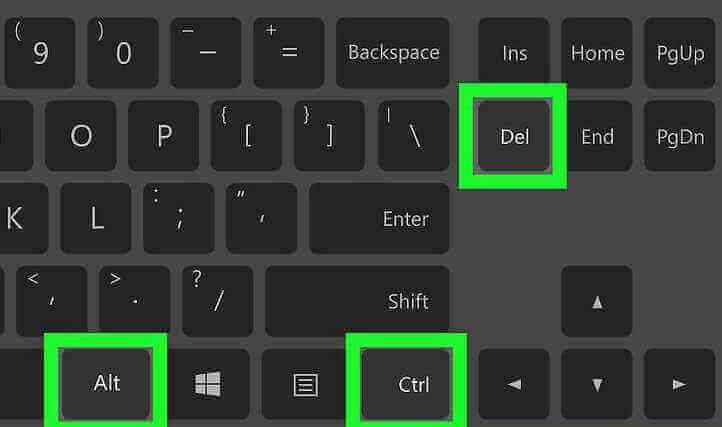
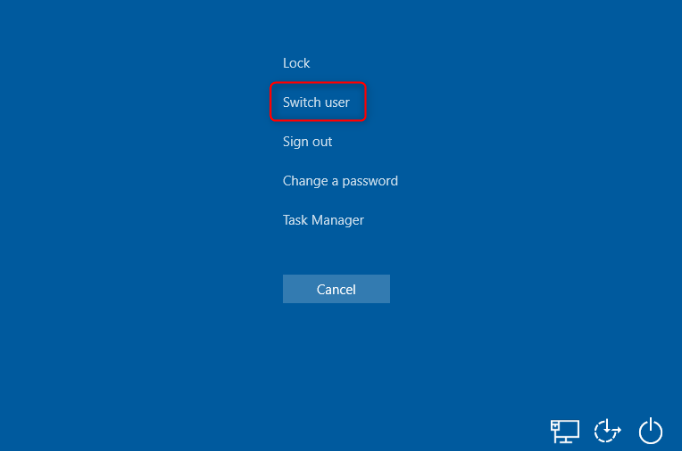

Einfach zu bedienen 3 einfache Schritte für eine schnelle Wiederherstellung.
Mehrere Wiederherstellungsmodi Dateiwiederherstellung, Formatwiederherstellung, Partitionswiederherstellung.
Stellt Dateitypen wieder her Bilder, Videos, Audios, Dokumente, E Mails usw.
Spiegel erstellen Erstellen Sie einen Partitionsspiegel, der zum schnellen Lesen der Partition und zum Sichern verwendet werden kann.
Unterstützt mehrere Geräte SDKarte, SDHC, SDXC, UDisk, Festplatte, Computer usw.
Einfach zu bedienen drei Schritte zur Wiederherstellung
Mehrere Wiederherstellungsmodi Datei
Unterstützte Geräte SDKarte/UDisk/Festplatte usw.
Gratis TrialGratis TrialGratis Trialwir haben 800 Kostenlose Testversion für Benutzer!Lösung 2: Desktop-Symbole anzeigen
1. Klicken Sie mit der rechten Maustaste auf den Desktop und wählen Sie Ansicht > Desktopsymbole anzeigen . Wenn kein Häkchen neben dieser Option ist, klicken Sie darauf, um es zu aktivieren.
Öffnen Sie Dieser PC > Windows10(C:) > Benutzer . Gehen Sie dann zum Ordner des Zielkontos , in dem alle Dateien gespeichert sind. Doppelklicken Sie auf Desktop und prüfen Sie, ob Sie die Dateien finden können.
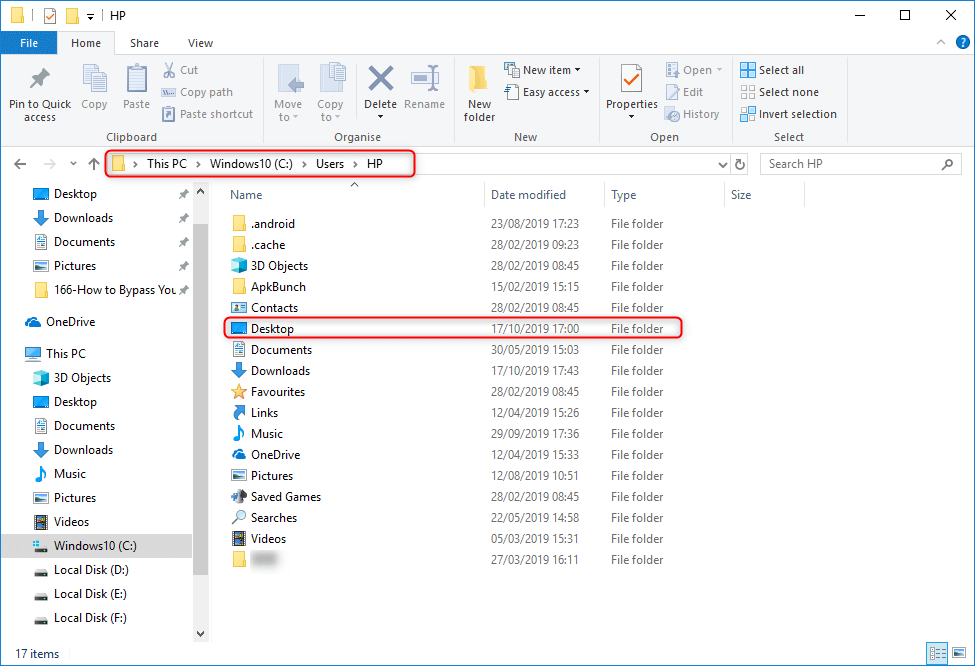
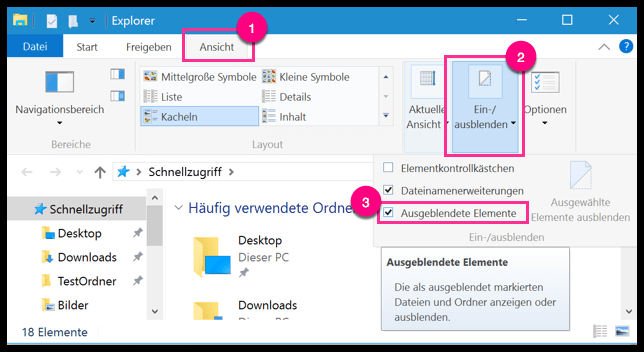
Lösung 3: Dateien wiederherstellen mit Renee Undeleter
- Windows neu installieren/aktualisieren, aber [Eigene Dateien beibehalten] nicht auswählen
- Plötzlicher Stromausfall während des Upgrades
- Virenbefall
- Desktop-Dateien selbst löschen
In diesen Situationen können Sie Renee Undeleter verwenden, um die Dateien wiederherzustellen.

Einfach zu bedienen 3 einfache Schritte für eine schnelle Wiederherstellung.
Mehrere Wiederherstellungsmodi Dateiwiederherstellung, Formatwiederherstellung, Partitionswiederherstellung.
Stellt Dateitypen wieder her Bilder,Videos,Audios,Dokumente,E Mails usw.
Spiegel erstellen Erstellen Sie einen Partitionsspiegel, der zum schnellen Lesen der Partition und zum Sichern verwendet werden kann.
Unterstützt mehrere Geräte SDKarte, SDHC, SDXC, UDisk, Festplatte, Computer usw.
Einfach zu bedienen drei Schritte zur Wiederherstellung
Mehrere Wiederherstellungsmodi Datei
Unterstützte Geräte SD Karte/U Disk/Festplatte usw.
Gratis TrialGratis TrialGratis Trialwir haben 8000 Kostenlose Testversion für Benutzer!① Öffnen Sie zuerst Renee Undeleter . Wählen Sie dann Vollständiger Partitions-Scan . Diese Funktion eignet sich für Laufwerke mit stark beschädigtem Dateisystem .
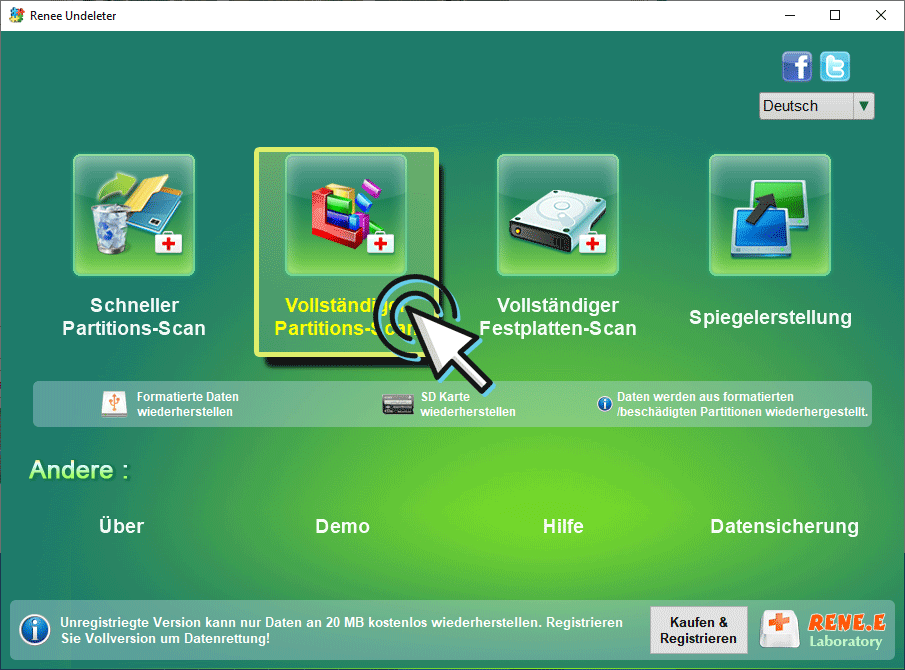
③ Warten Sie auf das Scannen. Die Scanzeit hängt von der Kapazität des Laufwerks ab. Je größer die Kapazität, desto länger die Scanzeit.
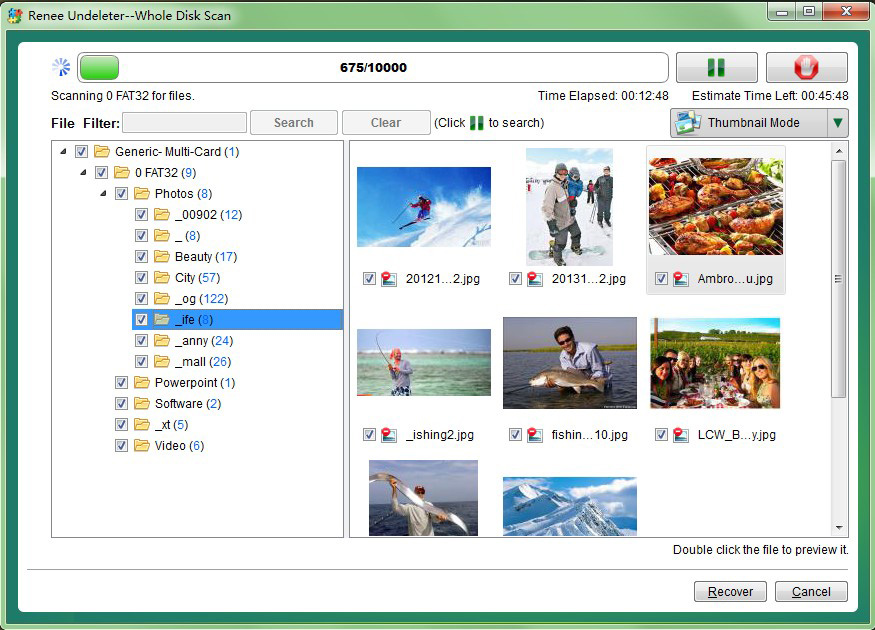
betroffene Linker :
iPhone wird von iTunes nicht erkannt? Hier sind die Lösungen!
30-05-2024
Lena Melitta : iTunes erkennt mein iPhone nicht - dies ist eines der häufigsten Probleme bei der Nutzung von iTunes. Dieser...
Datei unter Linux sperren - So geht's!
30-05-2024
Maaß Hoffmann : Dateien von Hardware und Software können in einem Linux-System zwischen verschiedenen Benutzern geteilt werden. Wenn ein Benutzer auf...
iPhone zu langsam? Diese Tipps helfen!
28-05-2024
Angel Doris : Einige iPhone-Nutzer stellen fest, dass das Telefon nicht schnell auf Befehle reagiert. Die Leistung des iPhones ist so...


