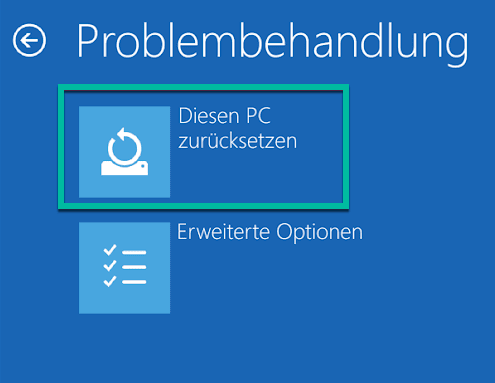Tipps zur Fehlerbehebung bei Sperrung Ihres ASUS-Laptops
- Home
- Support
- Anleitungen für Systemrettung
- Tipps zur Fehlerbehebung bei Sperrung Ihres ASUS-Laptops
Überblick
Erfahren Sie, wie Sie einen gesperrten ASUS-Laptop mit Tipps zur Fehlerbehebung wie Tastaturdiagnose, Zugriff auf das integrierte Administratorkonto oder Verwendung von Renee Passnow zum Zurücksetzen des Passworts entsperren.
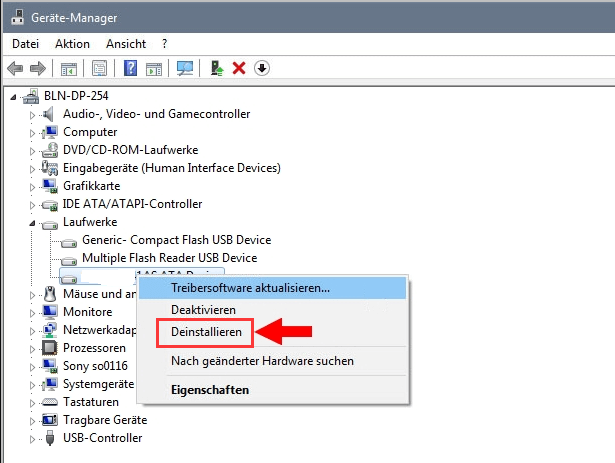
Auch die Verwendung der Tastatur-Fehlerbehebung in den Windows-Einstellungen kann dabei helfen, Tastaturprobleme zu erkennen und zu beheben. Suchen Sie in der Windows-Suchleiste nach „Einstellungen zur Fehlerbehebung“ und öffnen Sie das Fenster zur Fehlerbehebung. Wählen Sie die Option „Tastatur“ und klicken Sie auf „Fehlerbehebung ausführen“. Befolgen Sie die Anweisungen auf dem Bildschirm, um etwaige Probleme mit der Tastatur zu erkennen und zu beheben.

Abschließend können Sie versuchen, die Tastatur zu reinigen, um Schmutz, Ablagerungen oder Flüssigkeiten zu entfernen, die möglicherweise zu Fehlfunktionen der Tasten führen. Schalten Sie Ihren Laptop aus, halten Sie ihn verkehrt herum oder in einem 45- bis 75-Grad-Winkel und schütteln Sie ihn vorsichtig, um Krümel und Schmutz zu entfernen. Sie können auch eine Druckluftdose oder einen Tastaturstaubsauger verwenden, um die Ecken und Kanten der Tastatur zu reinigen. Wenn Flüssigkeit verschüttet wird, entfernen Sie vorsichtig die Tastenkappe und reinigen Sie den betroffenen Bereich mit einem Lappen und Reinigungsalkohol oder Seifenwasser.
| Windows-Version | Download-Link | Erfordernis |
|---|---|---|
| Windows 7 | https://learn.microsoft.com/lifecycle/products/windows-7 | PC mit funktionierender Internetverbindung/einem leeren USB-Stick oder einer DVD mit mindestens 8 GB verfügbarem Speicherplatz/einem Produktschlüssel |
| Windows 8/8.1 | https://www.microsoft.com/software-download/windows8 | Das Gleiche wie oben |
| Windows 10 | https://www.microsoft.com/software-download/windows10 | Das Gleiche wie oben |
| Windows 11 | https://www.microsoft.com/software-download/windows11 | Das Gleiche wie oben |

move c:\windows\system32\utilman.exe c:\windows\system32\utilman.exe.bak
copy c:\windows\system32\cmd.exe c:\windows\system32\utilman.exe
Wenn Ihr Laptop den Anmeldebildschirm erreicht, klicken Sie unten rechts auf den Utility-Manager. Anstelle des Utility-Managers wird die Eingabeaufforderung geöffnet, sodass Sie auf die Eingabeaufforderung auf Ihrem gesperrten ASUS-Laptop zugreifen können.

net user administrator 12345678
Alternativ können Sie mit den folgenden Befehlen ein neues Administratorkonto erstellen:
net user /add newuser 12345678
net localgroup administrators /add newuser
move c:\windows\system32\utilman.exe.bak c:\windows\system32\utilman.exe
Renee PassNow ist eine leistungsstarke Software, die speziell für Situationen wie diese entwickelt wurde. Damit können Sie Ihr ASUS-Laptop-Passwort problemlos zurücksetzen und so im Handumdrehen wieder die Kontrolle über Ihr Gerät erlangen. Dieses benutzerfreundliche Tool ist mit fortschrittlichen Algorithmen ausgestattet, die es ermöglichen, Passwörter schnell und effizient zu entfernen oder zurückzusetzen.
Laden Sie zunächst Renee PassNow von der offiziellen Website herunter und installieren Sie es auf einem anderen Computer, auf den Sie zugreifen können. Sie können die passende Version basierend auf dem Betriebssystem Ihres Computers auswählen.

Zurücksetzen des Windows Passworts Zurücksetzen/Entfernen des Konto Anmeldepassworts in drei einfachen Schritten.
File Rescue Wiederherstellen verlorener Dateien schnell, ohne Windows starten zu müssen.
Schnelle Übertragung kein Windows System erforderlich, schnelle Übertragung vorhandener Dateien auf dem Computer.
Windows Startfehler beheben Kann verschiedene Windows Startfehler oder Abstürze beheben.
Datenträger sicher löschen Löschen Sie Datenträgerdateien vollständig, ohne Angst vor einer Datenwiederherstellung haben zu müssen.
Passwort Reset einfach und schnell
Dateirettung/ übertragung Windows muss nicht gestartet werden
Behebung von Boot Problemen Bluescreen/kein Booten usw.
Starten Sie Renee PassNow und legen Sie ein USB-Flash-Laufwerk oder eine leere CD/DVD in den Computer ein. Wählen Sie die Option zum Erstellen eines bootfähigen Mediums. Befolgen Sie die Anweisungen auf dem Bildschirm, um den Vorgang abzuschließen.

Legen Sie den bootfähigen USB-Stick oder die CD/DVD in den gesperrten Windows-Computer ein. Starten Sie den Computer neu und rufen Sie die BIOS-Einstellungen auf, indem Sie die entsprechende Taste drücken (siehe folgende Tabelle). Konfigurieren Sie die Startreihenfolge, um den bootfähigen Medien Priorität einzuräumen.
| Server Typ | Geben Sie die Boot-Menü-Methode ein |
|---|---|
| DELL | Drücken Sie wiederholt die Taste F12, bevor das Dell-Logo auf dem Bildschirm erscheint. |
| HP | Drücken Sie mehrmals die Taste F9, wenn das HP-Logo angezeigt wird. |
| BIOS-Name | Geben Sie die Boot-Menü-Methode ein |
|---|---|
| ASUS | DEL oder F2 für PCs/ DEL oder F2 für Motherboards |

Nach erfolgreichem Booten vom bootfähigen Medium wird Renee PassNow geladen. Wählen " PassNow! ”-Funktion nach dem Booten von der neu erstellten Windows-Passwort-Reset-Diskette.

Wählen Sie das Benutzerkonto aus, für das Sie das Passwort zurücksetzen möchten. Klicken Sie dann auf die Schaltfläche „Wahlen“. Renee PassNow entfernt oder setzt das Passwort für das ausgewählte Benutzerkonto zurück.
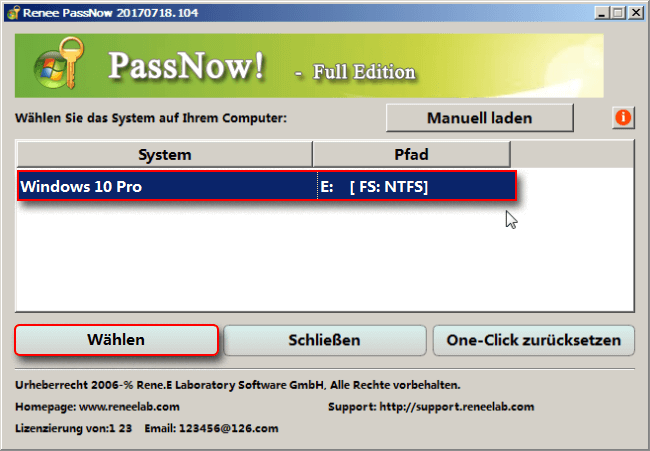

Sobald der Vorgang abgeschlossen ist, entfernen Sie das bootfähige Medium und starten Sie Ihren Computer neu. Sie können sich jetzt ohne Passwort bei Ihrem Konto anmelden.
Denken Sie daran, dass Renee PassNow im Falle einer Passwortsperre auf Ihrem ASUS-Laptop Ihr ultimativer Retter sein kann und eine zuverlässige und effiziente Lösung bietet, um die Kontrolle über Ihr Gerät zurückzugewinnen und Ihre Arbeit ohne Unterbrechungen fortzusetzen.
Um Ihren ASUS-Laptop auf die Werkseinstellungen zurückzusetzen, haben Sie je nach verwendeter Windows-Version mehrere Möglichkeiten.
Für Benutzer von Windows 10 und 11 können Sie die integrierte Reset-Funktion in der Einstellungen-App nutzen. So können Sie es machen:

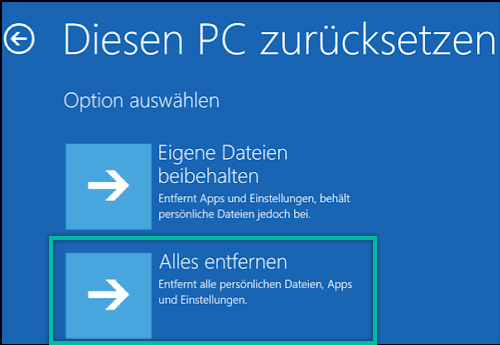


Es ist wichtig zu beachten, dass Sie vor dem Zurücksetzen alle wichtigen Dateien sichern sollten, um Datenverlust zu verhindern. Stellen Sie außerdem sicher, dass Ihr Laptop angeschlossen ist, um während des Reset-Vorgangs eine kontinuierliche Stromversorgung aufrechtzuerhalten.

Schnelle Backup Geschwindigkeit bis zu 3.000 MB/Minute Backup Geschwindigkeit.
Umfassende Sicherungslösung unterstützt Systemsicherung/Partitionssicherung/Festplattensicherung/Dateisicherung/Festplattenklonen.
Inkrementelle/differenzielle Backup Technologie analysiert automatisch den Datenunterschied zwischen der Quelldatei und der Backup Datei und spart so Speicherplatz.
Unterstützt die VSS Volume Shadow Copy Technologie während Sie das gesamte System sichern, können Sie weiterhin im Internet surfen.
Hohe Anwendbarkeit unterstützt verschiedene Dateien und Speichergeräte.
Schnelle Backup Geschwindigkeit 3.000 MB/Minute
Rundum Sicherung System /Partitions /Festplatten /Dateisicherung
Inkrementelle/differenzielle Backup Technologie spart Speicherplatz
Gratis TrialGratis Trialderzeit hat 2000 Kostenlose Testversion für Benutzer!Bitte beachten Sie, dass die spezifischen Schritte und Optionen je nach Modell und Betriebssystemversion Ihres ASUS-Laptops variieren können. Ausführliche und aktuelle Anweisungen speziell für Ihr Gerät finden Sie im ASUS-Benutzerhandbuch oder auf der Support-Website.
Professionelle Hilfe können erfahrene Techniker oder Computerreparaturspezialisten leisten. Sie verfügen über das Wissen und die Fähigkeiten, um Probleme wie das Aussperren Ihres Laptops zu beheben und zu beheben. Indem Sie ihre Hilfe in Anspruch nehmen, können Sie sicherstellen, dass Ihr Problem effizient und effektiv gelöst wird.
Eine weitere Möglichkeit besteht darin, spezielle Tools zur Passwortwiederherstellung zu verwenden. Diese Tools wurden speziell entwickelt, um Benutzern dabei zu helfen, wieder Zugriff auf ihre gesperrten Geräte zu erhalten. Sie verwenden häufig fortschrittliche Algorithmen und Techniken, um das Passwort zu umgehen oder zurückzusetzen, sodass Sie die Kontrolle über Ihren ASUS-Laptop wiedererlangen können. Es ist jedoch wichtig zu beachten, dass nicht alle Tools zur Passwortwiederherstellung gleich sind. Es ist wichtig, gründlich zu recherchieren, um seriöse und zuverlässige Optionen zu finden, um potenzielle Risiken oder Datenverluste zu vermeiden.
Denken Sie daran, dass die Suche nach professioneller Hilfe oder der Einsatz spezieller Tools zur Passwortwiederherstellung Ihr letzter Ausweg sein sollte, nachdem Sie alle anderen Methoden ausgeschöpft haben. Es ist wichtig, der Datensicherheit während des gesamten Prozesses Priorität einzuräumen.
betroffene Linker :
Beherrschen Sie das Zurücksetzen des Windows Server 2019-Passworts mit der Boot-CD von Hiren
26-04-2024
Maaß Hoffmann : Setzen Sie Ihr Windows Server 2019-Passwort mühelos mit der Boot-CD von Hiren zurück. Erhalten Sie Schritt-für-Schritt-Anleitungen zur Verwendung...
Schnell und einfach: ASUS Laptop Windows 7 ohne Passwort auf die Werkseinstellungen zurücksetzen
13-02-2024
Thomas Quadbeck : Erfahren Sie, wie Sie auf Ihrem ASUS-Laptop unter Windows 7 ganz einfach einen Werksreset durchführen können, selbst wenn...
13-02-2024
Maaß Hoffmann : Entdecken Sie die sichere Methode, um einen ASUS-Laptop mit Windows 8 ohne Passwort auf die Werkseinstellungen zurückzusetzen. Verwenden...
Zurücksetzen des Asus-Laptop-Passworts leicht gemacht: Tipps und Tricks von Experten
01-12-2023
Lena Melitta : Erfahren Sie, wie Sie Ihr Asus-Laptop-Passwort mithilfe integrierter Datenträger, Software von Drittanbietern wie Renee PassNow und der Eingabeaufforderung...