Befreiung: Schritt-für-Schritt-Anleitung zum Entsperren Ihres ausgesperrten Dell-Laptops
- Home
- Support
- Anleitungen für Systemrettung
- Befreiung: Schritt-für-Schritt-Anleitung zum Entsperren Ihres ausgesperrten Dell-Laptops
Überblick
Entdecken Sie, wie Sie mit Hilfe von Schritt-für-Schritt-Anleitungen, Tipps zur Fehlerbehebung und alternativen Methoden zur Lösung des Problems wieder Zugang zu Ihrem gesperrten Dell-Laptop erhalten. Lassen Sie sich nicht länger von Ihrem Dell-Laptop aussperren.
Um Ihren Dell-Laptop zu entsperren, wenn Sie ausgesperrt sind, können Sie eine Passwort-Reset-Disk erstellen und diese verwenden, um wieder Zugriff zu erhalten. Mit dieser Funktion können Benutzer vorab eine Passwort-Reset-Disk erstellen, die später zum Zurücksetzen des Passworts verwendet werden kann, falls es vergessen wird. Um diese Methode nutzen zu können, benötigen Sie einen USB-Stick oder eine externe Festplatte.


Hinweis: Um das Passwort des aktuellen Kontos zurückzusetzen, müssen Sie eine speziell für dieses Konto erstellte Passwort-Reset-Diskette verwenden. Die Verwendung einer für ein anderes Konto erstellten Passwort-Reset-Diskette funktioniert nicht.

Die Verwendung der integrierten Passwort-Reset-Disk-Funktion ist eine bequeme Möglichkeit, vergessene Passwörter wiederherzustellen, ohne dass zusätzliche Software oder technisches Fachwissen erforderlich ist. Es bietet eine schnelle und unkomplizierte Lösung für Benutzer, die vorsorglich eine Passwort-Reset-Disk erstellt haben.
- Bequeme Möglichkeit, vergessene Passwörter wiederherzustellen.
- Keine zusätzliche Software oder technisches Fachwissen erforderlich.
- Schnelle und unkomplizierte Lösung.
Nachteile:
- Sie müssen zuvor eine Diskette zum Zurücksetzen des Passworts erstellt haben.
- Das Kennwort kann nicht zurückgesetzt werden, wenn keine Rücksetzdiskette erstellt wurde.
- Für jedes Konto wird eine eigene Diskette zum Zurücksetzen des Passworts benötigt.
Die herkömmliche Methode zur Verwendung einer Windows-Kennwortrücksetzdiskette schlägt fehl, wenn Sie nicht zuvor eine erstellt haben. Um den Prozess zu vereinfachen, kann Software von Drittanbietern wie Renee PassNow verwendet werden.
Laden Sie zunächst Renee PassNow von der offiziellen Website herunter und installieren Sie es auf einem anderen Computer, auf den Sie zugreifen können. Sie können die passende Version basierend auf dem Betriebssystem Ihres Computers auswählen.

Zurücksetzen des Windows Passworts Zurücksetzen/Entfernen des Konto Anmeldepassworts in drei einfachen Schritten.
File Rescue Wiederherstellen verlorener Dateien schnell, ohne Windows starten zu müssen.
Schnelle Übertragung kein Windows System erforderlich, schnelle Übertragung vorhandener Dateien auf dem Computer.
Windows Startfehler beheben Kann verschiedene Windows Startfehler oder Abstürze beheben.
Datenträger sicher löschen Löschen Sie Datenträgerdateien vollständig, ohne Angst vor einer Datenwiederherstellung haben zu müssen.
Passwort Reset einfach und schnell
Dateirettung/ übertragung Windows muss nicht gestartet werden
Behebung von Boot Problemen Bluescreen/kein Booten usw.
Starten Sie Renee PassNow und legen Sie ein USB-Flash-Laufwerk oder eine leere CD/DVD in den Computer ein. Wählen Sie die Option zum Erstellen eines bootfähigen Mediums. Befolgen Sie die Anweisungen auf dem Bildschirm, um den Vorgang abzuschließen.

Legen Sie den bootfähigen USB-Stick oder die CD/DVD in den gesperrten Windows-Computer ein. Starten Sie den Computer neu und rufen Sie die BIOS-Einstellungen auf, indem Sie die entsprechende Taste drücken (DELL kann es mit F12 oder F2 versuchen). Konfigurieren Sie die Startreihenfolge, um den bootfähigen Medien Priorität einzuräumen.

Nach erfolgreichem Booten vom bootfähigen Medium wird Renee PassNow geladen. Wählen Sie „ PassNow!“ ”-Funktion nach dem Booten von der neu erstellten Windows-Passwort-Reset-Diskette.

Wählen Sie das Benutzerkonto aus, für das Sie das Passwort zurücksetzen möchten. Klicken Sie dann auf die Schaltfläche „Passwort löschen“. Renee PassNow entfernt das Passwort für das ausgewählte Benutzerkonto.


Sobald das Passwort zurückgesetzt wurde, entfernen Sie das bootfähige Medium vom PC und starten Sie den Computer neu. Sie können sich jetzt ohne Passwort beim Windows-Konto anmelden.
- Bietet eine zuverlässige Alternative zum Zurücksetzen des Kennworts für die Startup-Reparatur.
- Bietet eine intuitive Benutzeroberfläche und Schritt-für-Schritt-Anweisungen.
- Vereinfacht den Prozess der Wiederherstellung des Zugangs zu einem Windows-Computer effizient.
Nachteile:
- Erfordert das Herunterladen und Installieren von Software eines Drittanbieters.
- Erfordert den Erwerb eines Lizenzcodes.
Zusätzlich zu den beiden vorherigen Methoden ist die Verwendung des Offline-NT-Passwort-Editors eine weitere effektive Möglichkeit, einen DELL-Laptop zu entsperren. Mit diesem leistungsstarken Tool können Benutzer wieder Zugriff auf ihre Windows 10-Konten erhalten, indem sie das Kontokennwort vollständig entfernen oder zurücksetzen.
https://pogostick.net/~pnh/ntpasswd/
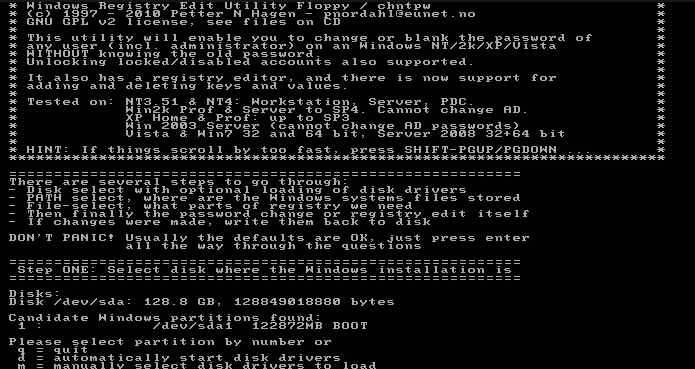
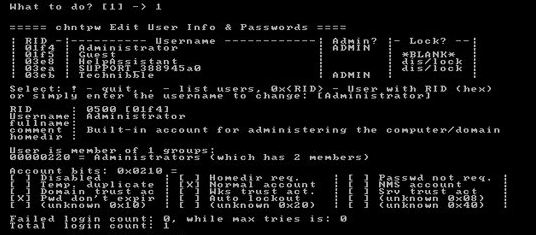
Schritt 8: Sie sollten sich nun mit dem neu zurückgesetzten Passwort beim Dell-Laptop anmelden können.
- Ermöglicht es Benutzern, den Zugriff auf ihre Windows 10-Konten wiederherzustellen, indem das Kontokennwort vollständig entfernt oder zurückgesetzt wird
- Kann als letzter Ausweg verwendet werden, wenn alle anderen Methoden fehlschlagen
Nachteile:Erfordert technische Kenntnisse und kann für Anfänger kompliziert sein
BitLocker ist eine in Windows integrierte Verschlüsselungsfunktion , die Ihren Dateien und Laufwerken eine zusätzliche Sicherheitsebene verleiht. Wenn Sie jedoch das BitLocker-Passwort oder den Wiederherstellungsschlüssel vergessen, kann es sein, dass Sie von Ihrem System ausgeschlossen werden.
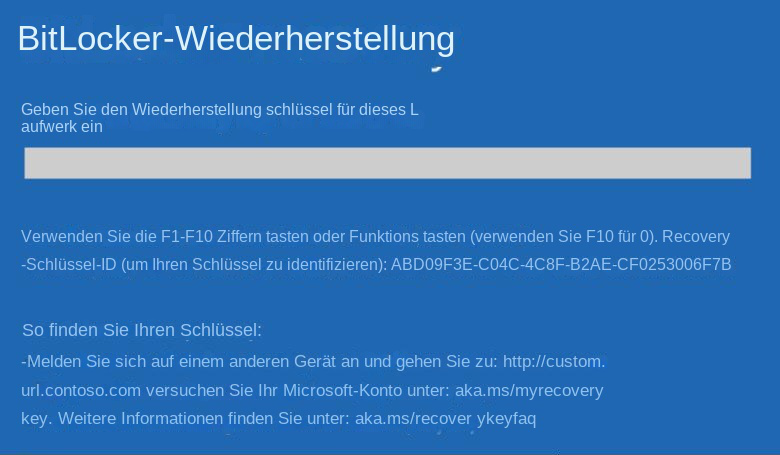
TPM (Trusted Platform Module) ist eine hardwarebasierte Sicherheitsfunktion, die zusätzlichen Schutz für Ihr System bietet. Wenn Ihr TPM gesperrt wird, können Sie möglicherweise nicht mehr auf Ihren Dell-Laptop zugreifen.
Das Erstellen einer Passwort-Reset-Disk ist eine einfache Aufgabe. Befolgen Sie diese Schritt-für-Schritt-Anleitung für ein nahtloses Erlebnis:
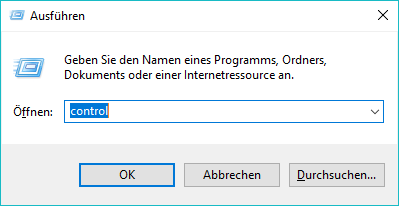
Schritt 4: Erstellen Sie eine Passwort-Reset-Disk
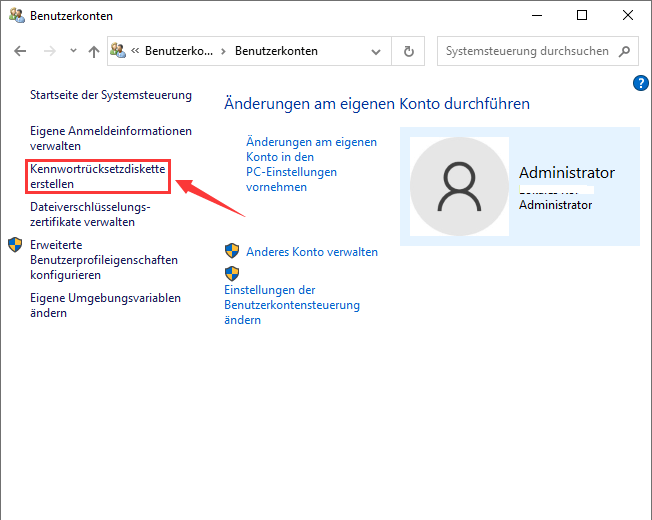
Schritt 5: Wählen Sie das USB-Flash-Laufwerk aus
Das Erstellen eines sicheren Windows-Administratorkennworts ist entscheidend, um Ihr System und sensible Daten vor unbefugtem Zugriff zu schützen. Hier sind einige Tipps, wie Sie ein sicheres Passwort erstellen und es sicher speichern:
Das Sichern wichtiger Dateien auf einer externen Festplatte hilft, das Problem der Unzugänglichkeit zu lösen, wenn ein Dell-Laptop gesperrt ist.

Schnelle Backup Geschwindigkeit bis zu 3.000 MB/Minute Backup Geschwindigkeit.
Unterstützt eine Vielzahl von SD Karten unterstützt SD Karte, SDHC Karte, SDXC Karten Datensicherung.
Inkrementelle/differenzielle Backup Technologie analysiert automatisch den Datenunterschied zwischen der Quelldatei und der Backup Datei und spart so Speicherplatz.
Mehrere Sicherungslösungen unterstützen Systemsicherung/Partitionssicherung/Festplattensicherung/Dateisicherung/Festplattenklonen
Einfach zu bedienen auch ein Anfänger kann es schnell erlernen.
Schnelle Backup Geschwindigkeit 3.000 MB/Minute
RundumSicherung
Inkrementelle/differenzielle BackupTechnologie
betroffene Linker :
29-11-2023
Thomas Quadbeck : Erfahren Sie in unserer umfassenden Anleitung, wie Sie Ihren Dell-Laptop ohne Passwort auf die Werkseinstellungen zurücksetzen.
21-02-2024
Angel Doris : Erfahren Sie, wie Sie einen HP Stream-Laptop ohne Kennwort auf die Werkseinstellungen zurücksetzen können. Befolgen Sie diese einfachen...
Windows 7-Kennwort vergessen? Dell Laptop Passwort zurücksetzen im Detail
17-04-2024
Thomas Quadbeck : Wenn Sie das Passwort für Ihren Dell-Laptop unter Windows 7 vergessen haben, finden Sie in diesem Artikel Möglichkeiten,...


