Lenovo-Laptop unter Windows 10 gesperrt? So erhalten Sie wieder Zugriff!
- Home
- Support
- Anleitungen für Systemrettung
- Lenovo-Laptop unter Windows 10 gesperrt? So erhalten Sie wieder Zugriff!
Überblick
Ist Ihr Lenovo-Laptop unter Windows 10 gesperrt? Keine Sorge, unsere umfassende Anleitung hilft Ihnen, Zugriff auf Ihre Daten zu erhalten. Wir bieten auch Tipps zur Fehlerbehebung für verschiedene Sperrsituationen.
Der Lenovo Laptop mit Windows 10 ist ein leistungsstarkes Gerät, aber manchmal kann etwas schief gehen und Sie werden möglicherweise von Ihrem eigenen Laptop ausgeschlossen. Dies kann eine frustrierende Situation sein, insbesondere wenn Sie wichtige Arbeiten zu erledigen haben. Aber keine Sorge, es gibt Methoden, mit denen Sie Ihren Lenovo Laptop entsperren und wieder an die Arbeit gehen können, ohne dass Ihre Daten verloren gehen. In diesem Kapitel besprechen wir Methode 1: Zurücksetzen oder Entfernen des Anmeldekennworts mit Renee PassNow .
Laden Sie zunächst Renee PassNow von der offiziellen Website herunter und installieren Sie es auf einem anderen Computer, auf den Sie zugreifen können. Sie können die passende Version basierend auf dem Betriebssystem Ihres Computers auswählen.

Zurücksetzen des Windows Passworts Zurücksetzen/Entfernen des Konto Anmeldepassworts in drei einfachen Schritten.
File Rescue Wiederherstellen verlorener Dateien schnell, ohne Windows starten zu müssen.
Schnelle Übertragung kein Windows System erforderlich, schnelle Übertragung vorhandener Dateien auf dem Computer.
Windows Startfehler beheben Kann verschiedene Windows Startfehler oder Abstürze beheben.
Datenträger sicher löschen Löschen Sie Datenträgerdateien vollständig, ohne Angst vor einer Datenwiederherstellung haben zu müssen.
Passwort Reset einfach und schnell
Dateirettung/ übertragung Windows muss nicht gestartet werden
Behebung von Boot Problemen Bluescreen/kein Booten usw.
Starten Sie Renee PassNow und legen Sie ein USB-Flash-Laufwerk oder eine leere CD/DVD in den Computer ein. Wählen Sie die Option zum Erstellen eines bootfähigen Mediums. Befolgen Sie die Anweisungen auf dem Bildschirm, um den Vorgang abzuschließen.

Legen Sie den bootfähigen USB-Stick oder die CD/DVD in den gesperrten Windows-Computer ein. Starten Sie den Computer neu und geben Sie die BIOS-Einstellungen ein, indem Sie die entsprechende Taste drücken (normalerweise F2 oder Entf). Konfigurieren Sie die Startreihenfolge, um den bootfähigen Medien Priorität einzuräumen.
| Server Typ | Geben Sie die Boot-Menü-Methode ein |
|---|---|
| DELL | Drücken Sie wiederholt die Taste F12, bevor das Dell-Logo auf dem Bildschirm erscheint. |
| PS | Drücken Sie mehrmals die Taste F9, wenn das HP-Logo angezeigt wird. |
| BIOS-Name | Geben Sie die Boot-Menü-Methode ein |
|---|---|
| ASRock | DEL oder F2 |
| ASUS | DEL oder F2 für PCs/ DEL oder F2 für Motherboards |
| Acer | DEL oder F2 |
| Dell | F12 oder F2 |
| ECS | DEL |
| Gigabyte / Aorus | DEL oder F2 |
| Lenovo (Consumer-Laptops) | F2 oder Fn + F2 |
| Lenovo (Desktops) | F1 |
| Lenovo (ThinkPads) | Geben Sie dann F1 ein |
| MSI | DEL |
| Microsoft Surface-Tablets | Halten Sie die Ein-/Aus-Taste und die Lauter-Taste gedrückt |
| Ursprungs-PC | F2 |
| Samsung | F2 |
| Toshiba | F2 |
| Zotac | DEL |
| PS | Esc/F9 für „Boot-Menü“/Esc/F10/Registerkarte „Speicher“/Boot-Reihenfolge/Legacy-Boot-Quellen |
| INTEL | F10 |

Nach erfolgreichem Booten vom bootfähigen Medium wird Renee PassNow geladen. Wählen Sie „ PassNow!“ ”-Funktion nach dem Booten von der neu erstellten Windows-Passwort-Reset-Diskette.

Wählen Sie das Benutzerkonto aus, für das Sie das Passwort zurücksetzen möchten. Klicken Sie dann auf die Schaltfläche „Passwort löschen“. Renee PassNow entfernt oder setzt das Passwort für das ausgewählte Benutzerkonto zurück.


Sobald das Passwort zurückgesetzt wurde, entfernen Sie das bootfähige Medium vom PC und starten Sie den Computer neu. Sie können sich jetzt ohne Passwort beim Windows-Konto anmelden.
Die Verwendung einer Passwort-Wiederherstellungsdiskette wie Ophcrack kann eine effektive Methode zum Entsperren eines Laptops sein. Hier sind die Schritte, die Sie befolgen müssen:
Um Ophcrack nutzen zu können, müssen Sie es zunächst herunterladen und auf einem anderen Computer mit Internetzugang installieren. Erstellen Sie nach der Installation einen bootfähigen USB-Stick oder eine bootfähige CD/DVD mit Ophcrack, um es auf Ihrem gesperrten Windows 10-Desktop auszuführen.
Ophcrack benötigt Rainbow Tables, um Passwörter zu knacken. Diese Tabellen enthalten vorberechnete Hashes für eine Vielzahl möglicher Passwörter. Wählen Sie entsprechend der von Ihnen verwendeten Windows-Version die entsprechenden Tabellen aus. Wählen Sie in diesem Fall die Tabellen für Windows XP aus.
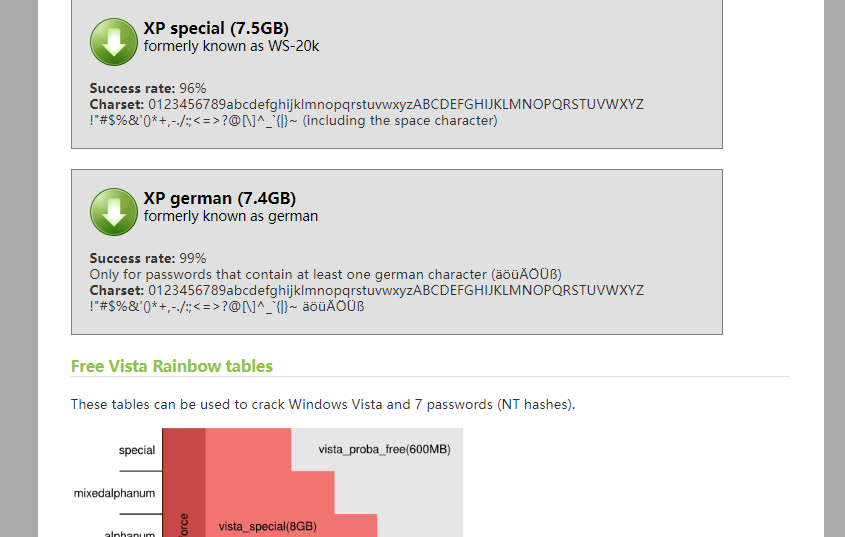
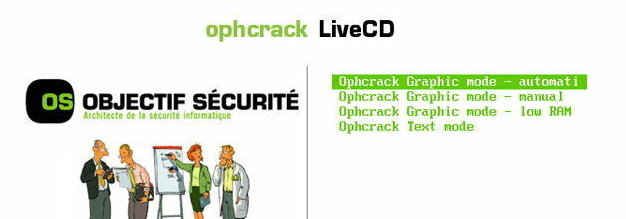
Sobald Sie die richtigen Tabellen ausgewählt haben, klicken Sie auf die Schaltfläche „Laden“, um sie in Ophcrack zu laden. Klicken Sie dann auf die Schaltfläche „Crack“, um den Passwortwiederherstellungsprozess zu starten. Ophcrack beginnt mit der Analyse der Hashes und versucht, das Passwort zu knacken
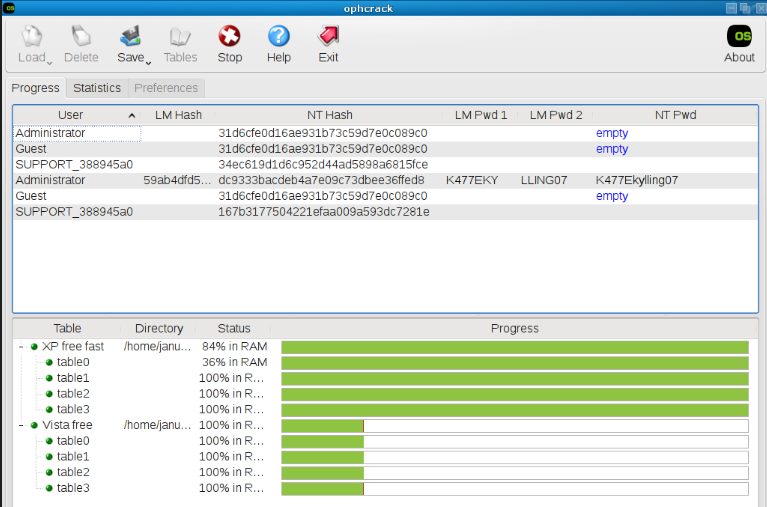
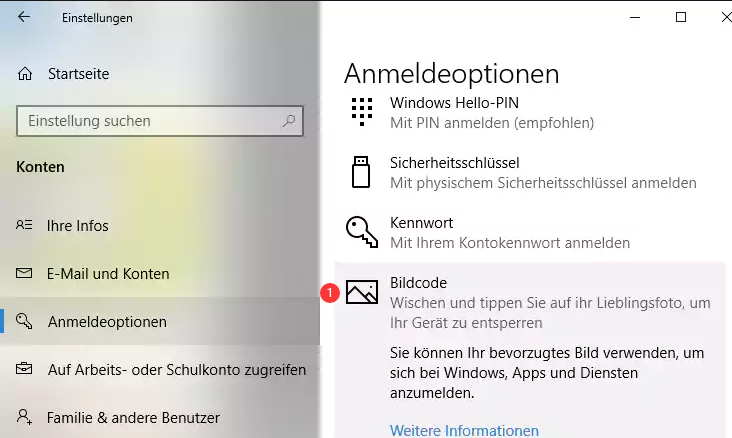
| Windows-Version | Download-Link | Erfordernis |
|---|---|---|
| Windows 7 | https://learn.microsoft.com/lifecycle/products/windows-7 | PC mit funktionierender Internetverbindung/einem leeren USB-Stick oder einer DVD mit mindestens 8 GB verfügbarem Speicherplatz/einem Produktschlüssel |
| Windows 8/8.1 | https://www.microsoft.com/software-download/windows8 | Das Gleiche wie oben |
| Windows 10 | https://www.microsoft.com/software-download/windows10 | Das Gleiche wie oben |
| Windows 11 | https://www.microsoft.com/software-download/windows11 | Das Gleiche wie oben |
cd C:\Windows\ServiceProfiles\LocalService\AppData\Local\Microsoft\NGC
rmdir /s NGC
Im vorherigen Thema haben wir besprochen, wie man auf einem Lenovo-Laptop den NGC-Ordner entfernt und zur PIN-Anmeldung wechselt. Es kann jedoch Situationen geben, in denen Sie wieder zur Anmeldung mit einem Passwort statt mit einer PIN wechseln möchten. Dies kann verschiedene Gründe haben, etwa Sicherheitsbedenken, das Vergessen der PIN oder einfach die Präferenz für die Verwendung eines Passworts. In diesem Kapitel führen wir Sie durch die Schritte, um Ihren Lenovo Laptop von der PIN-Anmeldung auf die Passwort-Anmeldung umzustellen.
1. Passwort vergessen oder verloren: Eines der häufigsten Probleme beim Entsperren eines Lenovo Laptops ist, wenn der Benutzer sein Anmeldepasswort vergisst oder verliert. Dies kann verschiedene Gründe haben, z. B. weil Sie den Laptop längere Zeit nicht benutzen oder einfach das Passwort vergessen haben. In solchen Fällen ist es unmöglich, sich am Laptop anzumelden und auf persönliche Daten zuzugreifen.
Wenn Sie feststellen, dass Ihr Lenovo-Laptop mit Windows 10 nicht mehr funktioniert, geraten Sie nicht in Panik. Sie können einige Schritte zur Fehlerbehebung befolgen, um wieder Zugriff auf Ihr Gerät zu erhalten.
Wenn Sie auf Ihrem Laptop mehrere Konten eingerichtet haben, versuchen Sie, sich mit einem anderen Konto anzumelden, um zu sehen, ob Sie auf Ihr Gerät zugreifen können. Manchmal liegt das Problem möglicherweise an Ihrem Konto und nicht am Laptop selbst.
Es mag offensichtlich erscheinen, aber stellen Sie sicher, dass keine physischen Probleme mit Ihrer Tastatur oder Maus vorliegen. Wenn sie nicht ordnungsgemäß funktionieren, können Sie Ihr Passwort nicht richtig eingeben oder durch Ihren Anmeldebildschirm navigieren.
Es ist eine einfache Lösung, aber oft kann ein Neustart Ihres Laptops viele Probleme lösen. Dadurch werden alle Programme oder Prozesse geschlossen, die möglicherweise die Sperrung verursachen, und Ihr Laptop kann neu gestartet werden.
Wenn Ihr Laptop immer noch gesperrt ist, versuchen Sie, im abgesicherten Modus darauf zuzugreifen. Dadurch wird Ihr Computer nur mit den erforderlichen Programmen und Treibern gestartet, was die Fehlerbehebung bei Problemen erleichtert. Um in den abgesicherten Modus zu gelangen, starten Sie Ihren Laptop neu und drücken Sie wiederholt die Taste „ F8 “, bevor das Windows-Logo erscheint. Von dort aus können Sie die Option „Abgesicherter Modus“ auswählen.
Wenn die oben genannten Schritte nicht funktioniert haben, können Sie versuchen, Ihren Laptop mithilfe der Systemwiederherstellung in einen früheren Betriebszustand zurückzusetzen. Dadurch werden alle kürzlich an Ihrem System vorgenommenen Änderungen rückgängig gemacht, die möglicherweise zur Sperrung geführt haben. Um auf die Systemwiederherstellung zuzugreifen, führen Sie die folgenden Schritte aus:
2. Wählen Sie aus den Ergebnissen „ Wiederherstellungspunkt erstellen “.
3. Klicken Sie auf „ Systemwiederherstellung “ und folgen Sie den Anweisungen, um einen Wiederherstellungspunkt auszuwählen und den Vorgang abzuschließen.
Wenn alles andere fehlschlägt, müssen Sie Ihren Laptop möglicherweise auf die Werkseinstellungen zurücksetzen. Bedenken Sie, dass dadurch alle Ihre persönlichen Dateien und Einstellungen gelöscht werden. Stellen Sie daher sicher, dass Sie alle wichtigen Daten sichern, bevor Sie fortfahren. Gehen Sie folgendermaßen vor, um Ihren Laptop zurückzusetzen:
2. Wählen Sie aus den Ergebnissen „ Diesen PC zurücksetzen “ aus.
3. Befolgen Sie die Anweisungen, um Ihren Laptop auf die Werkseinstellungen zurückzusetzen.
betroffene Linker :
Vergessenes Lenovo Laptop-Passwort unter Windows 10 zurücksetzen
13-01-2024
Thomas Quadbeck : Wenn Sie das Passwort für Ihren Lenovo-Laptop unter Windows 10 vergessen haben, gibt es verschiedene Methoden zum Zurücksetzen...
4 einfache Methoden zum Zurücksetzen des Passworts für Ihren Lenovo Computer
29-04-2024
Thomas Quadbeck : Entdecken Sie die verschiedenen Methoden zum Zurücksetzen Ihres Lenovo Kennworts, einschließlich der Verwendung des integrierten Administrators, Renee PassNow,...
Windows 7 ohne Kennwort auf die Werkseinstellungen zurücksetzen: Eine Schritt-für-Schritt-Anleitung
30-12-2023
Maaß Hoffmann : Probleme mit der Zurücksetzung Ihres Windows 7 PCs ohne Passwort? Dieser Artikel erklärt vier Methoden, einschließlich des Zugriffs...
4 einfache Methoden zum Zurücksetzen eines vergessenen Admin-Kennworts in Windows 10
30-11-2023
Angel Doris : Falls Sie Ihr Windows 10-Administratorkennwort vergessen haben, keine Sorge. Hier sind vier einfache Methoden, um es zurückzusetzen und...


