Ihr System schrumpfen: Wie man Windows 10 kostenlos auf eine kleinere SSD migriert
- Home
- Support
- Anleitungen für Systemsicherung
- Ihr System schrumpfen: Wie man Windows 10 kostenlos auf eine kleinere SSD migriert
Überblick
Lernen Sie, wie Sie Ihre Windows 10-Installation mühelos und preiswert von einer größeren HDD auf eine kleinere SSD übertragen, ohne Datenverluste zu riskieren. Unsere Anleitung führt Sie Schritt für Schritt durch den Prozess: Verringern Sie zunächst das Datenvolumen, wählen Sie dann die passende Klon-Software und beheben Sie gängige Schwierigkeiten. So gelingt Ihnen das Upgrade auf eine kompaktere und schnellere SSD spielend.
Inhaltsübersicht
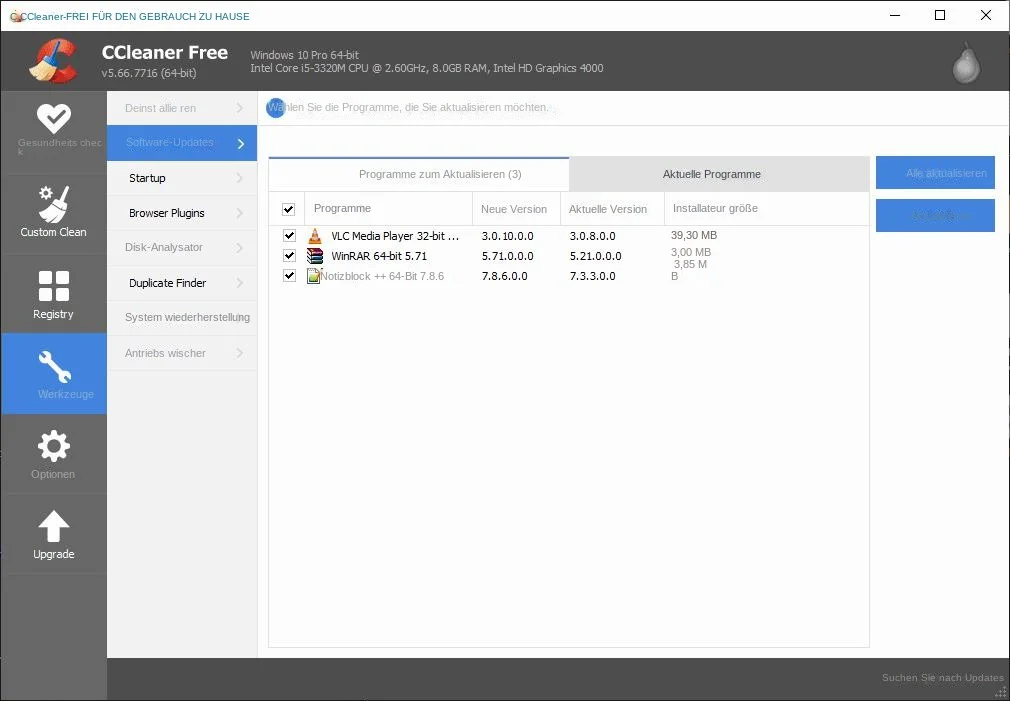
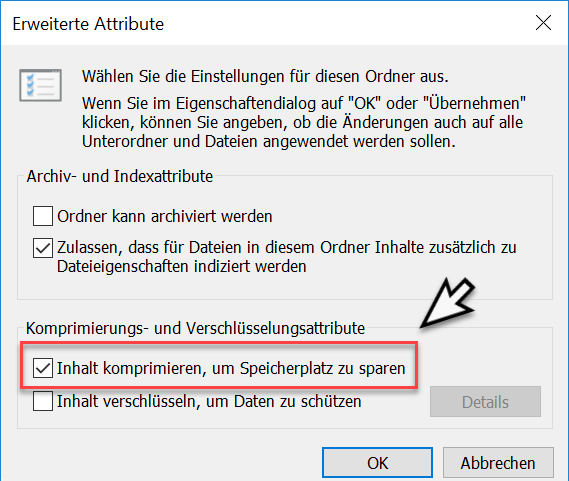
defrag C: ein, um Ihre Hauptfestplatte zu defragmentieren. Drücken Sie anschließend die Enter-Taste, um den Vorgang zu starten.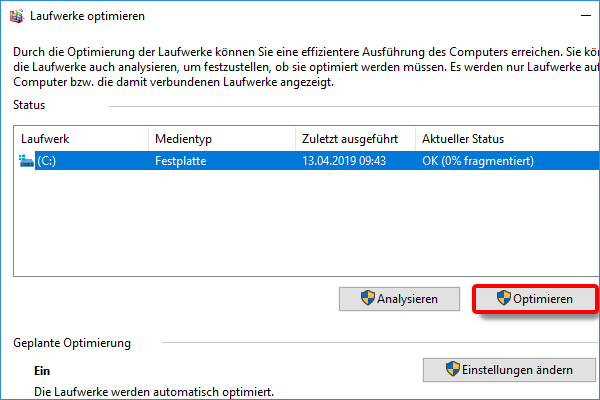
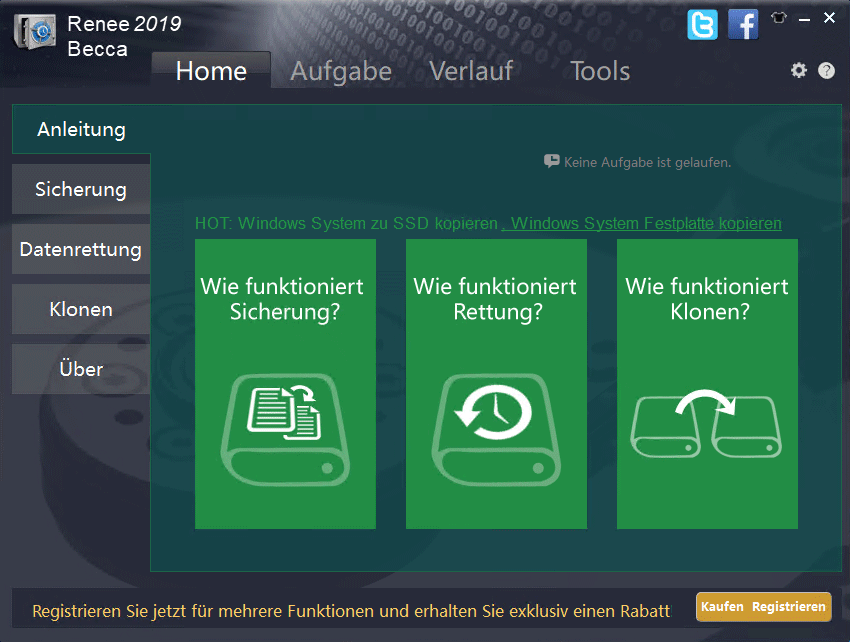

Automatische 4K Ausrichtung Führt automatisch eine 4K Ausrichtung durch, um die SSD Leistung zu verbessern.
Unterstützt GPT und MBR passt bei der Migration des Systems automatisch das entsprechende Partitionsformat für SSD an.
Unterstützt FAT/NTFS kann verschiedene Dateisystemformate migrieren.
Schnelle Backup Geschwindigkeit bis zu 3.000 MB/Minute Backup Geschwindigkeit.
Umfassende Sicherungslösung unterstützt Systemmigration/Systemsicherung/Partitionssicherung/Festplattensicherung/Dateisicherung/Festplattenklonen.
Automatische 4K Ausrichtung Verbessert die SSD Leistung
Unterstützt GPT und MBR Partitionsformat
Unterstützt NTFS und FAT32 Dateisysteme
Festplattenklonen, Partitionsklonen und System umziehen – lässt sich die passende Methode für verschiedene Anforderungen wählen.
Automatische 4K Ausrichtung Führt automatisch eine 4K Ausrichtung durch, um die SSD Leistung zu verbessern.
Unterstützt GPT und MBR passt bei der Migration des Systems automatisch das entsprechende Partitionsformat für SSD an.
Unterstützt FAT/NTFS kann verschiedene Dateisystemformate migrieren.
Schnelle Backup Geschwindigkeit bis zu 3.000 MB/Minute Backup Geschwindigkeit.
Umfassende Sicherungslösung unterstützt Systemmigration/Systemsicherung/Partitionssicherung/Festplattensicherung/Dateisicherung/Festplattenklonen.
Automatische 4K Ausrichtung Verbessert die SSD Leistung
Unterstützt GPT und MBR Partitionsformat
Unterstützt NTFS und FAT32 Dateisysteme
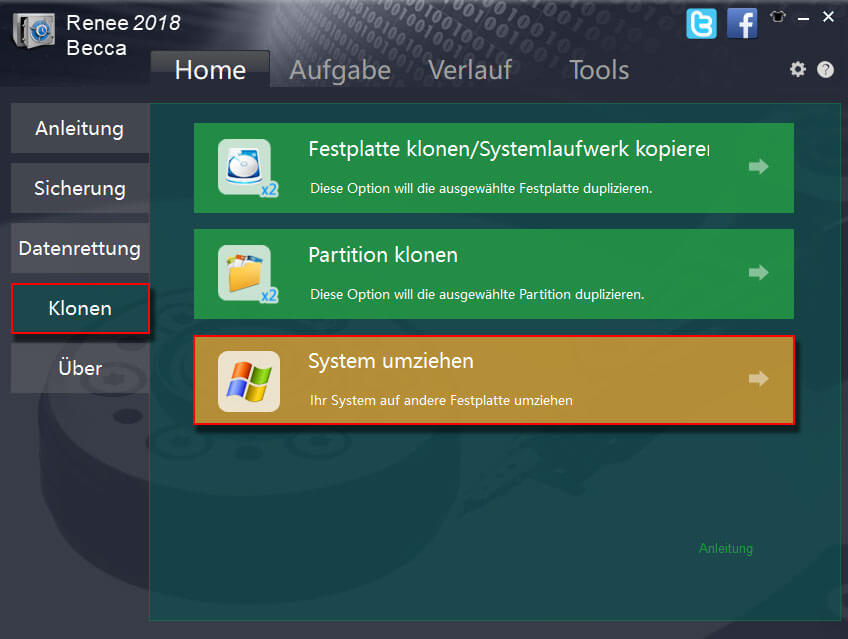
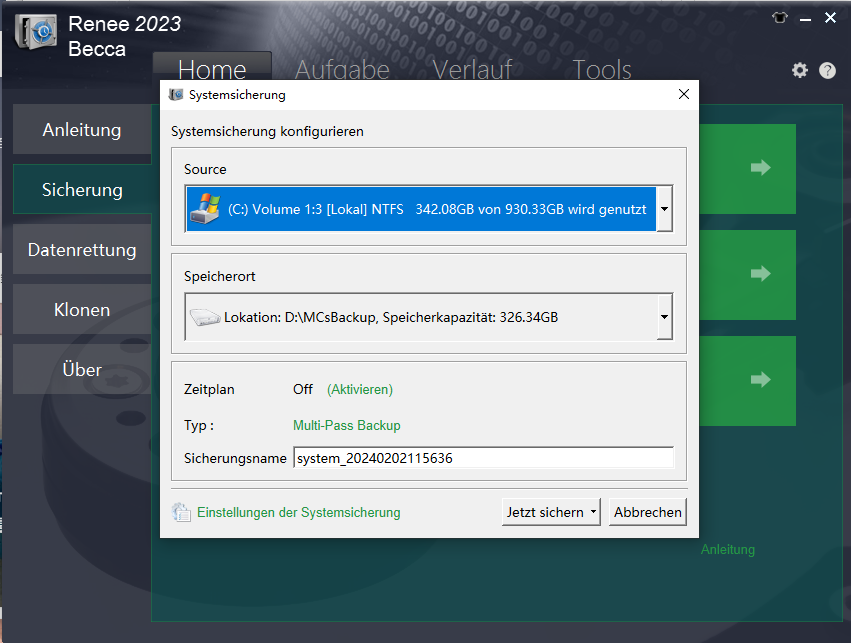
- Benutzerfreundliche Schnittstelle
- Effizienter Klonprozess
- Ermöglicht eine Vorschau der Quell- und Ziellaufwerke
Nachteile:Kostenpflichtiges Abonnement für vollen Zugriff auf alle Funktionen erforderlich
Gparted zur Migration von Windows 10 auf eine kleinere SSD.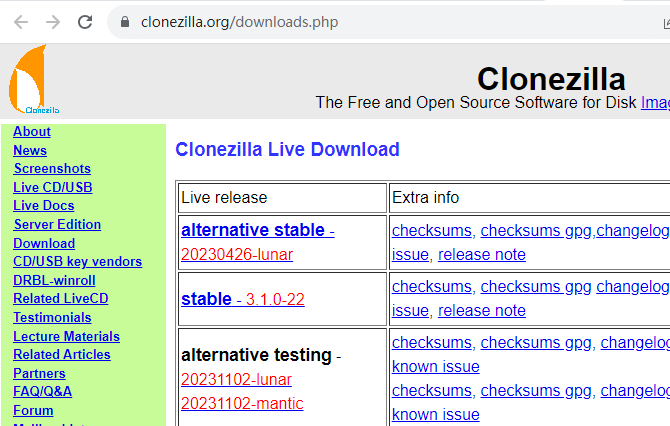
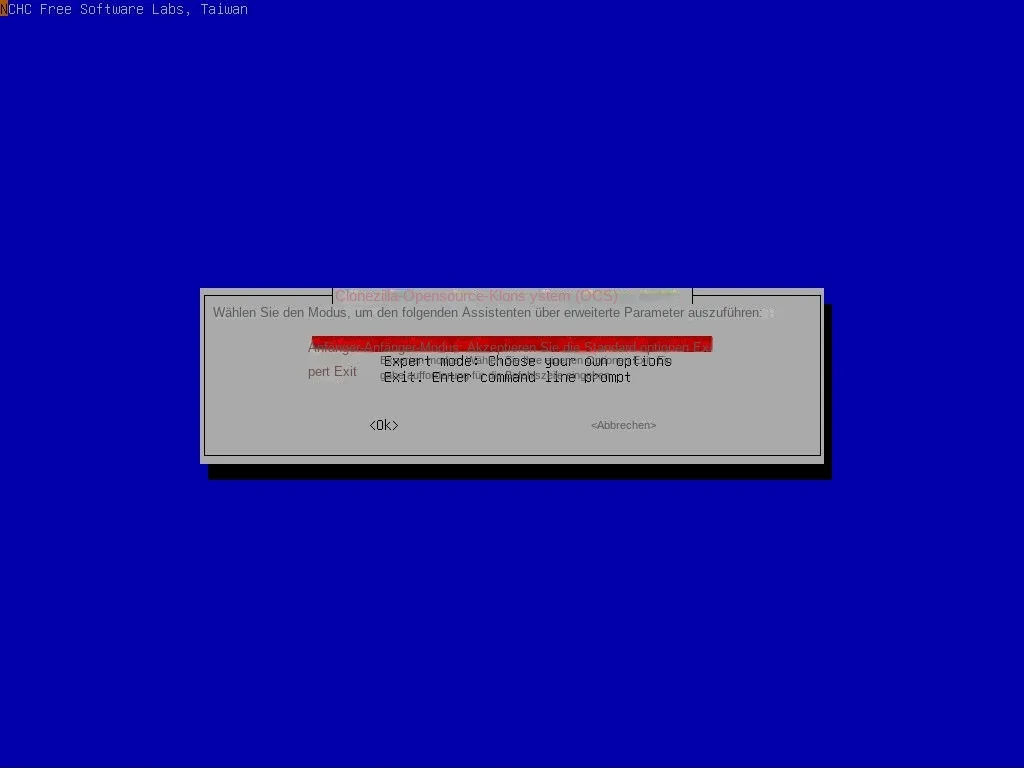
- Vielseitige Option zur Migration des Systems auf eine kleinere SSD
- Unterstützt AES 256-Bit-Verschlüsselung für Image-Dateien
- Unterstützt verschiedene Dateisysteme
Nachteile:
- Die zu klonenden Partitionen müssen sorgfältig ausgewählt werden
- Die Originalpartition muss kleiner sein als die Ziel-SSD
Gparted, ein freier und Open-Source-Partitionseditor, ist eine populäre Option. Dieser Ansatz setzt technische Kenntnisse voraus und mag für Anfänger weniger geeignet sein, stellt jedoch für Budgetbewusste eine effiziente Alternative dar.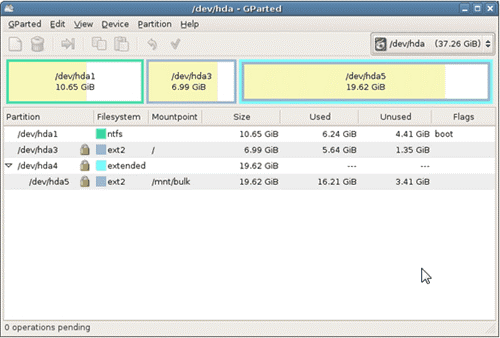
Nachteile:
- Erfordert technisches Wissen und ist möglicherweise nicht für Anfänger geeignet
- Langsamerer Prozess im Vergleich zu kostenpflichtiger Klonsoftware
- Risiko des Datenverlusts bei unsachgemäßer Durchführung
| BIOS-Name | Methode | Der Schlüssel oder die Schlüssel |
|---|---|---|
| Acer | Drücken Sie unmittelbar nach dem Einschalten Entf oder F2 | Entf/F2 |
| Compaq | Drücken Sie F10, während der Cursor in der oberen rechten Ecke des Bildschirms blinkt | F10 |
| Dell | Drücken Sie F2, wenn das Dell-Logo angezeigt wird, oder drücken Sie alle paar Sekunden, bis die Meldung „Setup wird gestartet“ angezeigt wird | F2 |
| eMachines | Drücken Sie Tab oder Entf, während das eMachine-Logo auf dem Bildschirm angezeigt wird | Tab/ Del |
| Fujitsu | Drücken Sie F2, sobald das Fujitsu-Logo erscheint | F2 |
| Gateway | Drücken Sie nach dem Neustart des Computers wiederholt die Taste F1 | F1 |
| PS | Drücken Sie nach dem Neustart des Computers die Taste F1/F10/oder F11 | F1/ F10/ F11 |
| IBM | Drücken Sie sofort nach dem Einschalten des Computers F1 | F1 |
| Lenovo | Drücken Sie F1 oder F2, nachdem Sie den Computer eingeschaltet haben | F1/F2 |
| Nec | Drücken Sie F2, um das BIOS-Setup aufzurufen | F2 |
| Packard Bell | Drücken Sie F1/F2/ oder Entf, um ins BIOS zu gelangen | F1/ F2/ Entf |
| Samsung | Drücken Sie F2, um das BIOS-Setup-Dienstprogramm zu starten | F2 |
| Sharp | Drücken Sie F2, nachdem der Computer gestartet ist | F2 |
| Sony | Drücken Sie F1/F2/oder F3, nachdem Sie den Computer eingeschaltet haben | F1/F2/F3 |
| Toshiba | Drücken Sie nach dem Einschalten F1 oder Esc, um auf das BIOS zuzugreifen | F1/Esc |
| ARLT | Drücken Sie Entf oder F11, wenn die entsprechende Meldung angezeigt wird | Entf/ F11 |
- Stellen Sie sicher, dass die SSD über genügend Kapazität verfügt, um alle Daten von der Festplatte aufzunehmen.
- Bereinigen Sie unnötige Dateien, um Platz zu sparen und die Klonzeit zu verkürzen.
- Erstellen Sie für den Fall zukünftiger Wiederherstellungsanforderungen ein komprimiertes Backup des neuen Systems.
Clonezilla, Gparted oder Renee Becca, das Ziel ist ein optimiertes System auf der neuen SSD. Diese Anleitung ermöglicht ein sorgenfreies Upgrade des Systems ohne Risiko des Datenverlusts.betroffene Linker :
Die ultimative Anleitung zum Klonen Ihrer SSD auf eine Festplatte in Windows 10/11
10-12-2023
Thomas Quadbeck : Unser Leitfaden zeigt, wie Sie Ihre SSD unter Windows 10/11 klonen, inklusive kostenloser Klon-Software und Fehlerbehebungstipps. Nutzen Sie...
Die ultimative Anleitung zum Klonen Ihres Betriebssystems auf eine neue SSD
14-12-2023
Angel Doris : Planen Sie eine Aufrüstung Ihres Computers mit einer neuen SSD? Lernen Sie, wie Sie Ihr Betriebssystem ohne Neuinstallation...


