Windows 11 Umziehen: Einfache Schritt-für-Schritt-Anleitung
- Home
- Support
- Anleitungen für Systemsicherung
- Windows 11 Umziehen: Einfache Schritt-für-Schritt-Anleitung
Überblick
Erfahren Sie, wie Sie Windows 11 auf ein anderes Laufwerk verschieben können, mit unserem detaillierten Leitfaden. Diese Schritt-für-Schritt-Anleitung behandelt alles, vom Sichern der Daten bis zur Einrichtung des Systems, um vom neuen Laufwerk zu starten, und sorgt so für einen reibungslosen Migrationsprozess.


Eine effektive Lösung besteht darin, professionelle Software zum Klonen Ihres Systems zu verwenden, um nahtlos Boot-Codes , alle Dateien, Programme und Lizenzinformationen zu übertragen. Die richtige Klonsoftware unterstützt 4K-Ausrichtung für SSDs und bietet verschiedene Größenanpassungsoptionen . Software wie Renee Becca , Macrium Reflect und Clonezilla sind ausgezeichnete Wahlmöglichkeiten. Diese Programme unterstützen das Klonen auf kleinere und größere Laufwerke, sodass Sie zusätzlichen Speicherplatz bei einem Upgrade vollständig nutzen können.

Automatische 4K Ausrichtung Führt automatisch eine 4K Ausrichtung durch, um die SSD Leistung zu verbessern.
Unterstützt GPT und MBR passt bei der Migration des Systems automatisch das entsprechende Partitionsformat für SSD an.
Unterstützt FAT/NTFS kann verschiedene Dateisystemformate migrieren.
Schnelle Backup Geschwindigkeit bis zu 3.000 MB/Minute Backup Geschwindigkeit.
Umfassende Sicherungslösung unterstützt Systemmigration/Systemsicherung/Partitionssicherung/Festplattensicherung/Dateisicherung/Festplattenklonen.
Automatische 4K Ausrichtung Verbessert die SSD Leistung
Unterstützt GPT und MBR Partitionsformat
Unterstützt NTFS und FAT32 Dateisysteme
C:Users[Username] gespeichert sind. Durch das Sichern dieser Ordner wird sichergestellt, dass Sie keine wichtigen Dateien verlieren, falls Ihr primärer Speicher ausfällt.C:UsersUsernameDesktop ein weiteres wichtiges Verzeichnis, das Sie sichern sollten, insbesondere wenn Sie häufig Verknüpfungen, Dateien und Dokumente direkt auf Ihrem Desktop speichern. Durch das Sichern dieses Ordners bleiben die Anordnung und der Inhalt Ihrer Desktop-Umgebung erhalten.C:UsersUsernameAppData . Er enthält drei Unterordner – Local , LocalLow und Roaming – die jeweils unterschiedliche Arten von Einstellungen und Daten für Ihre installierten Anwendungen enthalten.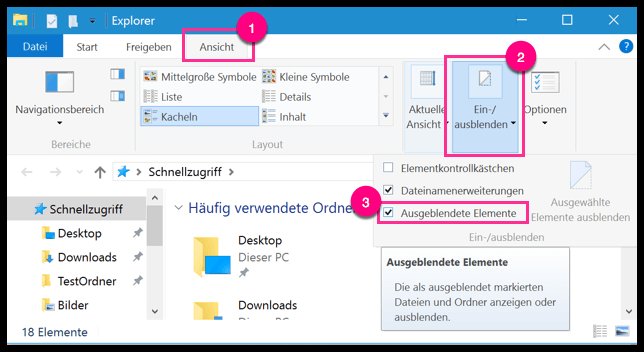
AppDataLocalMicrosoftOutlook , während Thunderbird E-Mail-Daten im Ordner Profile speichert, der sich unter AppDataRoamingThunderbird befindet.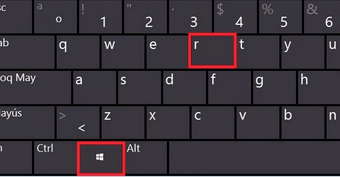
diskmgmt.msc eingeben und OK klicken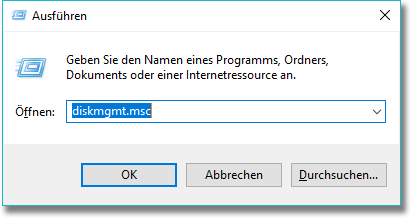
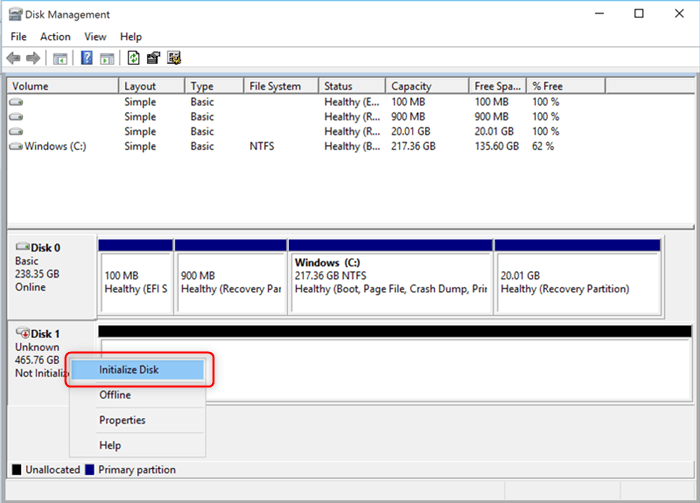

Automatische 4K Ausrichtung Führt automatisch eine 4K Ausrichtung durch, um die SSD Leistung zu verbessern.
Unterstützt GPT und MBR passt bei der Migration des Systems automatisch das entsprechende Partitionsformat für SSD an.
Unterstützt FAT/NTFS kann verschiedene Dateisystemformate migrieren.
Schnelle Backup Geschwindigkeit bis zu 3.000 MB/Minute Backup Geschwindigkeit.
Umfassende Sicherungslösung unterstützt Systemmigration/Systemsicherung/Partitionssicherung/Festplattensicherung/Dateisicherung/Festplattenklonen.
Automatische 4K Ausrichtung Verbessert die SSD Leistung
Unterstützt GPT und MBR Partitionsformat
Unterstützt NTFS und FAT32 Dateisysteme
Wenn Sie nur einen Laufwerksschacht haben oder einfach Ihre aktuelle Festplatte durch eine größere ersetzen möchten, ist diese Methode ideal für Sie.
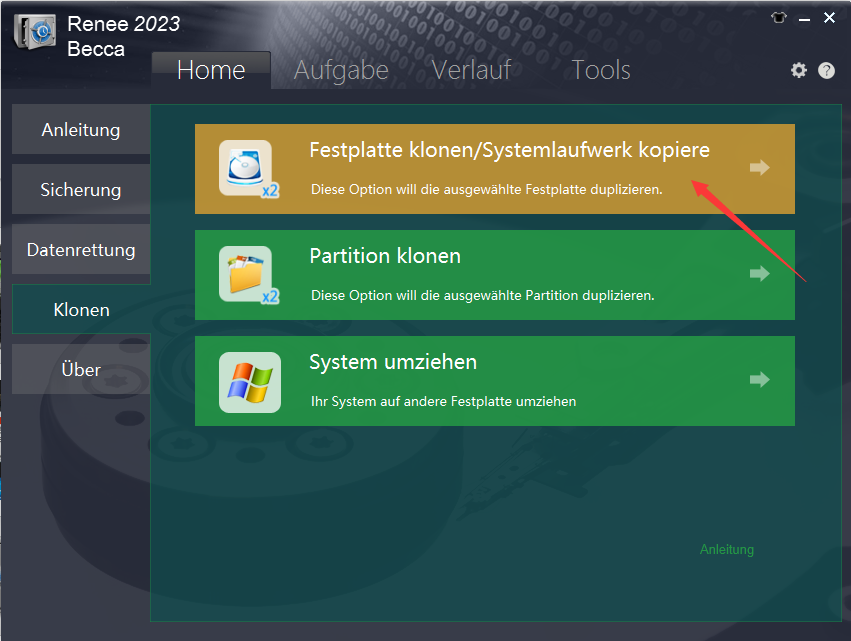
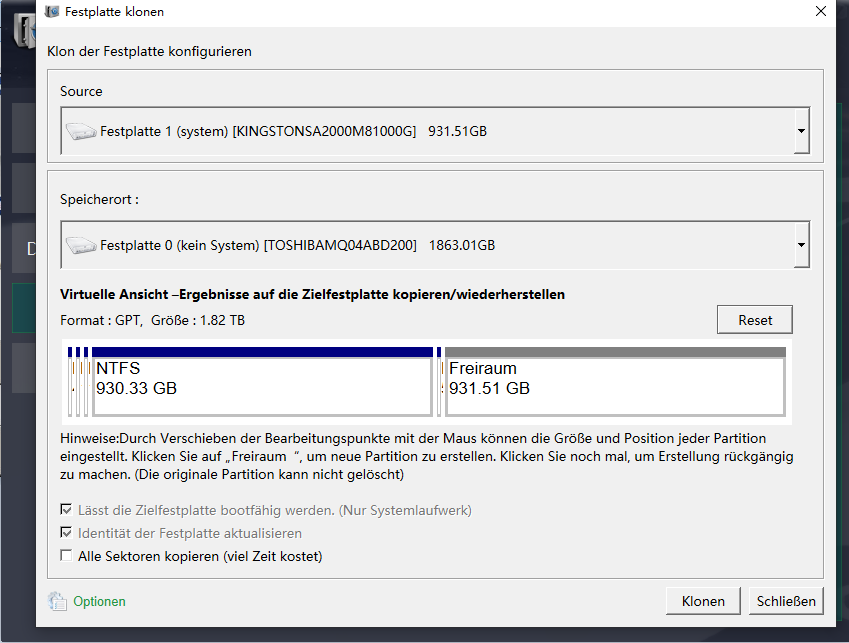
Wenn Sie das neue Laufwerk als Systemfestplatte nutzen möchten, um die Leistung zu steigern und Ihre Daten auf der alten Festplatte zu behalten, könnte diese Methode ideal sein.
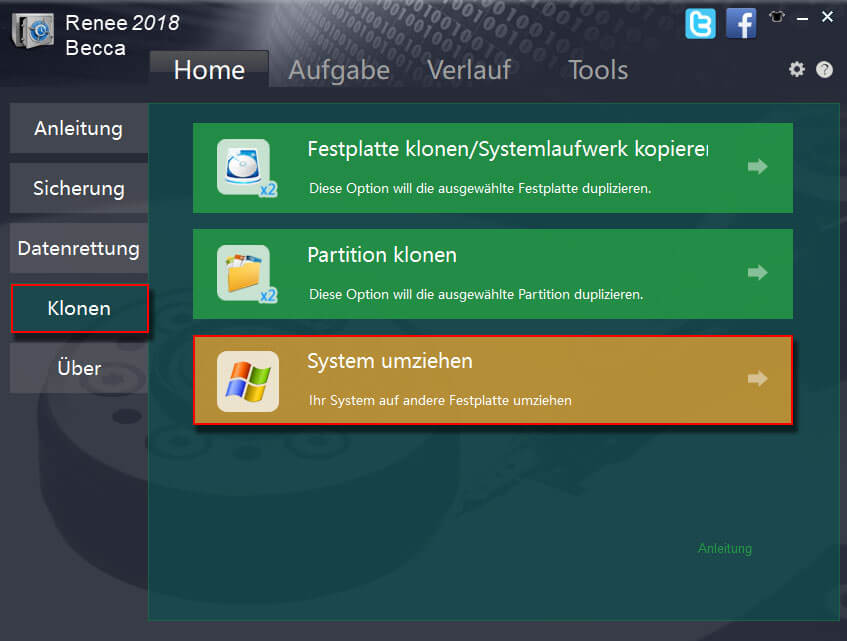
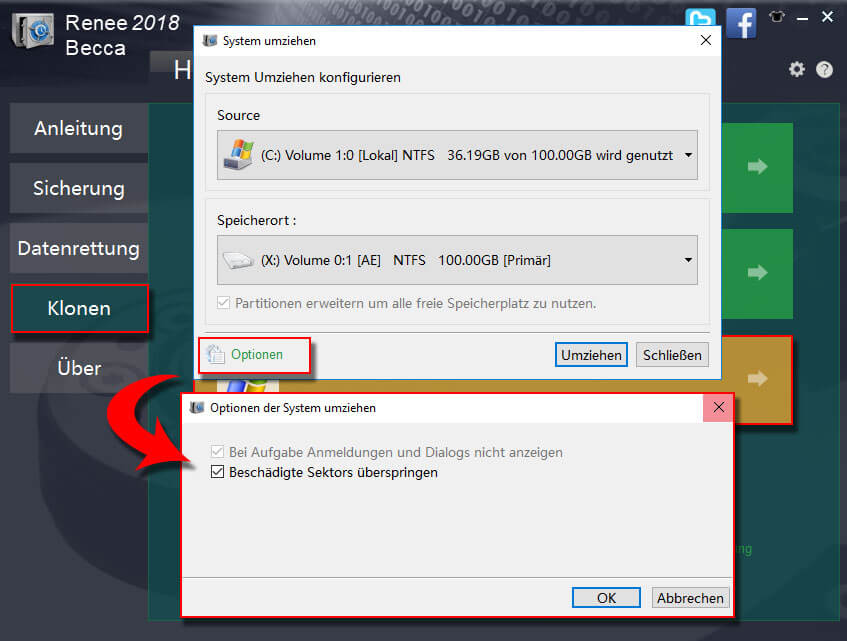
- DELL: Presse F12 wiederholt, bevoder das Dell-Logo auf dem Bildschirm erscheint.
- HP: Presse F9 mehrere Male, wenn das HP Logo angezeigt wird.
- ASRock: Pressee DEL oder F2.
- ASUS: Presse DEL oder F2 für PCs, DEL oder F2 für Motherboards.
- Acer: Presse DEL oder F2.
- Lenovo (Laptops für Verbraucher): Presse F2 oder Fn + F2.
- MSI: Pressee DEL.
- Microsoft Surface-Tablets: Drücken und halten Sie Strom und Lauter Tasten.
Siehe das Hundbuch Ihres Computers oder Laptops für spezifische Anweisungen zum Aufrufen des BIOS – oder UEFI -Setup-Dienstprogramms.
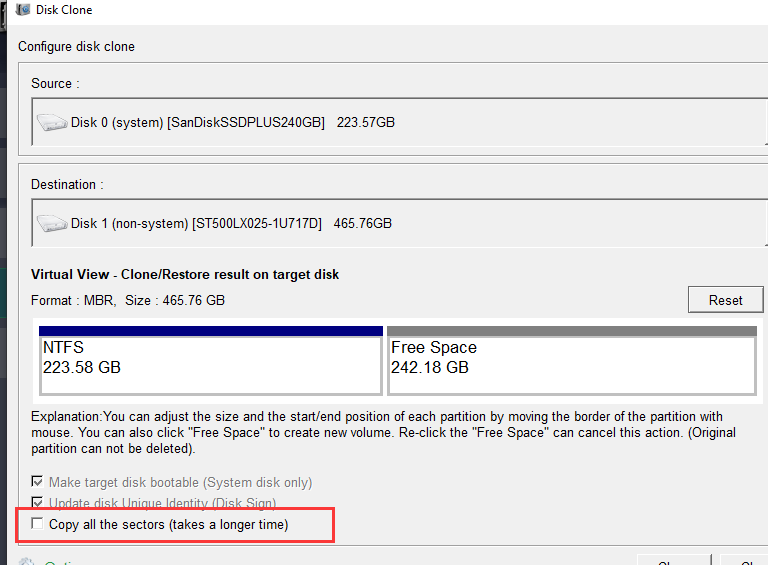
betroffene Linker :
Große HDD auf kleinere SSD klonen: Einfache Anleitung für Windows 10
07-07-2024
Maaß Hoffmann : Einige Benutzer berichteten, dass die Installation eines neuen Betriebssystems nach dem Austausch der HDD durch eine SSD sehr...
QLC SSD erklärt: Maximale Speicherleistung für Wenig Geld
07-07-2024
Thomas Quadbeck : QLC-SSDs (Quad-Level Cell Solid-State Drives) sind eine Art von SSD, die NAND-Flash-Speichertechnologie nutzen, um vier Bits Daten pro...
Beste kostenlose Alternativen zu Clonezilla für Windows 11-Klone
07-07-2024
Lena Melitta : Entdecken Sie die besten kostenlosen Alternativen zu Clonezilla zum Klonen von Windows 11-Systemen. Dieser Leitfaden vergleicht Funktionen, Vorteile...
Ultimativer Ratgeber für Samsung SSD Datenmigration
13-05-2024
Thomas Quadbeck : Erfahren Sie, wie Sie Ihre Daten nahtlos von einer Samsung SSD auf eine andere übertragen können, mit diesem...
- Umzug Ihres Windows-Systems: Was Sie beachten sollten
- Windows-System mit Software klonen
- Schritt 1: (Optional) Sichern Sie Ihre Daten, um sicherzustellen, dass nichts verloren geht
- Schritt 2: Verbinden Sie das neue Laufwerk über die Windows Datenträgerverwaltung mit Ihrem Computer
- Schritt 3: Verwenden von Renee Becca zum Klonen des vorhandenen Windows 11-Systems
- Vorbereitung
- Methode 1: Klonen der gesamten Festplatte
- Methode 2: Nur Systemlaufwerk (Laufwerk C) klonen
- Schritt 4: Einrichten des Systems zum Booten vom neuen Laufwerk
- FAQ: Lösen von Klonproblemen
- Schlussfolgerung



