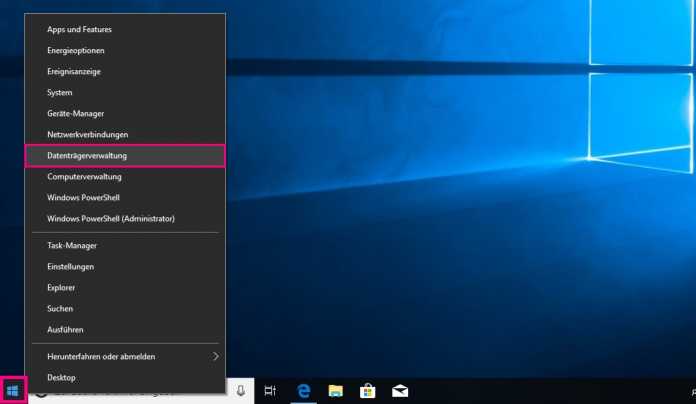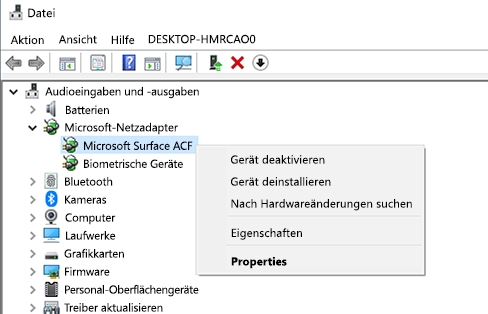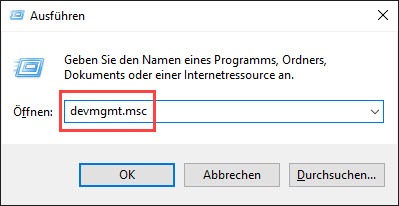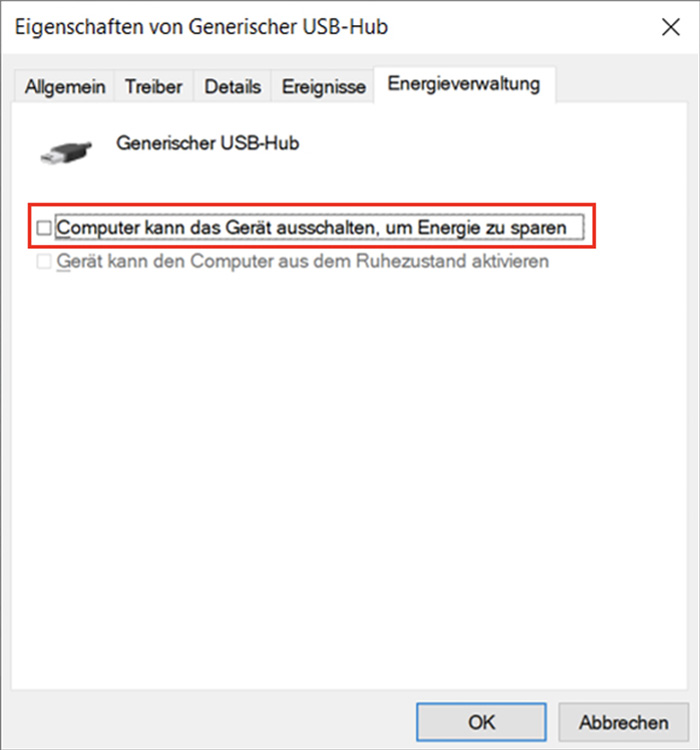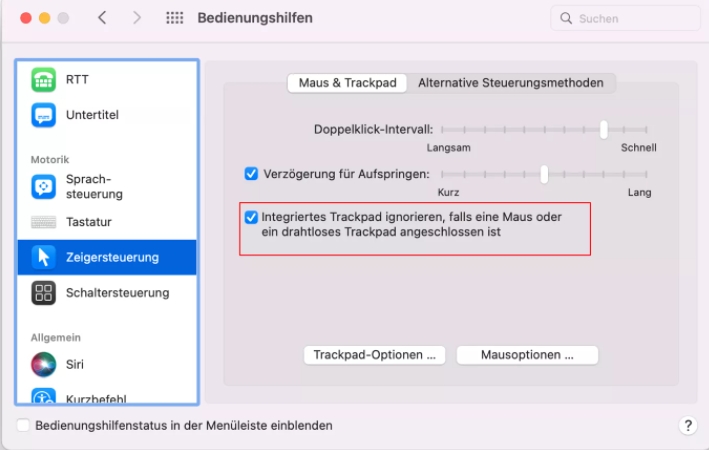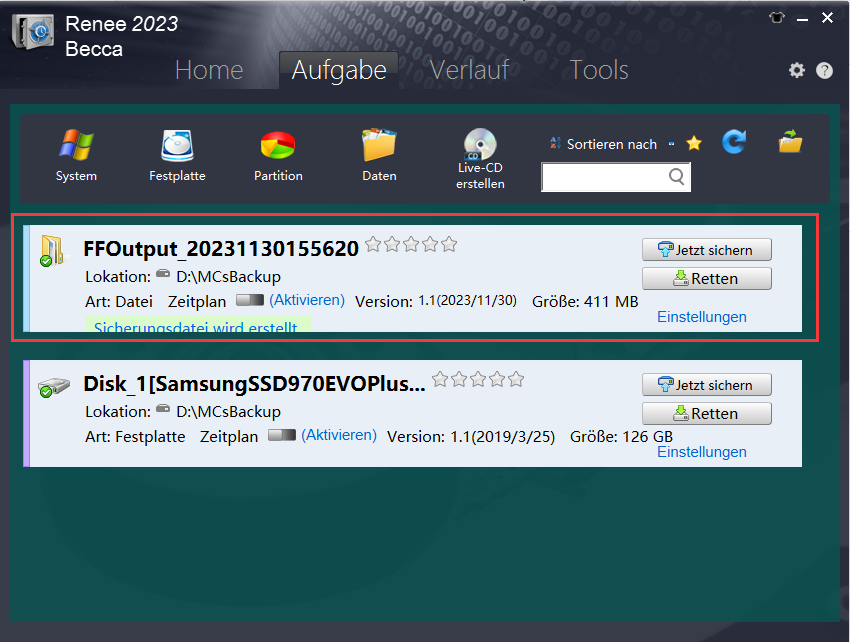II. Was soll ich tun, wenn die Computermaus einfriert?
1. Vorläufige Lösung für das Einfrieren der Computermaus (allgemein)
Wenn die Maus stottert oder einfriert, können Sie die folgenden ersten Lösungen ausprobieren.
① Reinigen Sie die Maus und ersetzen Sie sie durch ein sauberes Mauspad
Verschmutzungen an der Unterseite der Maus oder auf dem Mauspad können die Sensitivität beeinträchtigen und zu unkontrollierten Cursorbewegungen oder Einfrieren der Maus führen. Bei solchen Problemen sollte zuerst die Maus gereinigt werden. Anschließend ist es ratsam, das Mauspad gegen ein sauberes auszutauschen, um zu überprüfen, ob das Einfrieren behoben ist.
② Ersetzen Sie den USB-Anschluss oder schließen Sie ihn an einen anderen Computer an
Schließen Sie die Maus an verschiedene USB-Anschlüsse an. Funktioniert sie einwandfrei, liegt ein Defekt oder Wackelkontakt am ursprünglichen Anschluss vor. Testen Sie die Maus an anderen Computern, um zu prüfen, ob das Problem bei der Maus selbst liegt. Funktionieren andere Mäuse ohne Probleme und Ihre Maus friert weiterhin ein, sollten Sie sie ersetzen oder den Treiber aktualisieren.
③ Ersetzen Sie die Batterie der kabellosen Maus
Wenn die kabellose Maus einfriert, können Sie zuerst die Batterie austauschen und dann prüfen, ob das Problem behoben ist.
④ Verwenden Sie Antivirensoftware
Ein Virenangriff auf den Computer kann auch dazu führen, dass die Hardware des Computers außer Kontrolle gerät, z. B. dass die Maus einfriert oder der Cursor nicht richtig bewegt werden kann.
⑤ Maus oder Tastatur ohne USB-Hub anschließen
Viele ultradünne Windows-Notebooks oder MacBooks verfügen lediglich über eine begrenzte Anzahl von USB-Ports. Nutzer, die mehr Anschlüsse benötigen, greifen daher häufig auf USB-Hubs zurück. Es kommt jedoch vor, dass beim Einsatz von USB-Hubs Probleme beim Anschluss externer Geräte, wie Mäuse und Tastaturen, auftreten. In diesen Fällen ist es ratsam, die betroffenen Geräte zur Fehlerdiagnose direkt mit den USB-Anschlüssen des Notebooks zu verbinden. Dies kann helfen festzustellen, ob die Probleme durch den Hub verursacht werden.
2. Installieren Sie den Maustreiber neu, aktualisieren Sie ihn oder setzen Sie ihn zurück (Windows).
Ein Treiberproblem der Maus kann auch zu Einfrieren führen. Funktioniert die Maus nicht, sollte der Computer neugestartet werden. Läuft die Maus danach wieder normal, installieren und aktualisieren Sie den Treiber oder setzen ihn zurück.
Schritt 1: Klicken Sie mit der rechten Maustaste auf das Startmenü und wählen Sie (Geräte-Manager).
Schritt 2: Erweitern Sie (Mäuse und andere Zeigegeräte), klicken Sie mit der rechten Maustaste auf die Zielmaus, wählen Sie (Gerät deinstallieren), entfernen Sie dann die Maus, schließen Sie sie erneut an und starten Sie den Computer neu. Im Allgemeinen wird die Maus nach dem Neustart des Computers automatisch erkannt und der Treiber installiert.
Schritt 3: Wenn die Maus nicht erkannt wird und nicht normal verwendet werden kann, drücken Sie bitte die Tastenkombination (Windows-Symbol + Verwenden Sie den Abwärtspfeil. Drücken Sie die Taste, um (Maus und andere Zeigegeräte) auszuwählen, drücken Sie dann (Alt+A), um (Vorgang) > (Nach Hardwareänderungen suchen) auszuwählen, und drücken Sie dann die (Eingabe)-Taste, dann wird die Maus ausgeführt erkannt werden und der Treiber wird automatisch installiert.
Schritt 4: Wenn die Maus immer noch nacheinander hängen bleibt, suchen Sie bitte das Mausgerät im Geräte-Manager, klicken Sie mit der rechten Maustaste darauf und wählen Sie (Treiber aktualisieren) und dann (Automatisch nach Treiber suchen). Dieser Vorgang kann lange dauern Zeit, bitte warten.
Schritt 5: Wenn nach der Aktualisierung des Treibers das Problem auftritt, dass die Maus einfriert, können Sie auch zum vorherigen Maustreiber zurückkehren. Klicken Sie mit der rechten Maustaste auf das Mausgerät und wählen Sie (Eigenschaften) > (Treiber) > (Rollback-Treiber).
3. Passen Sie die Energieverwaltungseinstellungen der Maus an (Windows)
Standardmäßig schließt das Betriebssystem Windows 10 automatisch einige unnötige Treiber und Prozesse, die im Hintergrund ausgeführt werden, um Strom zu sparen. Wenn auf Ihrem Mausgerät auch die Option „Dem Computer erlauben, dieses Gerät auszuschalten, um Strom zu sparen“ aktiviert ist, kann es sein, dass die Maus von Zeit zu Zeit nicht mehr funktioniert. Um dies zu beheben, müssen Sie lediglich die Energieverwaltungseinstellungen Ihrer Maus anpassen. Die folgenden Schritte helfen Ihnen dabei:
Schritt 1: Drücken Sie gleichzeitig die Tasten (Windows + R), um das Dialogfeld „Ausführen“ zu starten. Geben Sie (devmgmt.msc) in das Dialogfeld ein und drücken Sie die Eingabetaste, um das Fenster „Geräte-Manager“ zu öffnen.
Schritt 2: Scrollen Sie im Geräte-Manager-Menü nach unten und klicken Sie auf (Universal Serial Bus Controllers), um es zu erweitern.
Schritt 3: Doppelklicken Sie auf die Option (USB Root Hub (USB 3.0)), um deren Eigenschaften anzuzeigen. Deaktivieren Sie im Abschnitt (Energieverwaltung) das Optionskästchen „Computer darf dieses Gerät ausschalten, um Strom zu sparen“.
Schritt 4: Wenn Sie fertig sind, klicken Sie unten im Fenster auf die Schaltfläche (OK), um die Änderungen zu speichern und das Fenster zu schließen. Abschließend müssen Sie Ihren Computer neu starten und prüfen, ob das Problem behoben ist.
4. Starten Sie das Mac-Gerät neu oder erzwingen Sie das Beenden der Anwendung (Mac).
Wenn die Mac-Maus einfriert oder einfriert, können Sie zunächst das Mac-Gerät neu starten, um zu sehen, ob das Problem behoben ist. Wenn nach dem Starten einer Anwendung eine Mausstörung auftritt und die Anwendung nicht reagiert, können Sie das Beenden der Anwendung durch die folgenden Schritte erzwingen: Halten Sie (Befehl (⌘) + Wahltaste + Escape) gedrückt, um das Menü zum erzwungenen Beenden der Anwendung zu öffnen .
Navigieren Sie anschließend mit den Pfeiltasten zu der betreffenden App und drücken Sie die Eingabetaste, um die App zu verlassen.
5. Barrierefreiheit festlegen (Mac)
Das MacBook verfügt über ein integriertes Touchpad. Wenn eine externe Maus oder ein kabelloses Touchpad angeschlossen ist, kann es zu Konflikten kommen und die Maus kann einfrieren oder einfrieren. Zu diesem Zeitpunkt können Sie die Benutzeroberfläche der Mac-Systemeinstellungen öffnen, (Barrierefreiheit) > (Zeigersteuerung) auswählen und (Eingebautes Touchpad ignorieren, wenn eine Maus oder ein drahtloses Touchpad vorhanden ist) aktivieren. Starten Sie dann den Computer neu, um zu sehen, ob das Problem behoben ist.
6. SMC zurücksetzen (Mac)
Der System Management Controller (SMC) Ihres MacBooks steuert grundlegende Funktionen wie die Energieverwaltung. Ein Reset kann Leistungsprobleme beheben. Gehen Sie wie folgt vor: Schalten Sie Ihr MacBook aus, drücken und halten Sie die Tasten Umschalt + Strg + Option zusammen mit der Ein-/Aus-Taste für circa 10 Sekunden, um den SMC zurückzusetzen. Lassen Sie dann alle Tasten los, starten Sie den Computer neu und überprüfen Sie, ob das Problem mit der Maus behoben ist.
Bei der Verwendung des Computers kann es neben dem Einfrieren und Einfrieren der Maus auch zu anderen Systemausfällen oder Festplattenschäden kommen. Um zu verhindern, dass Ihre wichtigen Dateien verloren gehen, wird empfohlen, sich eine gute Angewohnheit anzueignen, regelmäßig Backups durchzuführen up-Dateien. Im Folgenden wird eine einfache Möglichkeit vorgestellt, Dateien regelmäßig automatisch zu sichern, nämlich
Renee Becca für die Dateisicherung zu verwenden, die für Windows-Systeme geeignet ist. Freunde in Not können weiterlesen.
 II. Was soll ich tun, wenn die Computermaus einfriert?
II. Was soll ich tun, wenn die Computermaus einfriert?