Windows 10 auf SSD verschieben: Ultimativer Leitfaden für Turbo-Performance!
- Home
- Support
- Anleitungen für Systemsicherung
- Windows 10 auf SSD verschieben: Ultimativer Leitfaden für Turbo-Performance!
Überblick
Eine SSD zeichnet sich durch schnelles Lesen und Schreiben von Daten, Stoßfestigkeit, kleine Größe und geringe Geräuschentwicklung aus. Im Vergleich zu herkömmlichen HDDs bietet sie eine überlegene Leistung. Deshalb entscheiden sich viele Menschen bei der Anschaffung eines neuen Computers oder bei der Aktualisierung der Hardware für eine SSD. Doch wie verhält sich das System nach dem Wechsel zur SSD? In diesem Aufsatz werden wir erläutern, wie man Windows 10 auf eine SSD migriert.
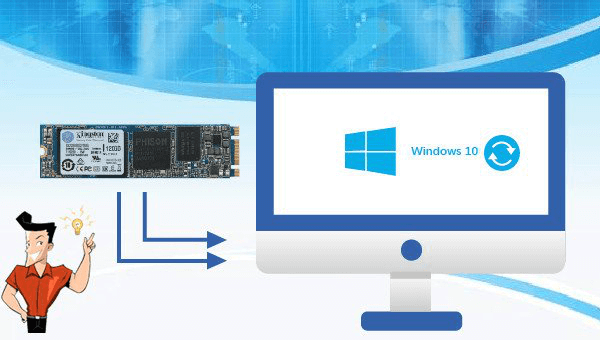


Automatische 4K Ausrichtung Führt automatisch eine 4K Ausrichtung durch, um die SSD Leistung zu verbessern.
Unterstützt GPT und MBR passt bei der Migration des Systems automatisch das entsprechende Partitionsformat für SSD an.
Unterstützt FAT/NTFS kann verschiedene Dateisystemformate migrieren.
Schnelle Backup Geschwindigkeit bis zu 3.000 MB/Minute Backup Geschwindigkeit.
Umfassende Sicherungslösung unterstützt Systemmigration/Systemsicherung/Partitionssicherung/Festplattensicherung/Dateisicherung/Festplattenklonen.
Automatische 4K Ausrichtung Verbessert die SSD Leistung
Unterstützt GPT und MBR Partitionsformat
Unterstützt NTFS und FAT32 Dateisysteme
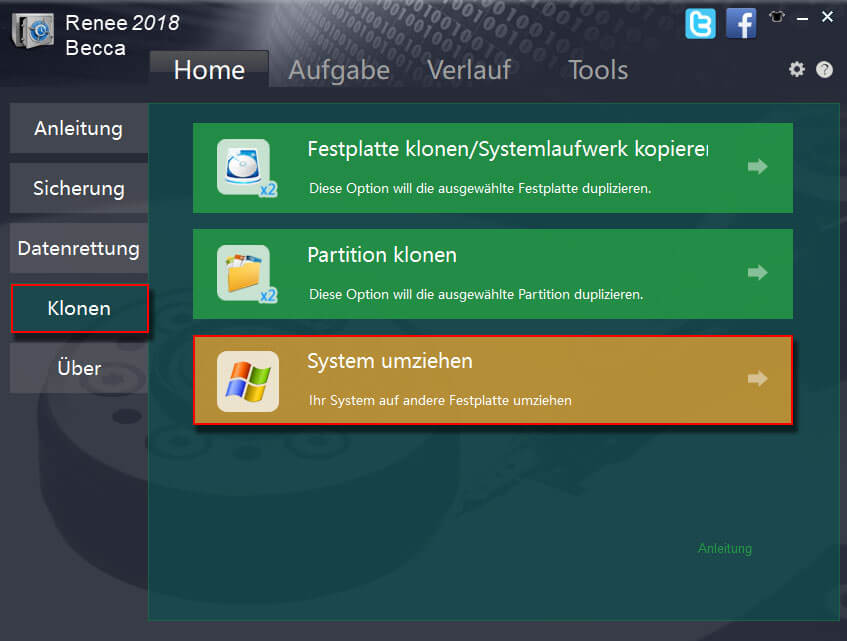
Hinweis: Ersetzen Sie die SSD durch eine größere. Beim Übertragen der Daten auf die neue SSD werden alle Daten gelöscht. Bitte sichern Sie Ihre Daten vorher.
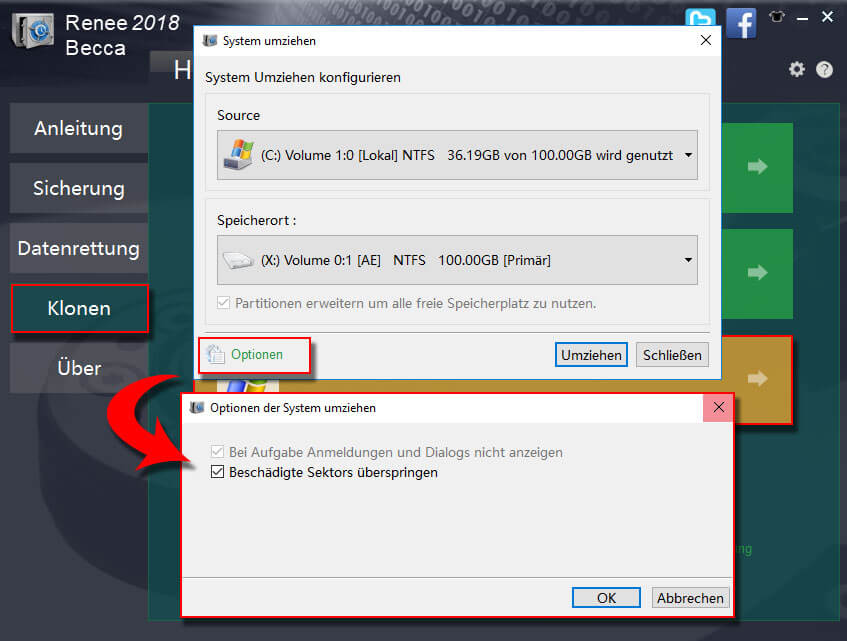
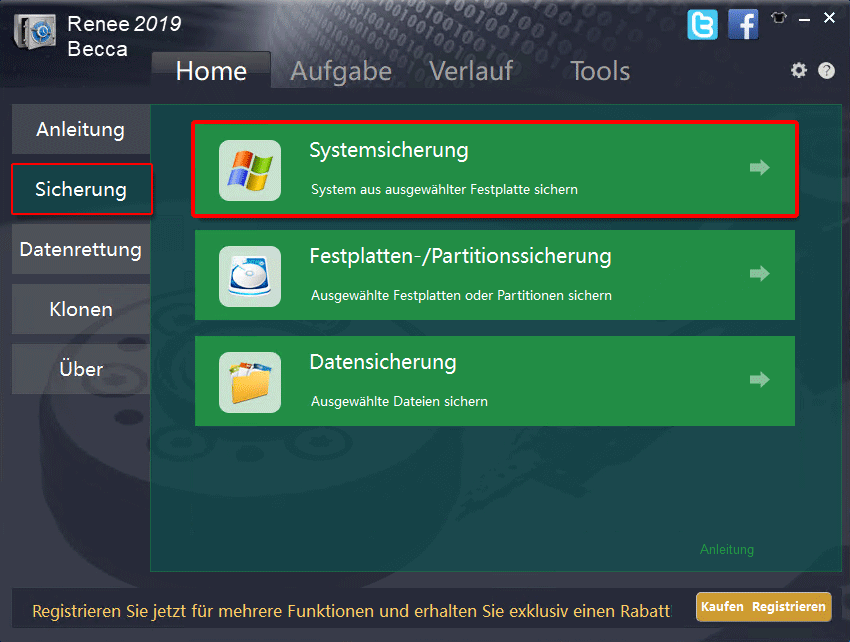
1. Installationsmedien erstellen
Überprüfen Sie, ob Sie die wichtigen Daten auf andere Speichermedien (z. B. USB oder SD-Karte ) oder auf OneDrive gesichert haben. Speichern Sie die Sicherungsdateien nicht auf dem Gerät , das als Installationsmedium verwendet wird.
Bereiten Sie einen leeren USB-Stick mit mindestens 8 GB Speicherplatz oder eine leere DVD (und DVD-Brenner) vor, wenn Sie Medien erstellen möchten. Wir empfehlen die Verwendung eines leeren USB-Sticks oder einer leeren DVD , da alle darauf befindlichen Inhalte gelöscht werden.
Laden Sie das Media Creation Tool von der offiziellen Microsoft-Website herunter (URL: https://www.microsoft.com/en-us/software-download/windows10 ). Klicken Sie dann auf Tool jetzt herunterladen .
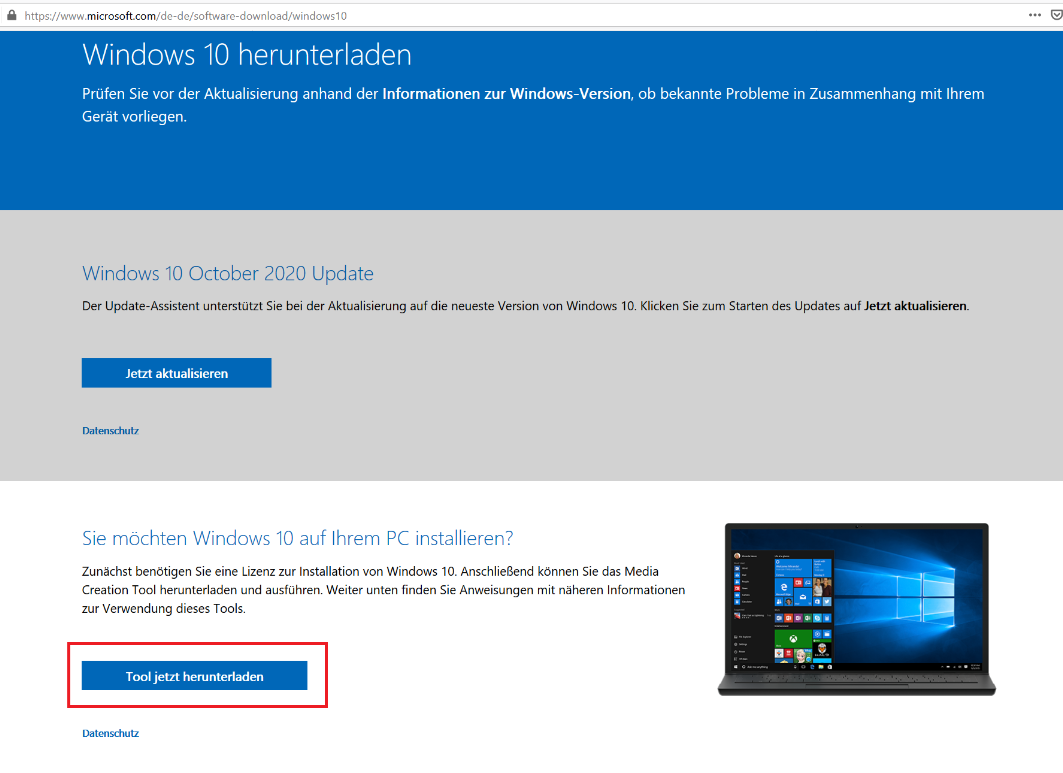
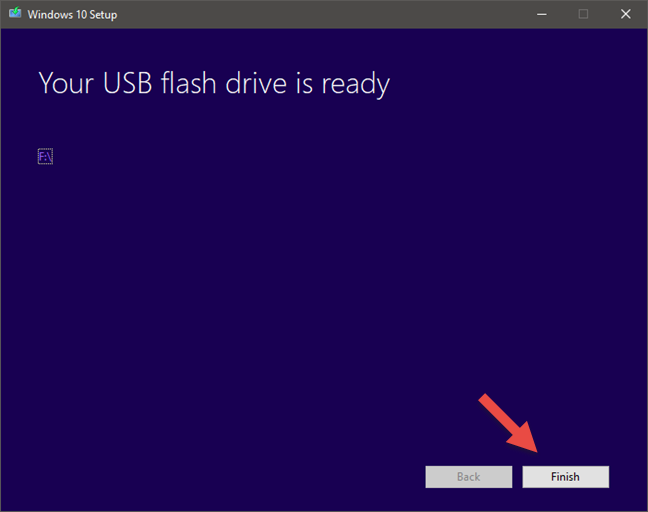
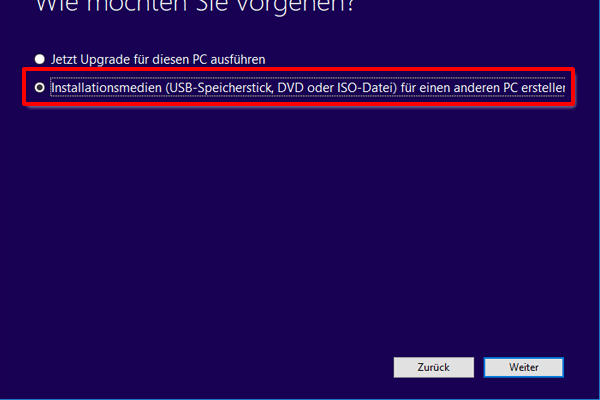
Empfohlene Einstellungen für diesen PC verwenden aktivieren.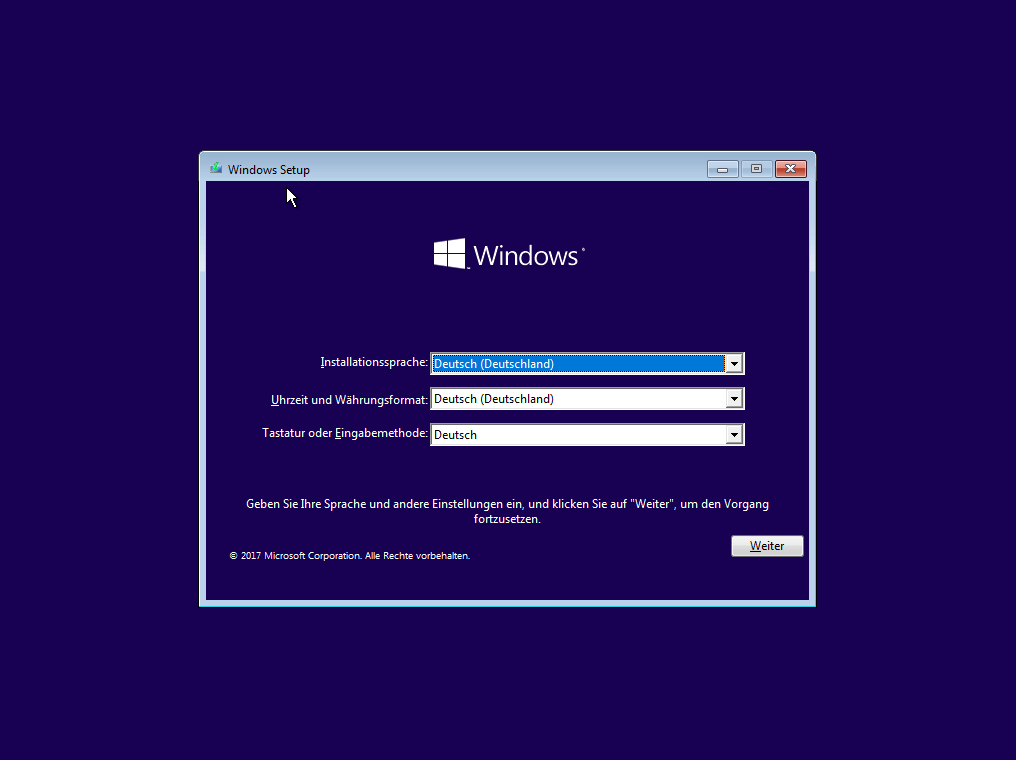
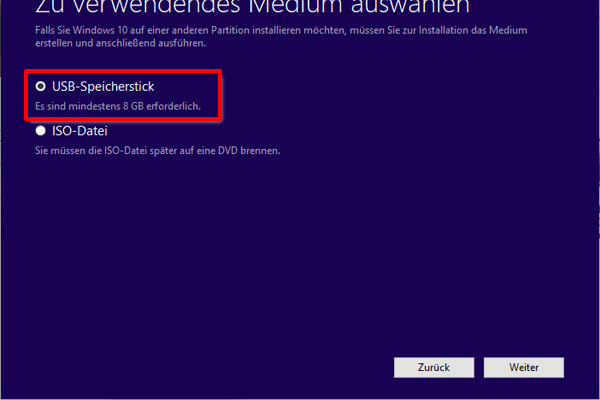
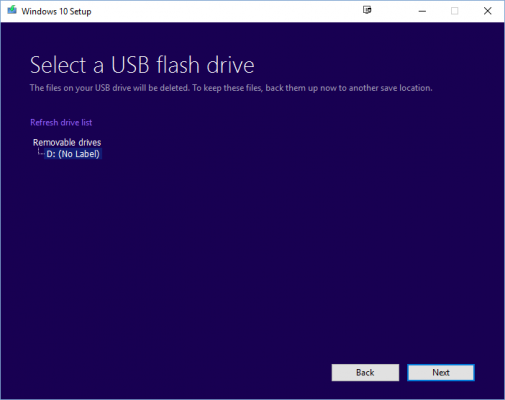
2. Windows 10 installieren
② Starten Sie Ihren PC neu . Wenn Ihr PC nicht automatisch von dem USB- oder DVD-Medium bootet, müssen Sie möglicherweise ein Boot-Menü öffnen oder die Boot-Reihenfolge in den BIOS- oder UEFI-Einstellungen Ihres PCs ändern. Um ein Boot-Menü zu öffnen oder die Boot-Reihenfolge zu ändern, müssen Sie in der Regel eine Taste (wie F2 , F12 , Entf oder Esc ) unmittelbar nach dem Einschalten Ihres PCs drücken.
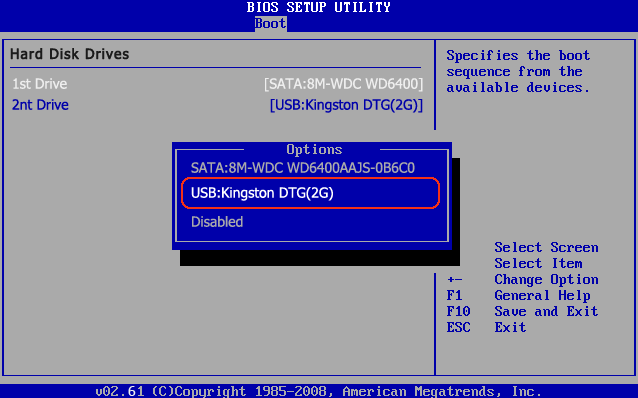
Hinweis: Der Computer wird während der Installation mehrmals neu gestartet.
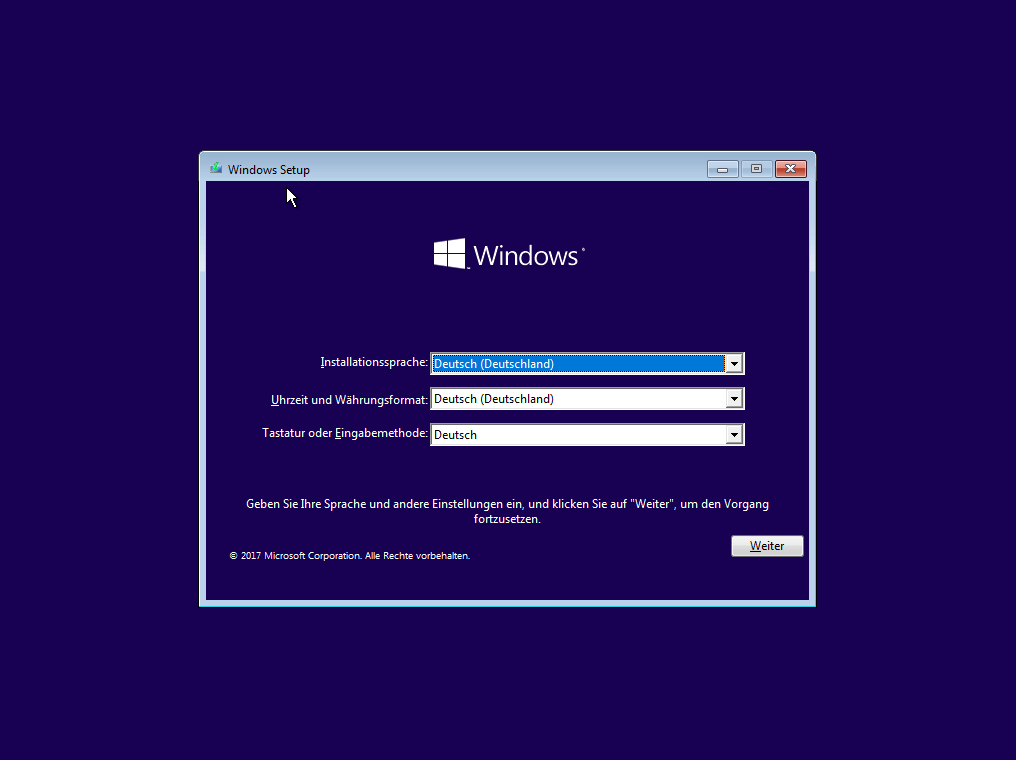
betroffene Linker :
Kostenlos Windows 10 auf SSD verschieben ohne Neuinstallation
03-07-2024
Lena Melitta : Windows 10 auf einen SSD zu verschieben ist oft einen empfohlene Methode, um die Leistung eines Computers zu...
Beste HDD Klonen Software für Windows 10
23-07-2024
Thomas Quadbeck : Entdecken Sie die beste Windows 10 Software zur Klonung von mechanischen Festplatten für eine effiziente und schnelle Datenmigration....
Windows-Klonen: Win11 vs. Win10 im Vergleich
10-07-2024
Angel Doris : Beim Klonen eines Windows-Systems wird eine exakte Kopie des Betriebssystems, der Anwendungen und Daten von einem Laufwerk auf...
Windows 11 Umziehen: Einfache Schritt-für-Schritt-Anleitung
07-07-2024
Thomas Quadbeck : Erfahren Sie, wie Sie Windows 11 auf ein anderes Laufwerk verschieben können, mit unserem detaillierten Leitfaden. Diese Schritt-für-Schritt-Anleitung...





