Ihren PC aufrüsten: Wie man das Betriebssystem auf ein anderes Laufwerk verschiebt
- Home
- Support
- Anleitungen für Systemrettung
- Ihren PC aufrüsten: Wie man das Betriebssystem auf ein anderes Laufwerk verschiebt
Überblick
Lernen Sie, Ihr Betriebssystem auf ein neues Laufwerk zu übertragen, um die PC-Leistung zu verbessern. Dieser Leitfaden behandelt die Vorteile der Migration, die Vorbereitung, verschiedene Laufwerkstypen, mögliche Herausforderungen, eine Anleitung und FAQs.
Bevor Sie mit der Migration Ihres Betriebssystems auf ein neues Laufwerk beginnen, sollten Sie bestimmte wichtige Faktoren berücksichtigen. Dazu gehören die 4K-Ausrichtung und die Unterschiede zwischen MBR- und GPT-Partitionierung. In diesem Kapitel vertiefen wir uns in diese Themen und stellen Ihnen alle Informationen zur Verfügung, die Sie für eine reibungslose und erfolgreiche Betriebssystemmigration benötigen.
<code>fsutil fsinfo ntfsinfo C: </code>
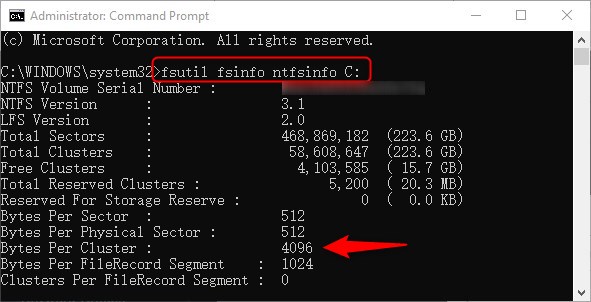
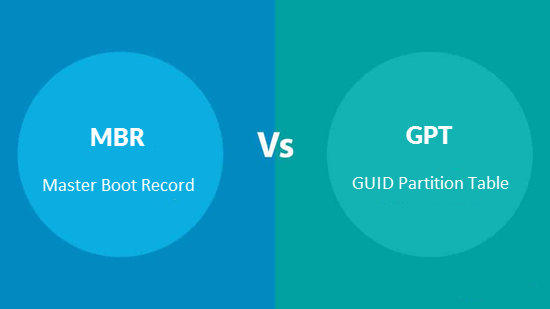
Bevor Sie Ihr Betriebssystem auf ein neues Laufwerk migrieren, ist es wichtig, die verschiedenen Arten von Laufwerken und Schnittstellen zu verstehen und zu verstehen, wie sie sich auf den Prozess auswirken können. Es gibt drei Haupttypen von Laufwerken: SATA, NVMe und M.2. Werfen wir einen genaueren Blick auf jeden einzelnen und wie er sich auf die Betriebssystemmigration auswirkt.


In unserem vorherigen Artikel haben wir die Bedeutung des Verständnisses verschiedener Laufwerkstypen und ihrer Auswirkungen auf die Betriebssystemübertragung erörtert. Lassen Sie uns nun Schritt für Schritt in den Prozess eintauchen, mit dem Sie Ihr Betriebssystem mithilfe der Renee Becca -Software auf ein anderes Laufwerk verschieben.

Automatische 4K Ausrichtung Führt automatisch eine 4K Ausrichtung durch, um die SSD Leistung zu verbessern.
Unterstützt GPT und MBR passt bei der Migration des Systems automatisch das entsprechende Partitionsformat für SSD an.
Unterstützt FAT/NTFS kann verschiedene Dateisystemformate migrieren.
Schnelle Backup Geschwindigkeit bis zu 3.000 MB/Minute Backup Geschwindigkeit.
Umfassende Sicherungslösung unterstützt Systemmigration/Systemsicherung/Partitionssicherung/Festplattensicherung/Dateisicherung/Festplattenklonen.
Automatische 4K Ausrichtung Verbessert die SSD Leistung
Unterstützt GPT und MBR Partitionsformat
Unterstützt NTFS und FAT32 Dateisysteme

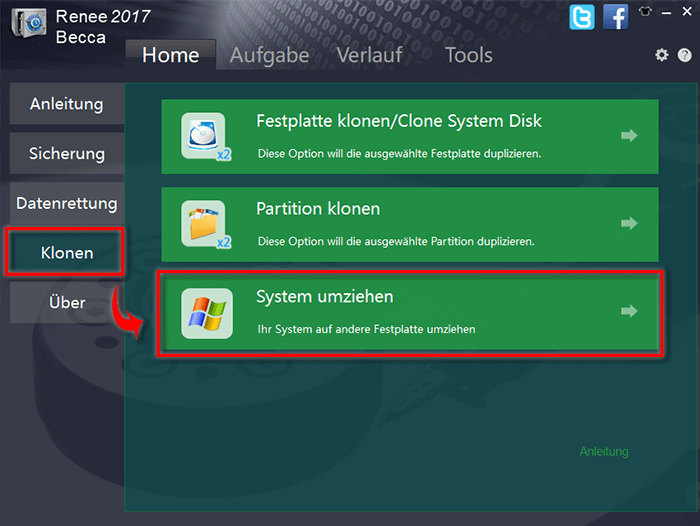
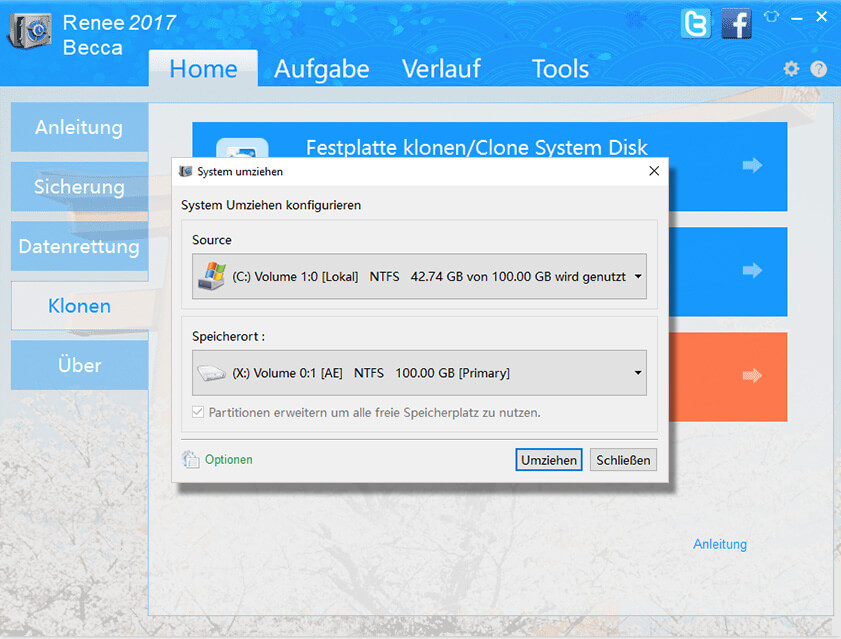
- Ermöglicht die sichere Migration des Betriebssystems ohne Neuinstallation.
- Einfache Schritte für eine reibungslose und mühelose Übertragung.
- Verbessert die Leistung und verkürzt die Bootzeiten mit einer neuen SSD.
Cons:
- Für den vollen Zugriff auf alle Funktionen ist ein kostenpflichtiges Abonnement erforderlich.
- Kostenpflichtiges Abonnement für vollen Zugriff auf alle Funktionen erforderlich.
In unserem vorherigen Kapitel haben wir besprochen, wie Sie mit der Renee Becca-Software Ihr Betriebssystem erfolgreich auf ein anderes Laufwerk übertragen können. Schauen wir uns nun den nächsten entscheidenden Schritt im Prozess an – das Booten von Windows von der geklonten SSD.
| BIOS-Name | Methode | Der Schlüssel oder die Schlüssel |
|---|---|---|
| Acer | Drücken Sie unmittelbar nach dem Einschalten Entf oder F2 | Del, F2 |
| Compaq | Drücken Sie F10, während der Cursor in der oberen rechten Ecke des Bildschirms blinkt | F10 |
| Dell | Drücken Sie F2, wenn das Dell-Logo erscheint, oder drücken Sie alle paar Sekunden, bis die Meldung Entering Setup erscheint | F2 |
| eMachines | Drücken Sie Tab oder Entf, während das eMachine-Logo auf dem Bildschirm angezeigt wird | Tab, Del |
| Fujitsu | Drücken Sie F2, sobald das Fujitsu-Logo erscheint | F2 |
| Gateway | Drücken Sie nach dem Neustart des Computers wiederholt die Taste F1 | F1 |
| PS | Drücken Sie nach dem Neustart des Computers die Taste F1, F10 oder F11 | F1, F10, F11 |
| IBM | Drücken Sie sofort nach dem Einschalten des Computers F1 | F1 |
| Lenovo | Drücken Sie F1 oder F2, nachdem Sie den Computer eingeschaltet haben | F1, F2 |
| Nec | Drücken Sie F2, um das BIOS-Setup aufzurufen | F2 |
| Packard Bell | Drücken Sie F1, F2 oder Entf, um das BIOS aufzurufen. | F1, F2, Entf |
| Samsung | Drücken Sie F2, um das BIOS-Setup-Dienstprogramm zu starten | F2 |
| Sharp | Drücken Sie F2, nachdem der Computer gestartet ist | F2 |
| Sony | Drücken Sie nach dem Einschalten des Computers F1, F2 oder F3 | F1, F2, F3 |
| Toshiba | Drücken Sie nach dem Einschalten F1 oder Esc, um auf das BIOS zuzugreifen | F1, Esc |
| ARLT | Drücken Sie Entf oder F11, wenn die entsprechende Meldung angezeigt wird | Entf, F11 |
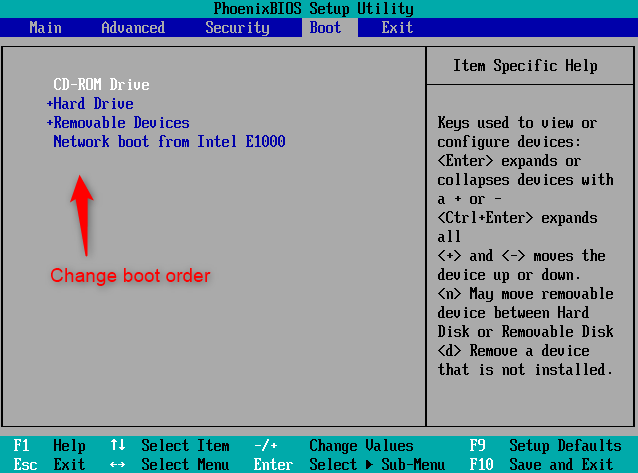
Sobald Sie die Betriebssystemmigration mit einem zuverlässigen Systemmigrationstool wie Renee Becca abgeschlossen haben, müssen Sie unbedingt sicherstellen, dass der Vorgang erfolgreich war und Ihr neues Laufwerk ordnungsgemäß funktioniert. Wir verwenden CrystalDiskMark, um die Leistung zu vergleichen, und CrystalDiskInfo, um den Gesundheitszustand des Laufwerks zu überprüfen.
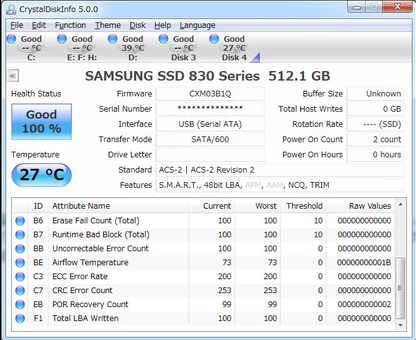
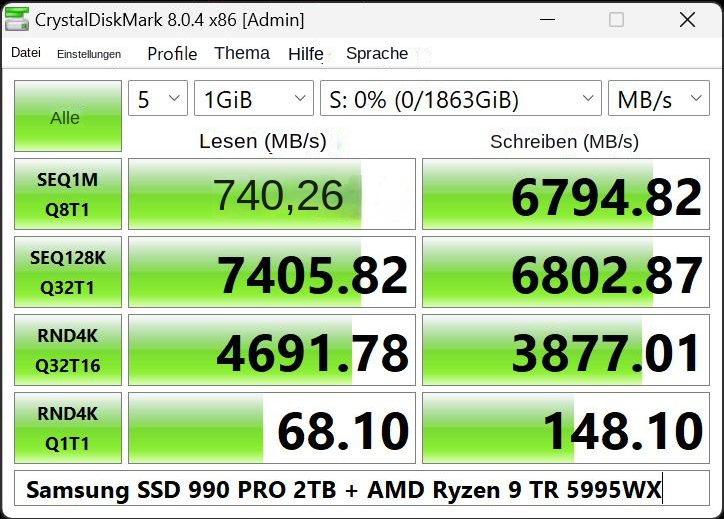
Während Sie sich darauf vorbereiten, Ihren PC zu aktualisieren und Ihr Betriebssystem auf ein neues Laufwerk zu übertragen, haben Sie möglicherweise einige Fragen zu diesem Vorgang. In diesem Kapitel gehen wir auf einige der am häufigsten gestellten Fragen zum Verschieben des Betriebssystems auf ein anderes Laufwerk ein.
Ein häufiges Problem, auf das Benutzer nach der Übertragung ihres Windows-Betriebssystems auf eine neue SSD stoßen können, ist nicht zugewiesener Speicherplatz. Dies kann auftreten, wenn die neue SSD kleiner als die Originalfestplatte ist.
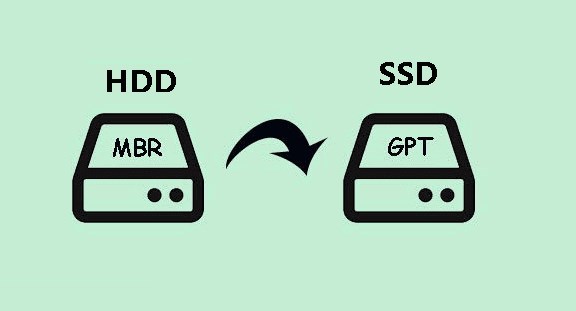
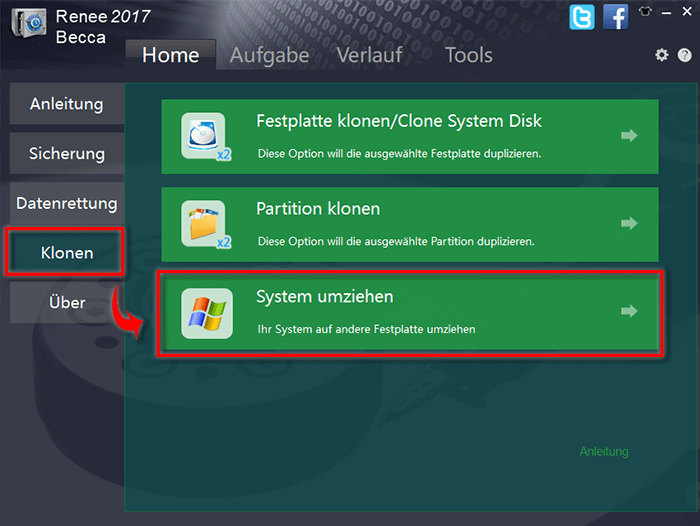
betroffene Linker :
Aufrüsten auf SSD: Migration von Windows 10 für bessere Leistung
29-04-2024
Thomas Quadbeck : Erleben Sie bessere Leistung und schnellere Startzeiten, indem Sie Ihr Windows 10 auf eine SSD migrieren. Erfahren Sie,...
Die ultimative Anleitung zum Klonen Ihrer SSD auf eine Festplatte in Windows 10/11
10-12-2023
Thomas Quadbeck : Unser Leitfaden zeigt, wie Sie Ihre SSD unter Windows 10/11 klonen, inklusive kostenloser Klon-Software und Fehlerbehebungstipps. Nutzen Sie...
03-04-2024
Thomas Quadbeck : Aktualisieren Sie Ihr System mühelos, indem Sie unserer detaillierten Anleitung zur Übertragung von Samsung-Betriebssystemen auf eine SSD folgen....



