Windows-Passwort wie ein Profi zurücksetzen: Ihr Leitfaden für Net User in Win 10 & 11
- Home
- Support
- Anleitungen für Systemrettung
- Windows-Passwort wie ein Profi zurücksetzen: Ihr Leitfaden für Net User in Win 10 & 11
Überblick
Haben Sie Ihr Windows-Passwort vergessen? Kein Problem. Erfahren Sie, wie Sie es wie ein Profi mit Net User zurücksetzen können. Unser umfassender Leitfaden behandelt alles von der Erläuterung des Befehls bis hin zur Vermeidung gängiger Fehler. Verabschieden Sie sich von gesperrten Konten und begrüßen Sie unkomplizierte Passwortänderungen in Windows 10 und 11.
Inhaltsübersicht
net user “ muss das Ändern Ihres Passworts nicht entmutigend sein – selbst für technisch weniger versierte Benutzer. Das folgende Kapitel befasst sich mit der Syntax und den Parametern dieses Befehls, sodass Sie Ihr Passwort sicher aktualisieren können. Beginnen wir mit dem Erlernen des Befehls net user .net user das Rückgrat der Benutzerkontovorgänge in der Windows-Eingabeaufforderung. Durch die Beherrschung dieses Befehls erhalten Benutzer die Möglichkeit, Kontodetails mit Leichtigkeit und Sachverstand zu verwalten. Dieser Befehl folgt einer strukturierten Syntax:net user [username] [password | *] [options] [/domain]
[username] das Zielkonto dar, [password | *] ermöglicht das Festlegen oder Ändern eines Passworts und [options] gibt die anzuwendenden Aktionen und Änderungen an, wobei [/domain] diese Vorgänge auf Domänenkonten ausweitet.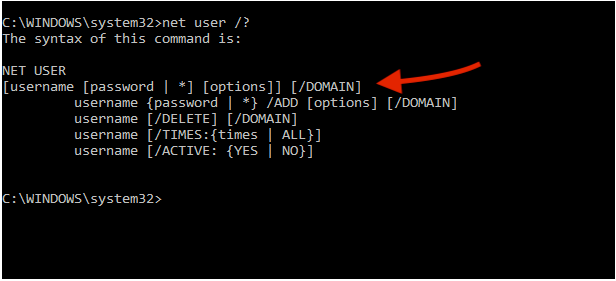
/add
/delete
/active:yes|no
/expire
/times
/fullname:"Full Name" , /homedir:Pfad und /scriptpath:Skript den vollständigen Namen eines Benutzers an, legen Pfade für Home-Verzeichnisse fest und bestimmen Anmeldeskripte. Die Optionen /passwordchg und /passwordreq bestimmen Berechtigungen und Anforderungen für Kennwortänderungen und verbessern so die Sicherheitsprotokolle./usercomment:"comment" kombinieren, um Konten zu kommentieren, oder /workstations um Anmeldestationen einzuschränken. Diese maßgeschneiderten Befehle stärken, wenn sie richtig ausgeführt werden, die Fähigkeit eines Administrators, die Konfiguration von Benutzerkonten zu stärken und die Einhaltung von Richtlinien durchzusetzen.net user Befehl erweist sich als unverzichtbar für Nutzer von Windows 10 und 11, die ihre Systeme durch kompetentes Passwortmanagement und Benutzerkontensteuerung absichern möchten. Durch die Nutzung seiner vielfältigen Parameter können Administratoren und versierte Anwender gleichermaßen eine geschützte und geordnete digitale Umgebung gewährleisten und sich so einen professionellen Vorteil in der Systemverwaltung sichern.Beginnen Sie damit,Renee PassNow von der offiziellen Website herunterzuladen und installieren Sie es auf einem anderen Computer, auf den Sie Zugriff haben. Wählen Sie die entsprechende Version je nach Betriebssystem Ihres Computers aus.

Zurücksetzen des Windows Passworts Zurücksetzen/Entfernen des Konto Anmeldepassworts in drei einfachen Schritten.
File Rescue Wiederherstellen verlorener Dateien schnell, ohne Windows starten zu müssen.
Schnelle Übertragung kein Windows System erforderlich, schnelle Übertragung vorhandener Dateien auf dem Computer.
Windows Startfehler beheben Kann verschiedene Windows Startfehler oder Abstürze beheben.
Datenträger sicher löschen Löschen Sie Datenträgerdateien vollständig, ohne Angst vor einer Datenwiederherstellung haben zu müssen.
Passwort Reset einfach und schnell
Dateirettung/ übertragung Windows muss nicht gestartet werden
Behebung von Boot Problemen Bluescreen/kein Booten usw.
Starten Sie Renee PassNow und stecken Sie einen USB-Stick oder eine leere CD/DVD in den Computer. Wählen Sie die Option, ein bootfähiges Medium zu erstellen. Befolgen Sie die Anweisungen auf dem Bildschirm, um den Vorgang abzuschließen.

Stecken Sie den bootfähigen USB-Stick oder die CD/DVD in den gesperrten Windows-Computer. Starten Sie den Computer neu und öffnen Sie die BIOS-Einstellungen , indem Sie die entsprechende Taste drücken (üblicherweise F2 oder Entf). Konfigurieren Sie die Bootreihenfolge so, dass das bootfähige Medium priorisiert wird.
| Server Typ | Geben Sie die Startmenümethode ein |
|---|---|
| DELL | Drücken Sie die Taste F12 wiederholt, bis das Dell-Logo auf dem Bildschirm erscheint. |
| HP | Drücken Sie die F9-Taste mehrmals, wenn das HP-Logo angezeigt wird. |
| BIOS-Name | Geben Sie die Startmenümethode ein |
|---|---|
| ASRock | DEL oder F2 |
| ASUS | DEL oder F2 für PCs, DEL oder F2 für Motherboards |
| Acer | DEL oder F2 |
| Dell | F12 oder F2 |
| ECS | DEL |
| Gigabyte / Aorus | DEL oder F2 |
| Lenovo (Laptops für Privatkunden) | F2 oder Fn + F2 |
| Lenovo (Desktops) | Formel 1 |
| Lenovo (ThinkPads) | Geben Sie dann F1 ein |
| MSI | DEL |
| Microsoft Surface Tablets | Halten Sie die Einschalttaste und die Lauter-Taste gedrückt |
| Ursprungs-PC | F2 |
| Samsung | F2 |
| Toshiba | F2 |
| Zotac | DEL |
| HP | Esc, F9 für „Boot-Menü“, Esc, F10, Registerkarte „Speicher“, Boot-Reihenfolge, Legacy-Boot-Quellen |
| Intel - Die ultimative Lösung | F10 |

Nach erfolgreichem Booten von dem bootfähigen Medium wird Renee PassNow geladen. Wählen Sie nach dem Booten von dem neu erstellten Windows-Passwort-Reset-Disk die Funktion PassNow!.
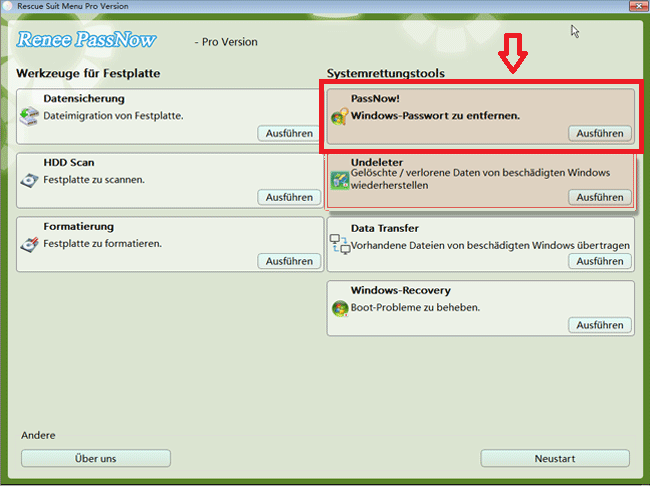
Wählen Sie das Benutzerkonto aus, für das Sie das Passwort zurücksetzen möchten. Klicken Sie dann auf die Schaltfläche "Passwort entfernen". Renee PassNow wird das Passwort für das ausgewählte Benutzerkonto entfernen oder zurücksetzen.
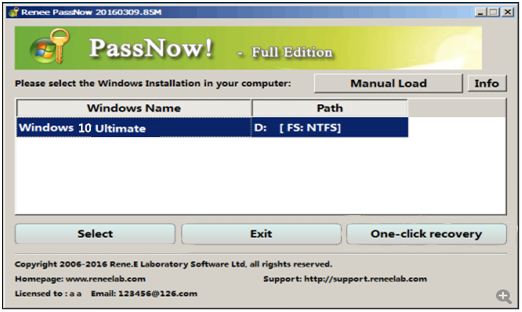
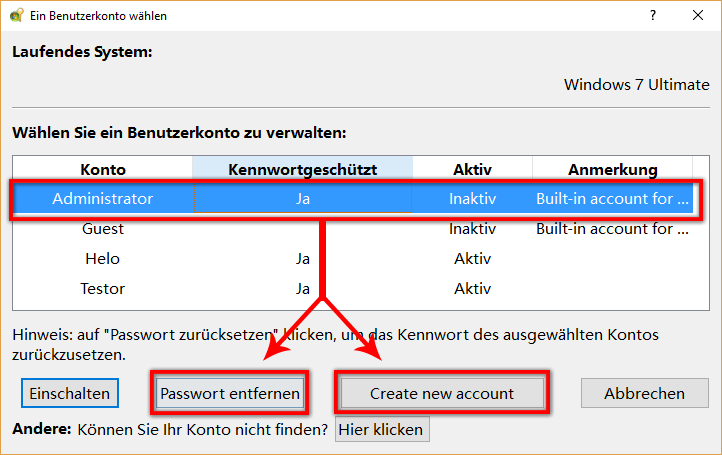
123456789.| Windows-Version | Download-Link | Erfordernis |
|---|---|---|
| Windows 7 | https://learn.microsoft.com/lifecycle/products/windows-7 | PC mit funktionierender Internetverbindung, ein leerer USB-Stick oder eine DVD mit mindestens 8 GB freiem Speicherplatz, ein Produktschlüssel |
| Windows 8/8.1 | https://www.microsoft.com/software-download/windows8 | Gleiches wie oben |
| Windows 10 | https://www.microsoft.com/software-download/windows10 | Gleiches wie oben |
| Windows 11 | https://www.microsoft.com/software-download/windows11 | Gleiches wie oben |
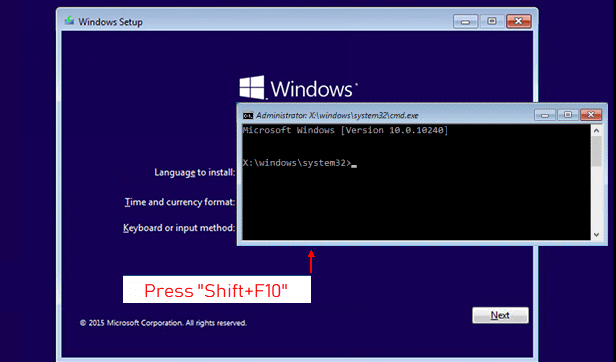
Net User-Kommando zum Ändern von Passwörtern lokaler Benutzerkonten genutzt wird, wenn man sich nicht bei Windows 10 oder 11 anmelden kann . Als Voraussetzung müssen Sie von den Windows-Installationsmedien booten und die Eingabeaufforderung öffnen, ein Vorgang, der bereits erläutert wurde.net user [username] [new_password]
"[username]" durch den Namen des Zielkontos und "[new_password]" durch das neue Passwort. Wenn Sie lieber zur Eingabe des Passworts aufgefordert werden möchten, verwenden Sie ein * anstelle von "[new_password]".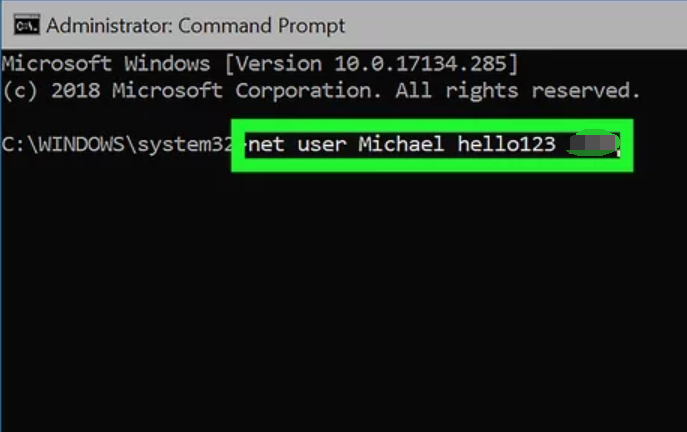
net help user für detaillierte Informationen oder net user /? für grundlegende Syntaxhilfe.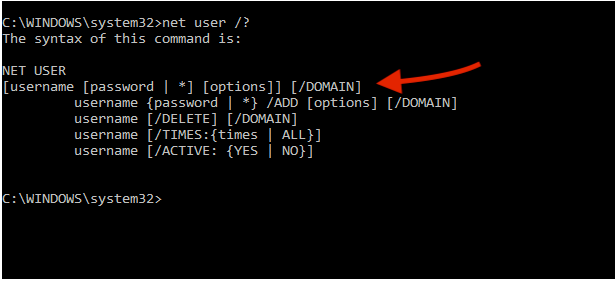
/active:{yes | no}
/fullname:"name"
/times:[timeframe | all]
/times:M-F,9am-5pm
/usercomment:"text"
/workstations:{computername[,.] | *}
net user. Diese Werkzeuge führen Benutzer mit einem intuitiveren Ansatz durch den Prozess der Passwortzurücksetzung .net user [username] * /domain
net user [username] [new_password] /domain
wmic /node:"IP_address_of_any_machine_in_target_domain" /user:"the_other_domain\any_domain_admin_account" process call create "cmd /c "net user [username] [new_password] /domain""
Kommandozeile eingegeben werden muss, da die Asterisk-Methode für eine versteckte Eingabe remote nicht funktioniert. Seien Sie sich bewusst, dass Sie nur die Ausgabe der WMI-Abfrage erhalten, nicht den Erfolg der Passwortänderung, daher müssen Sie überprüfen, ob die neuen Anmeldeinformationen gesetzt sind./passwordchg:{yes | no} an, ob Benutzer ihr eigenes Passwort ändern können, und /passwordreq:{yes | no} bestimmt, ob ein Benutzerkonto ein Passwort haben muss. Andere Parameter wie /expires:[date] , /fullname:"[name]" und /usercomment:"[comment]" ermöglichen das Festlegen von Ablaufdaten, vollständigen Namen und Benutzerkommentaren für Konten. Diese Optionen bieten weitere Kontrolle über die Benutzerkonten in einer Domänenumgebung.net user-Befehls zur Änderung von Passwörtern in Windows 10 oder Windows 11 deutet ein " Zugriff verweigert "-Fehler auf ein Berechtigungsproblem hin. Um Benutzerdaten zu ändern, muss die Eingabeaufforderung mit administrativen Rechten gestartet werden – ohne Administratorzugriff tritt dieser Fehler auf.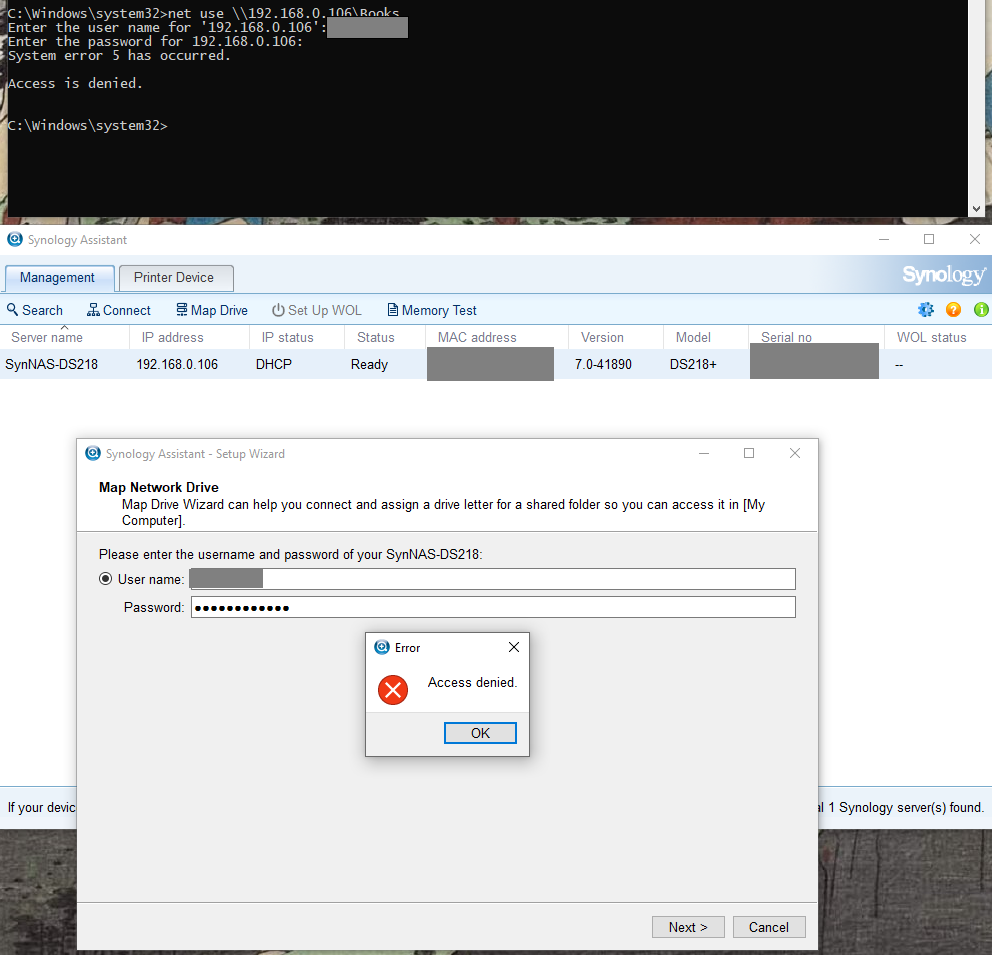
cmd ein.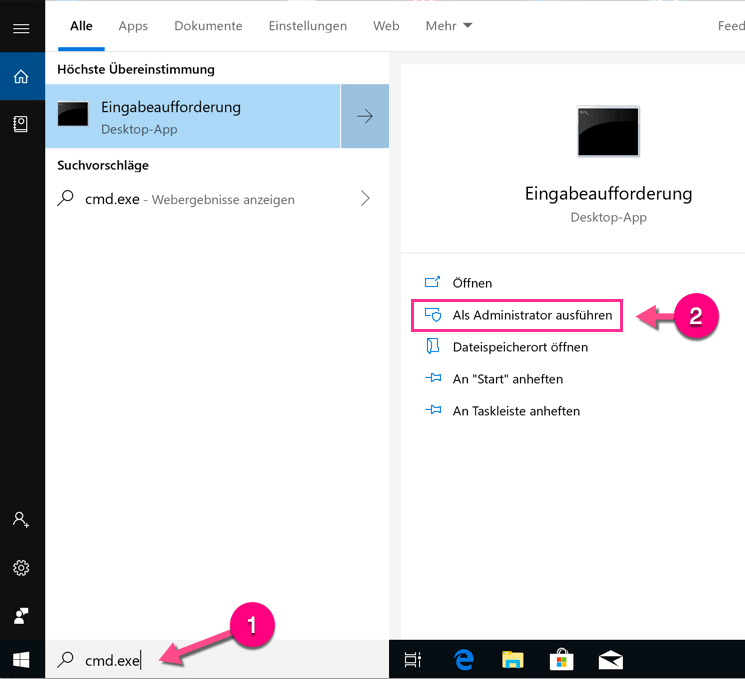
net user für Passwortänderungen zu verhindern, stellen Sie sicher, dass Sie in einem Administratorkonto angemeldet sind, dass Sie die Eingabeaufforderung mit den erforderlichen Rechten geöffnet haben und dass Sie die korrekte Syntax verwenden. Sollten diese Methoden nicht helfen, ziehen Sie vorsichtig den Einsatz von Drittanbieter-Lösungen in Betracht, um wieder Zugang zu Ihrem Konto zu erhalten.passwort". Dies kombiniert mehrere Elemente und macht es Angreifern schwer, das Passwort zu knacken, während es für Sie leicht zu merken ist.Passwort-Manager von Microsoft Edge zu verwenden, der Anmeldeformulare automatisch ausfüllt und Passwörter über verschiedene Geräte hinweg synchronisiert . Dies erspart Ihnen, sich jedes einzelne Passwort merken zu müssen.Net User-Befehls ist für Windows-Benutzer entscheidend, um Passwörter für lokale und Domänenkonten einfach zu ändern. Das Wissen um den Zugriff auf die Eingabeaufforderung und den Einsatz von Werkzeugen wie Renee PassNow erleichtert das Zurücksetzen vergessener Passwörter. Dieser Leitfaden behandelte die Befehlssyntax, Zugriffsmethoden, Fehlerbehebung und Tipps, um zukünftiges Passwortvergessen zu vermeiden. Mit diesem Wissen können Sie geschickt Ihre Windows 10- und 11-Passwörter ändern und so die Sicherheit Ihres Kontos gewährleisten. Viel Erfolg beim Passwortändern!betroffene Linker :
Windows 7 Passwort zurücksetzen – ganz ohne Disk!
07-05-2024
Lena Melitta : Kämpfen Sie damit, Ihr Windows 7-Passwort ohne eine Disk zurückzusetzen? Suchen Sie nicht weiter! Dieser Artikel bespricht und...
iPhone 6 ohne Passwort oder Computer auf die Werkseinstellungen zurücksetzen
20-12-2023
Thomas Quadbeck : Lernen Sie, Ihr iPhone 6 mittels iCloud, Drittanbietersoftware oder Wiederherstellungsmodus ohne Passwort oder Computer zurückzusetzen. Ergreifen Sie Maßnahmen,...
Toshiba Laptop ohne Windows/BIOS-Kennwort auf Werkseinstellungen zurücksetzen
06-02-2024
Lena Melitta : In diesem Artikel erfahren Sie, wie Sie Ihren Toshiba-Laptop ohne Passwort auf die Werkseinstellungen zurücksetzen können. Entdecken Sie...
Toshiba Laptop Passwort zurücksetzen: Ihr Gerät entsperren
03-02-2024
Thomas Quadbeck : Haben Sie Ihr Toshiba-Laptop-Passwort oder BIOS-Kennwort vergessen? Keine Sorge, es gibt verschiedene Methoden zum Zurücksetzen des Passworts, einschließlich...



