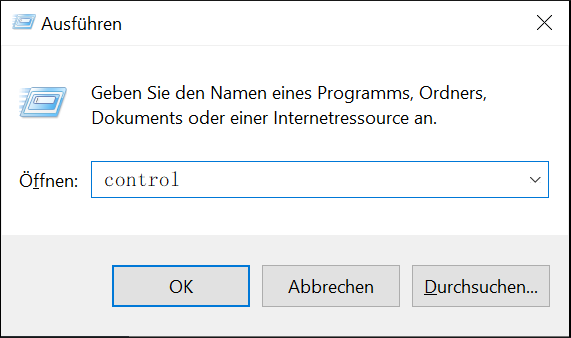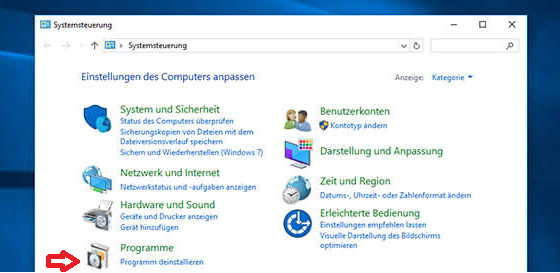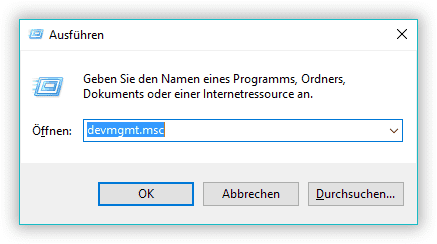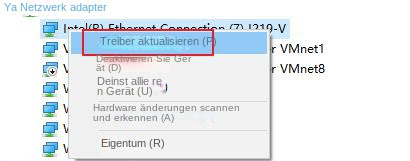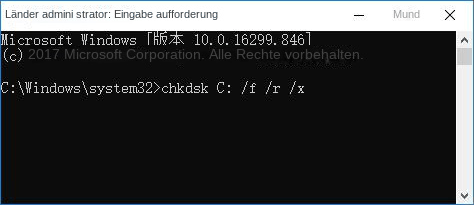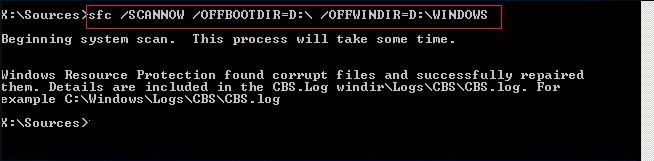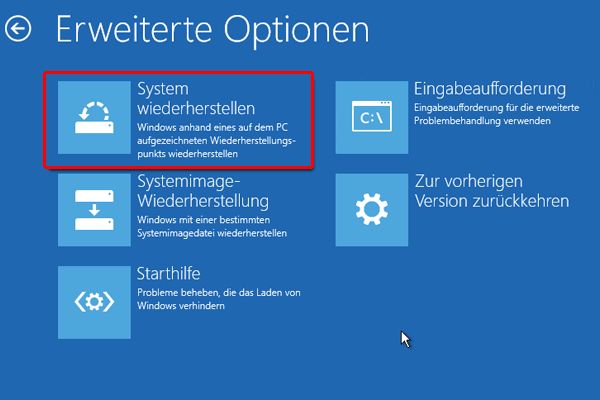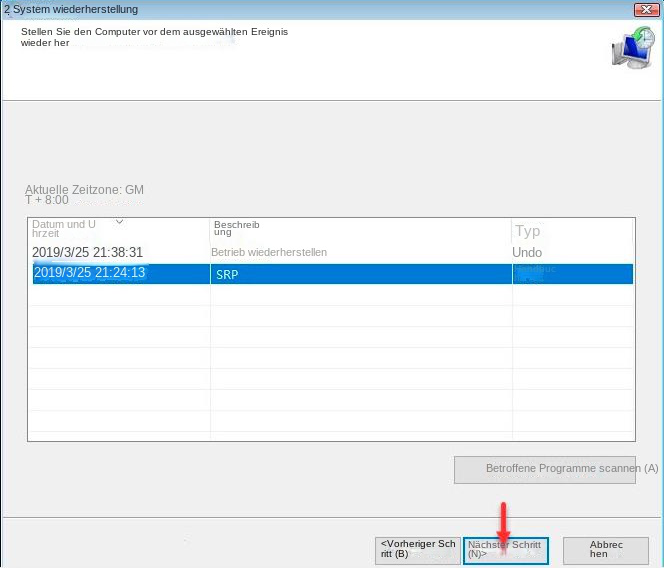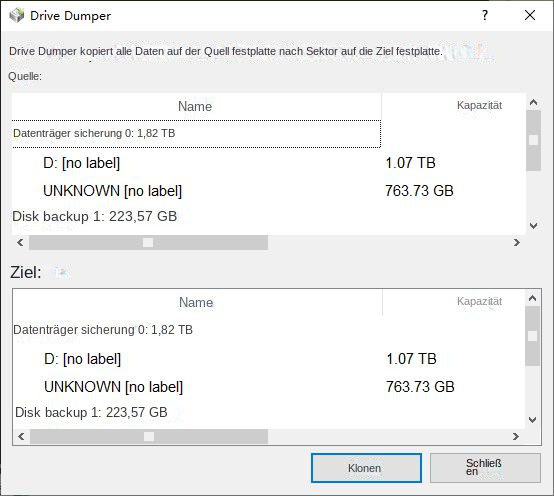I. Wie behebt man den Bluescreen-Fehler NETIO.SYS?
Der Bluescreen-Fehler NETIO.SYS ist wahrscheinlich auf ein Netzwerktreiberproblem zurückzuführen. Andere Ursachen können falsche Systemkonfiguration, Software- oder Hardwareprobleme und beschädigte Systemdateien sein. Vor der Reparatur sollte der Computer auf Viren oder Malware gescannt werden. Wenn das Problem bestehen bleibt, folgen Sie den nächsten Methoden.
1. Deinstallieren Sie neu installierte Software oder Hardware
Bei Auftreten des Bluescreen-Fehlers NETIO.SYS nach neuer Software- und Hardwareinstallation, entfernen Sie die Hardware im heruntergefahrenen Zustand und deinstallieren Sie die kürzlich installierte Software.
Schritt 1: Starten Sie den Computer neu und drücken Sie die Taste (Windows+R), um das Ausführungsfenster zu öffnen. Geben Sie (Systemsteuerung) in das Befehlsfeld ein und klicken Sie auf (OK), um die Systemsteuerung zu öffnen.
Hinweis: Wenn Sie den Computer nicht reibungslos neu starten und das Windows-System aufrufen können, können Sie versuchen, in den abgesicherten Modus zu wechseln und dann die Software zu deinstallieren.
Schritt 2: Stellen Sie nach dem Öffnen der Systemsteuerung die Ansichtsmethode auf (Kategorie) ein und klicken Sie dann auf (Programm deinstallieren).
Schritt 3: Klicken Sie mit der rechten Maustaste auf die neu installierte Software und klicken Sie auf die Schaltfläche (Deinstallieren). Starten Sie den Computer nach der Deinstallation des Programms neu, um zu sehen, ob das Problem behoben ist.
2. Aktualisieren Sie den Netzwerktreiber
NETIO.SYS-Bluescreen-Fehler stehen oft im Zusammenhang mit Netzwerktreiberproblemen, sodass das Problem möglicherweise durch die Aktualisierung Ihrer Netzwerktreiber behoben wird. Im Folgenden werden zwei Methoden zum Aktualisieren von Netzwerktreibern beschrieben.
Methode 1: Über Windows Update
Schritt 1: Starten Sie den Windows-Computer neu, klicken Sie auf (Start) > (Einstellungen) > (Update und Sicherheit).
Schritt 2: Klicken Sie in “Windows Update” auf “Nach Updates suchen”. Wenn ein Update gefunden wird, lädt Windows es herunter. Nach dem Herunterladen klicken Sie auf “Jetzt installieren”. Während der Installation kann ein Neustart erforderlich sein. Prüfen Sie danach, ob das Problem gelöst ist.
Methode 2: Über den Geräte-Manager
Schritt 1: Drücken Sie die Taste (Windows+S), geben Sie (Geräte-Manager) oder (Geräte-Manager) in das Suchfeld ein und klicken Sie in den Suchergebnissen auf (Geräte-Manager).
Schritt 2: Erweitern Sie (Netzwerkadapter), klicken Sie mit der rechten Maustaste auf den von Ihnen verwendeten Netzwerkadapter und wählen Sie (Treiber aktualisieren).
Schritt 3: Wählen Sie “Automatisch nach Treibern suchen” und warten Sie auf die Aktualisierung. Wenn dies nicht funktioniert, suchen Sie auf der Herstellerseite nach dem Treiber und laden Sie ihn herunter. Nach der Treiberaktualisierung starten Sie den Computer neu und prüfen, ob das Problem gelöst ist.
3. Führen Sie eine Startreparatur durch
Die Funktion „Startreparatur“ befindet sich in der Windows-Wiederherstellungsumgebung und kann viele Startprobleme beheben. Konkrete Schritte sind wie folgt:
Schritt 1: Wenn der Bluescreen-Fehler weiterhin auftritt, legen Sie die Windows 10-Installationsdiskette ein. Drücken Sie beim Hochfahren F2, F10, DEL oder ESC, um ins BIOS zu gelangen. Legen Sie die Startsequenz auf die Installationsdiskette fest, speichern Sie und starten Sie neu. Wählen Sie im Installer “Jetzt installieren” und dann “Computer reparieren”, um die Wiederherstellungsumgebung aufzurufen.
Schritt 2: Nachdem Sie die Wiederherstellungsumgebung aufgerufen haben, wählen Sie (Fehlerbehebung) > (Erweiterte Optionen) > (Startreparatur). Nachdem Sie auf den Abschluss der Windows-Startreparatur gewartet haben, starten Sie den Computer neu, um zu sehen, ob das Problem behoben ist.
4. Verwenden Sie den Befehl Chkdsk, um die Festplatte zu scannen und zu reparieren
Fehlerhafte Sektoren auf der Festplatte können auch NETIO.SYS-Bluescreen-Fehler verursachen. Daher können wir den Befehl Chkdsk verwenden, um die Festplatte zu scannen und zu reparieren. Der Befehl Chkdsk kann fehlerhafte Sektoren und Verzeichnisfehler reparieren, die Fehler verursachen können.
Schritt 1: Legen Sie das Windows-Installationsmedium (DVD oder USB-Stick) in den Computer ein. Starten Sie den Computer neu und drücken Sie während des Hochfahrens wiederholt die entsprechende Taste (F2, F10, DEL oder ESC, abhängig von der Marke Ihres Computers), um das BIOS-Menü aufzurufen. Stellen Sie im BIOS die Boot-Reihenfolge so ein, dass zuerst von dem Windows-Installationsmedium gebootet wird. Speichern Sie die Änderungen und starten Sie den Computer erneut. Booten Sie nun von dem Installationsmedium und wählen Sie im Windows-Installationsmenü die Option “Computer reparieren”, um in die Wiederherstellungsumgebung zu gelangen.
Schritt 2: Nachdem Sie die Wiederherstellungsumgebung aufgerufen haben, wählen Sie (Fehlerbehebung) > (Erweiterte Optionen) > (Eingabeaufforderung).
Schritt 3: Geben Sie nach dem Öffnen der Eingabeaufforderung den Befehl Chkdsk ein, zum Beispiel (chkdsk C: /f /r /x) (C bezieht sich auf die Festplattennummer der Systemfestplatte, die je nach tatsächlicher Situation geändert werden kann). /f wird versuchen, die auf der Festplatte gefundenen Fehler zu reparieren, /x bedeutet, das Aushängen des Laufwerks zu erzwingen, bevor der Scan gestartet wird; /r bedeutet, nach fehlerhaften Sektoren zu suchen und zu versuchen, sie zu reparieren), dann drücken Sie (Eingabe).
Schritt 4: Wenn Sie gefragt werden: „Chkdsk kann nicht ausgeführt werden, da die Zielfestplatte verwendet wird. Möchten Sie die Prüfaufgabe beim nächsten Neustart Ihres Computers ausführen?“ Drücken Sie bitte (Y), um der Ausführung der Chkdsk-Prüfung beim nächsten Mal zuzustimmen Computer startet neu. Nachdem die Chkdsk-Überprüfung abgeschlossen ist, starten Sie den Computer neu, um zu sehen, ob das Problem behoben ist.
5. Verwenden Sie zum Scannen den SFC-Befehl
SFC (System File Checker) ist ein Windows-Dienstprogramm. Es scannt und überprüft die Integrität aller geschützten Systemdateien und ersetzt fehlerhafte Versionen durch korrekte Microsoft-Versionen. Bei vielen Fehlerbehebungsverfahren wird die Verwendung des SFC-Befehls empfohlen. Wenn der Bluescreen-Fehler NETIO.SYS auf eine beschädigte Systemdatei zurückzuführen sein könnte, könnte ein Scan mit dem SFC-Befehl hilfreich sein. Die genauen Schritte sind wie folgt:
Schritt 1: Legen Sie die Windows-Installationsdiskette (DVD oder U-Disk) in den Computer ein. Drücken Sie beim Starten kontinuierlich die Tastenkombinationen F2 oder F10 oder DEL oder ESC (variiert je nach Computermarke), um die BIOS-Einstellungsoberfläche aufzurufen, legen Sie die erste Startsequenz auf der Windows-Installationsdiskette fest, speichern Sie die Einstellungen und starten Sie den Computer neu. Starten Sie den Computer von der Installationsdiskette und wählen Sie die Option (Computer reparieren) auf der Windows Installer-Schnittstelle „Jetzt installieren“, um die Wiederherstellungsumgebung aufzurufen.
Schritt 2: Nachdem Sie die Wiederherstellungsumgebung aufgerufen haben, wählen Sie (Fehlerbehebung) > (Erweiterte Optionen) > (Eingabeaufforderung).
Schritt 3: Geben Sie im geöffneten Eingabeaufforderungsfenster den SFC-Befehl ein, z. B. (sfc /scannow /offbootdir=D:\ /offwindir=D:\windows), und drücken Sie die (Enter)-Taste. Der Scan kann etwa 5 bis 20 Minuten dauern. Nachdem der Scan abgeschlossen ist, entfernen Sie die Windows-Installationsdiskette und starten Sie den Computer neu, um zu sehen, ob das Problem behoben ist.
Hinweis: (/scannow) im Befehl (sfc /scannow /offbootdir=D:\ /offwindir=D:\windows) kann die Integrität von Systemdateien scannen und problematische Dateien reparieren; (/offbootdir) wird verwendet, um den Offline-Speicherort anzugeben des reparierten Offline-Startverzeichnisses; (/offwindir) wird verwendet, um den Speicherort des offline reparierten Offline-Windows-Verzeichnisses anzugeben; (D:) ist der Laufwerksbuchstabe des Datenträgers, auf dem Windows installiert ist, und (D:\Windows) ist der Der Windows-Ordner kann entsprechend der tatsächlichen Situation ersetzt werden.
Freundliche TippsWenn Ihr Computer reibungslos neu gestartet werden kann, können Sie auch im Suchfeld der Taskleiste nach (cmd) suchen, mit der rechten Maustaste (Eingabeaufforderung) klicken und (Als Administrator ausführen) auswählen, dann (sfc / scannow) eingeben und auf den Befehl warten vollständig.
6. Führen Sie eine Systemwiederherstellung durch
Einige Systemänderungen oder Registrierungsschäden können ebenfalls NETIO.SYS-Bluescreen-Fehler verursachen. Wenn Sie zuvor einen Systemwiederherstellungspunkt erstellt haben, können Sie die Systemwiederherstellungsfunktion verwenden, um das System in den Zustand zurückzusetzen, in dem keine Fehler aufgetreten sind, um das Bluescreen-Problem zu lösen . .
Schritt 1: Schalten Sie den Computer ein. Wenn das Markenlogo des Computers angezeigt wird, halten Sie die Ein-/Aus-Taste gedrückt, um das Herunterfahren zu erzwingen. Wiederholen Sie dies mehr als dreimal, lassen Sie den Computer dann vollständig starten und wählen Sie (erweiterte Option) im Bereich „Automatische Reparatur“. Schnittstelle, der Computer wechselt in die Windows-Wiederherstellungsumgebung. Oder verwenden Sie die Option (Computer reparieren) im Windows-Setup, um die Wiederherstellungsumgebung aufzurufen.
Schritt 2: Wenn der Bildschirm zur Auswahl einer Option angezeigt wird, klicken Sie bitte nacheinander auf (Fehlerbehebung) – (Erweiterte Optionen) – (Systemwiederherstellung).
Schritt 3: Wählen Sie dann für die Wiederherstellung einen aktuellen Wiederherstellungspunkt aus, bevor der Fehler auftrat, klicken Sie auf (Weiter) und warten Sie, bis der Wiederherstellungsvorgang abgeschlossen ist.
Im Folgenden finden Sie mehrere praktische Methoden zur Behebung des NETIO.SYS-Bluescreen-Fehlers. Wenn das Problem nicht gelöst werden kann, wird empfohlen, das System neu zu installieren oder den Computer zurückzusetzen. Denken Sie jedoch vor der Neuinstallation/dem Zurücksetzen daran, wichtige Daten auf dem Computer zu sichern, um Verluste zu vermeiden. Im Folgenden wird die Datensicherungsmethode vorgestellt, wenn Sie Windows nicht aufrufen können.
 I. Wie behebt man den Bluescreen-Fehler NETIO.SYS?
I. Wie behebt man den Bluescreen-Fehler NETIO.SYS?