OEM-Partition entfernen: Sicher und einfach!
- Home
- Support
- Anleitungen für Systemsicherung
- OEM-Partition entfernen: Sicher und einfach!
Überblick
Hier erfahren Sie, was eine OEM-Partition ist und ob es sicher ist, sie zu entfernen. Wir erläutern die Definition, die Funktion und wie Sie sie sicher von Computern der Marken Dell, Lenovo oder HP löschen können.
Inhaltsverzeichnis
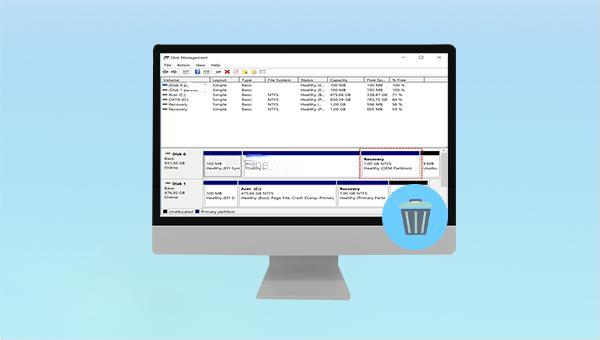
Diskpart-Tools löschen. Im Folgenden finden Sie die detaillierten Schritte.
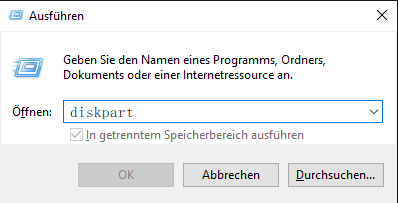
"list disk" ein und drücken Sie die "Enter"-Taste, um alle Festplatten in Ihrem Computer anzuzeigen. Geben Sie dann "select disk 0" ein, um den Datenträger auszuwählen, auf dem sich die OEM-Partition befindet. Bestätigen Sie den Datenträger, auf dem sich der OEM befindet, zunächst in der Datenträgerverwaltung."list Partition" ein, um alle Partitionen auf der ausgewählten Festplatte anzuzeigen. Wählen Sie dann "select Partition 2" aus (Nummer je nach Bedarf anpassen), um die zu löschende Partition auszuwählen. Geben Sie abschließend "Delete Partition Override" ein, um die ausgewählte Partition zu löschen. Beenden Sie das Diskpart-Programm mit "Exit".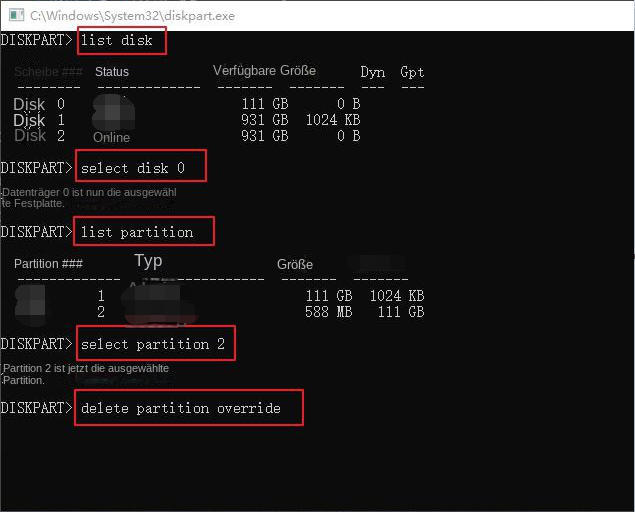

Automatische 4K Ausrichtung Führt automatisch eine 4K Ausrichtung durch, um die SSD Leistung zu verbessern.
Unterstützt GPT und MBR passt bei der Migration des Systems automatisch das entsprechende Partitionsformat für SSD an.
Unterstützt FAT/NTFS kann verschiedene Dateisystemformate migrieren.
Schnelle Backup Geschwindigkeit bis zu 3.000 MB/Minute Backup Geschwindigkeit.
Umfassende Sicherungslösung unterstützt Systemmigration/Systemsicherung/Partitionssicherung/Festplattensicherung/Dateisicherung/Festplattenklonen.
Automatische 4K Ausrichtung Verbessert die SSD Leistung
Unterstützt GPT und MBR Partitionsformat
Unterstützt NTFS und FAT32 Dateisysteme
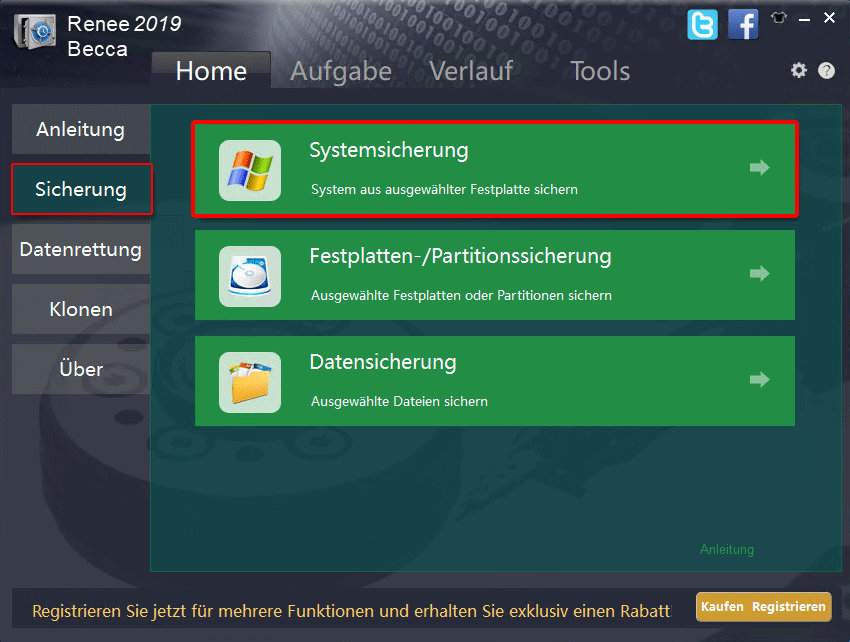

- Multi-Pass Backup
- Single-Pass Backup
- Volldatensicherung
- Inkrementelle Sciherung
- Differenzmodus

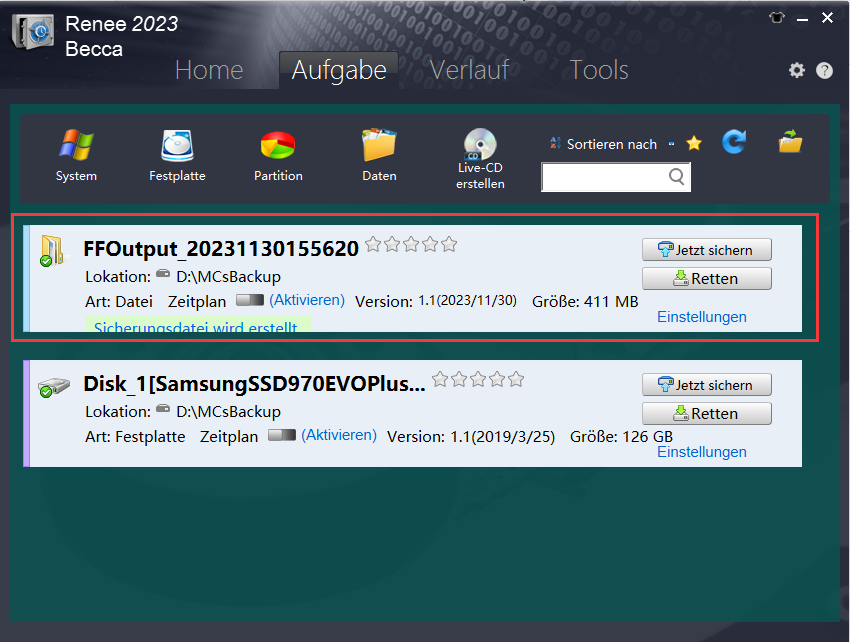
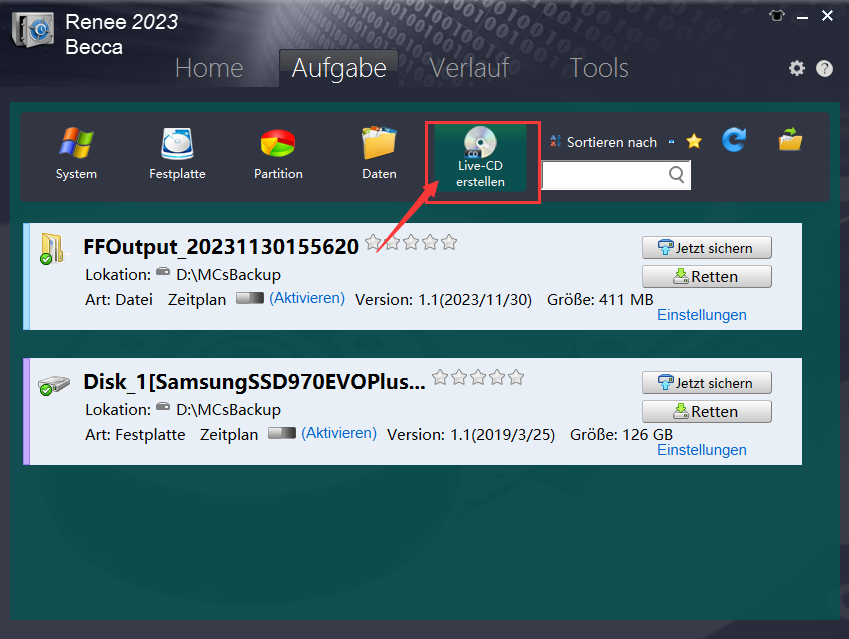
„Auswählen“ (Weiter), um einen Startvorgang zu erstellen.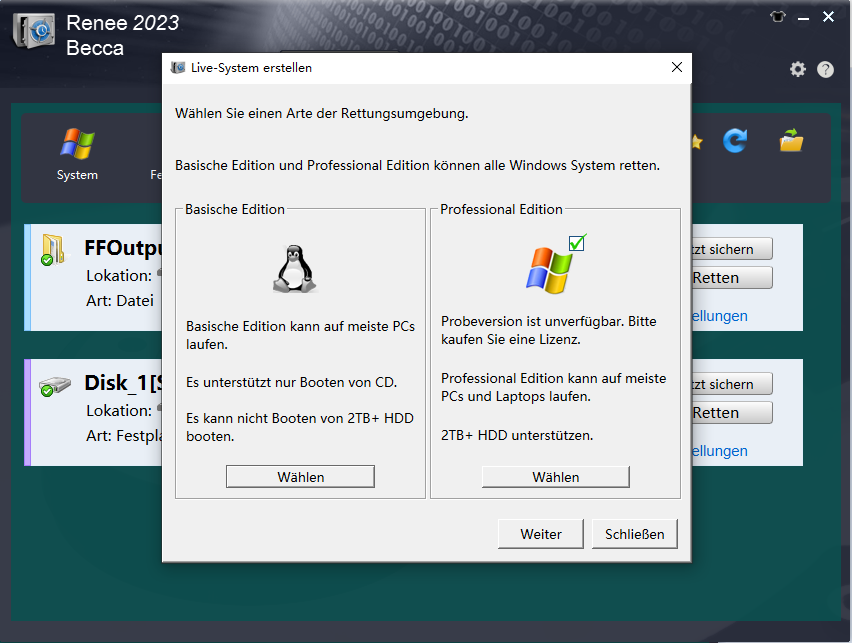
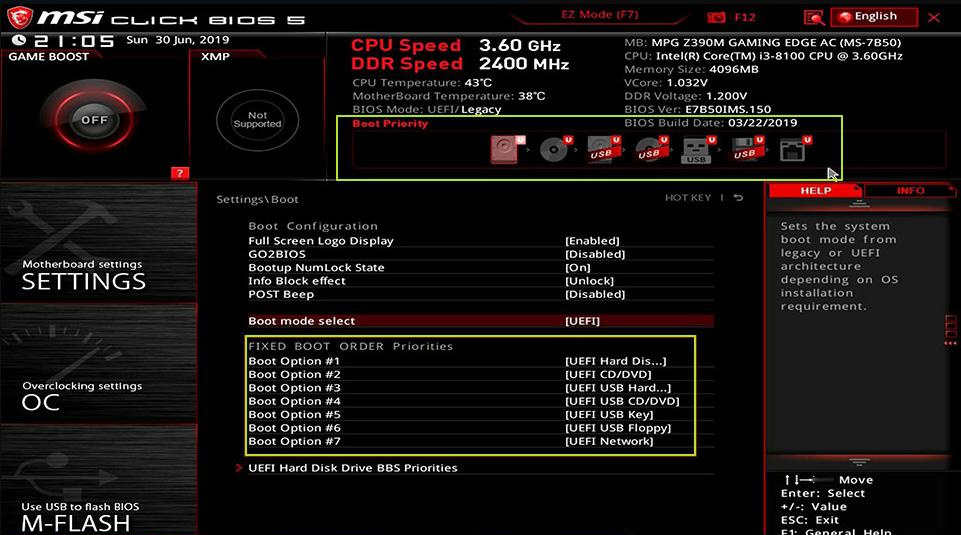
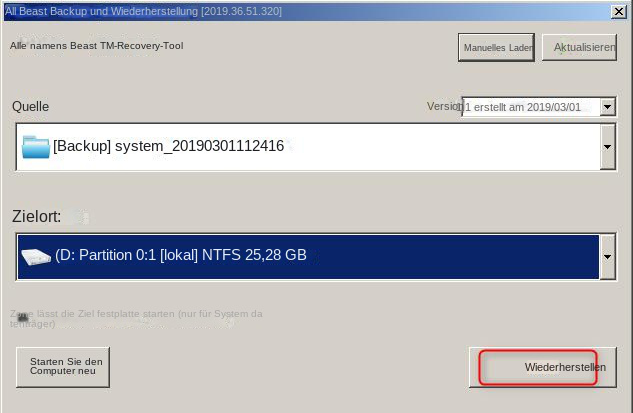
betroffene Linker :
Lösung: PC startet nicht - Laufwerkspartitionen fehlen!!
24-04-2024
Angel Doris : Keine Sorge, wenn die “Laufwerkspartition fehlt”. Wir ermitteln die Ursache und stellen effektive Lösungen bereit. Um Datenverlust zu...
Windows 10: Partitionen zusammenführen – So einfach geht's!!
31-01-2024
Thomas Quadbeck : Lernen Sie, wie Sie unter Windows 10 Partitionen zusammenführen können, um das Maximum aus Ihrer Festplattenkapazität herauszuholen. Dies...


