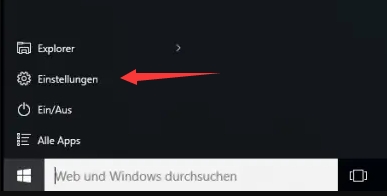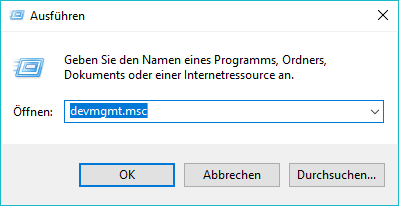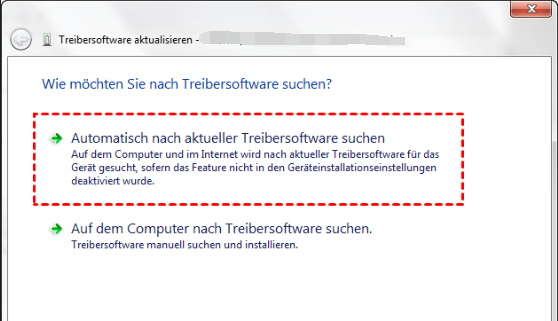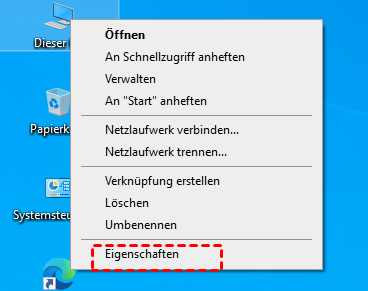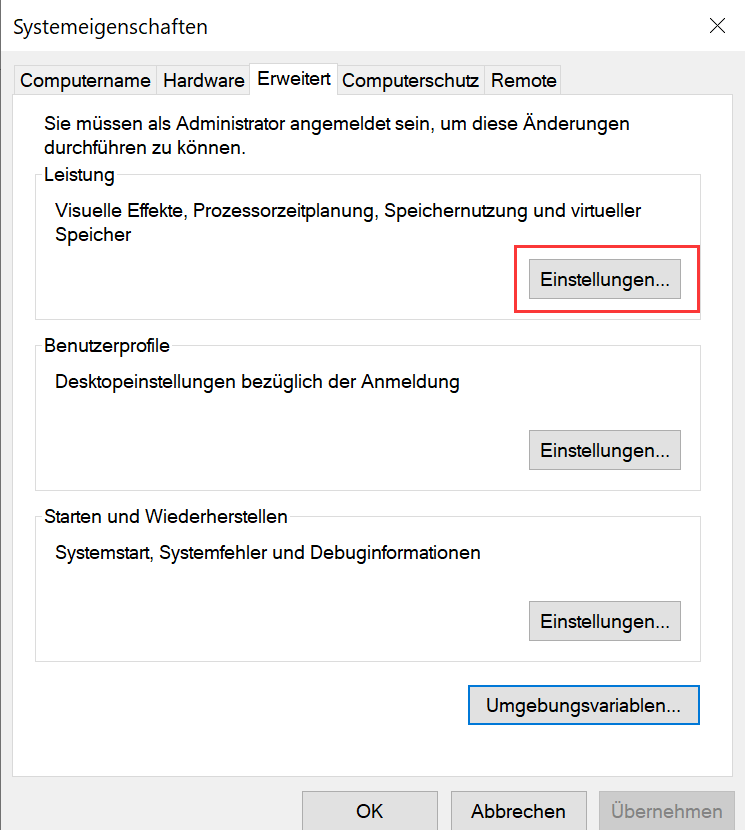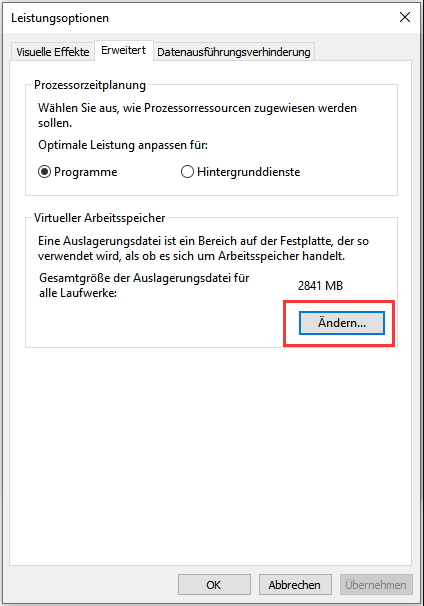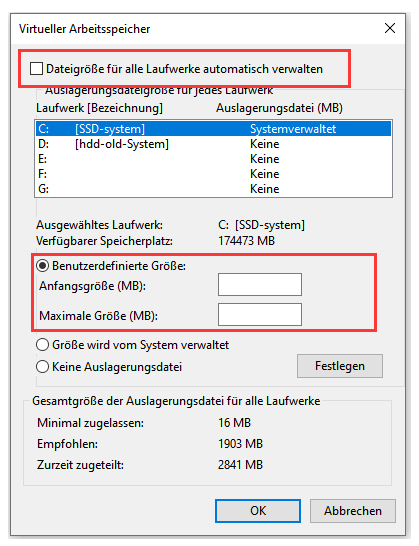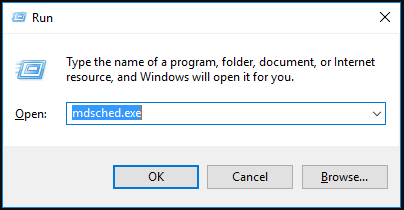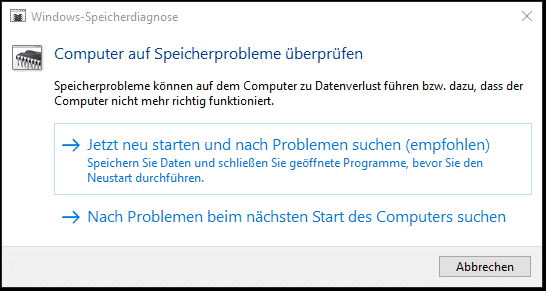III. Wie kann der Fehler „PAGE FAULT IN NONPAGED AREA“ behoben werden, der durch den Bluescreen des Windows 10-Systems angezeigt wird?
Sobald bei der Verwendung Ihres Computers ein Bluescreen-Fehler auftritt, besteht die einfachste Lösung normalerweise darin, das Gerät neu zu starten. Wenn Sie das System nach der Ausführung des Neustartbefehls immer noch nicht normal starten können, müssen Sie vor der Behebung des Fehlers in den abgesicherten Modus wechseln.
1. Wechseln Sie in den abgesicherten Modus
Der abgesicherte Modus ist ein spezieller Startmodus im Windows-System. Er kann nur die grundlegenden Dateien und Treiber starten, die zum Ausführen von Windows erforderlich sind. In diesem Modus können wir einige Systemfehler problemlos reparieren. Die spezifischen Schritte zum Aufrufen des abgesicherten Modus sind wie folgt:
Schritt 1: Starten Sie den Computer. Wenn das Windows-Startlogo erscheint, drücken Sie sofort den Netzschalter am Computer, um den Startvorgang zu unterbrechen. Wiederholen Sie diesen Vorgang dreimal. Starten Sie dann den Computer erneut und lassen Sie ihn dieses Mal vollständig starten. Wählen Sie (Erweiterte Optionen) in der Benutzeroberfläche „Automatische Reparatur“. Anschließend gelangen Sie in die Windows-Wiederherstellungsumgebung.
Falls diese Methode nicht funktioniert, können Sie den Computer auch mit der Windows-Installationsdiskette starten. Sie müssen das BIOS-Menü über Tastenkombinationen (z. B. DEL/ESC/F2) aufrufen und die Windows-Installationsdiskette auf „Starteinstellungen“ einstellen. Speichern Sie dann die Einstellungen und starten Sie den Computer neu. Wählen Sie die Option „Computer reparieren“ auf der Windows Installer-Schnittstelle „Jetzt installieren“, um die Wiederherstellungsumgebung aufzurufen.
Schritt 2: Nachdem Sie die Wiederherstellungsumgebung von Windows aufgerufen haben, wählen Sie (Fehlerbehebung > Erweiterte Optionen > Starteinstellungen > Neu starten). Wenn der Computer neu startet, wählen Sie 5 oder F5, um den abgesicherten Modus mit Netzwerkbetrieb zu starten.
Nachdem Sie den abgesicherten Modus aktiviert haben, können Sie mit den folgenden Reparaturvorgängen fortfahren.
2. Deinstallieren Sie die Antivirensoftware
Obwohl Antivirensoftware die Computersicherheit wirksam schützen kann, kann es vorkommen, dass Antivirensoftware von Drittanbietern aufgrund potenzieller Risikofaktoren die normale Aktualisierung von Windows verhindert, was zum Fehler PAGE FAULT IN NONPAGED AREA führt. Die Lösung besteht darin, die Antivirensoftware des Drittanbieters zu deinstallieren. Die spezifischen Schritte sind wie folgt:
Schritt 1: Starten Sie den Computer, klicken Sie auf die Schaltfläche (Start) in der unteren linken Ecke und suchen Sie nach (Einstellungen) (das kleine Zahnradsymbol).
Schritt 2: Wählen Sie als Nächstes in der Benutzeroberfläche „Einstellungen“ die Option (Anwendung) aus und geben Sie ein. Wechseln Sie anschließend in der Funktionsleiste links zu (Apps und Funktionen), suchen Sie rechts nach der Antivirensoftware, die deinstalliert werden muss, klicken Sie darauf und drücken Sie (Deinstallieren). Starten Sie dann den Computer neu, um zu sehen, ob das Problem behoben ist.
3. Aktualisieren Sie den Gerätetreiber
Wenn ein Gerätetreiber veraltet ist, ist er möglicherweise nicht mehr mit dem Betriebssystem kompatibel. Zu diesem Zeitpunkt wird möglicherweise der Bluescreen-Fehler „PAGE FAULT IN NONPAGED AREA“ angezeigt, sodass wir versuchen können, den Treiber zu aktualisieren, um das aktuelle Problem zu lösen. Die spezifischen Schritte sind wie folgt:
Schritt 1: Starten Sie den Windows 10-Computer und drücken Sie dann gleichzeitig (Windows-Taste + R) auf der Tastatur, um das Ausführungsfenster zu öffnen. Klicken Sie nach Eingabe des Befehls (devmgmt.msc) auf die Schaltfläche (OK), um den Geräte-Manager aufzurufen.
Schritt 2: Klicken Sie als Nächstes mit der rechten Maustaste auf das Gerät mit einem veralteten oder fehlerhaften Treiber (normalerweise hat ein fehlerhaftes Gerät ein gelbes Ausrufezeichen) und wählen Sie die Option (Treiber aktualisieren).
Schritt 3: Wählen Sie als Nächstes die Option (Automatisch nach aktualisierter Treibersoftware suchen). Nachdem die Treiberaktualisierung abgeschlossen ist, starten Sie den Computer neu und prüfen Sie, ob das Problem behoben ist.
4. Schalten Sie den virtuellen Speicher aus
Zusätzlich zu den oben genannten Methoden können Sie auch versuchen, den virtuellen Speicher zu deaktivieren, um das aktuelle Problem zu lösen. Die spezifischen Schritte lauten wie folgt:
Schritt 1: Klicken Sie mit der rechten Maustaste auf (Dieser PC), wählen Sie dann die Option (Eigenschaften) und öffnen Sie sie.
Schritt 2: Klicken Sie anschließend nacheinander auf (Erweiterte Systemeinstellungen) – (Erweitert) und dann unter „Leistung“ auf die Schaltfläche (Einstellungen).
Schritt 3: Klicken Sie in der Benutzeroberfläche „Leistungsoptionen“ auf die Schaltfläche (Ändern) unter der Registerkarte (Erweitert).
Schritt 4: Deaktivieren Sie in der virtuellen Speicherschnittstelle die Option (Größe der Auslagerungsdatei für alle Laufwerke automatisch verwalten) und klicken Sie auf die Schaltfläche (OK). Starten Sie anschließend Ihren Computer neu und prüfen Sie, ob das Problem behoben ist.
TipsGeben Sie in das Feld für die Mindest- und Maximalgröße die Hälfte der Größe Ihres Systemspeichers ein. Wenn Ihr Systemspeicher beispielsweise 16 GB (16* 1024 = 16,384 MB) beträgt, sollten Sie 8192 (16384/2 = 8192 MB) eingeben.
5. Verwenden Sie das Windows-Speicherdiagnosetool
Speicherprobleme können dazu führen, dass der Bluescreen-Fehler „PAGE FAULT IN NONPAGED AREA“ angezeigt wird. Sie können Ihren Systemspeicher daher mit dem Windows-Speicherdiagnosetool überprüfen. Die spezifischen Betriebsschritte sind wie folgt:
Schritt 1: Drücken Sie gleichzeitig die Tasten (Windows+R), um das Ausführungsfenster zu öffnen, und geben Sie dann den Befehl (mdsched.exe) ein, um das Windows-Speicherdiagnosetool zu öffnen.
Schritt 2: Wählen Sie als Nächstes die Option (Jetzt neu starten und auf Probleme prüfen (empfohlen)) in der Windows-Speicherdiagnoseschnittstelle aus, warten Sie geduldig, bis der Diagnosevorgang abgeschlossen ist, und starten Sie dann den Computer neu, um zu sehen, ob das Bluescreen-Problem behoben wurde .
6. Führen Sie das CHKDSK-Programm aus
CHKDSK kann Ihnen beim Scannen und Reparieren fehlerhafter Sektoren und beschädigter Dateisysteme auf der Festplatte helfen. Damit Sie dieses Programm zur Fehlerbehebung und Reparatur von Festplattenproblemen verwenden können, führen Sie bitte die folgenden Schritte aus:
Schritt 1: Suchen Sie im Suchfeld in der unteren linken Ecke nach (cmd) und wählen Sie (Als Administrator ausführen), um das Eingabeaufforderungstool zu öffnen.
Schritt 2: Geben Sie im geöffneten Eingabeaufforderungsfenster den Befehl (chkdsk ), um Fehler zu beheben. Nachdem der Festplattenfehler behoben wurde, starten Sie den Computer neu und prüfen Sie, ob das aktuelle Problem behoben ist.