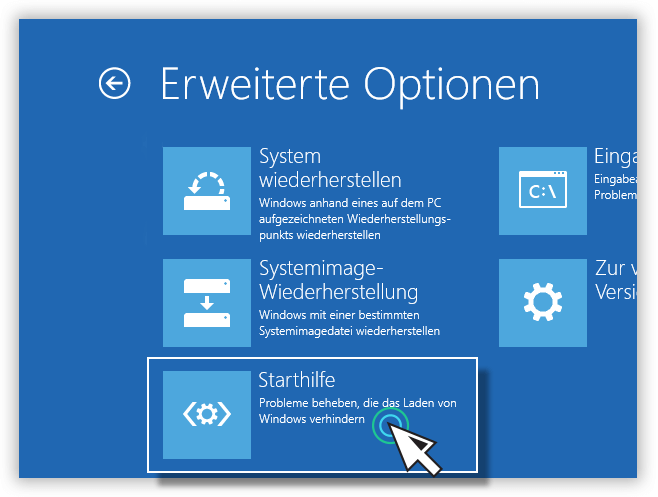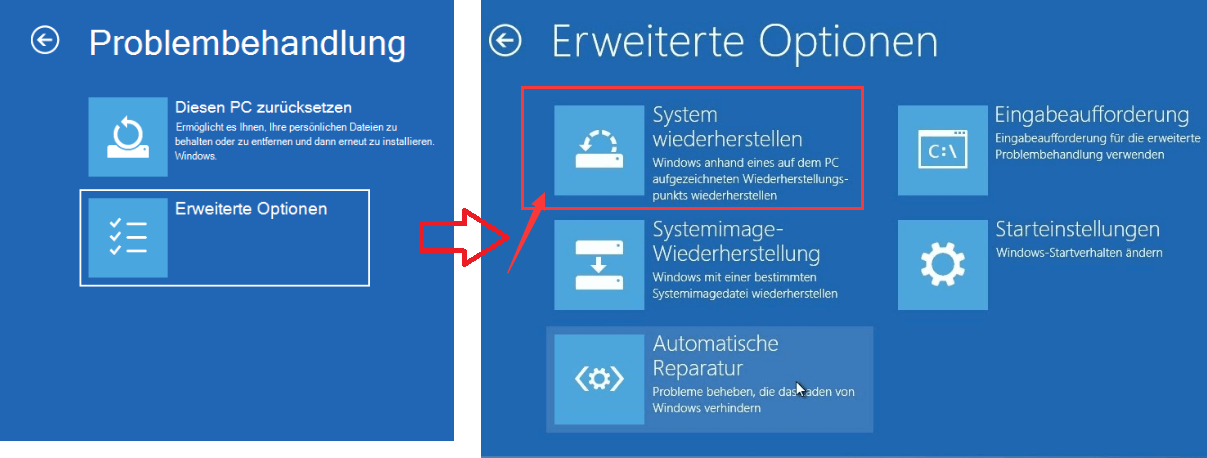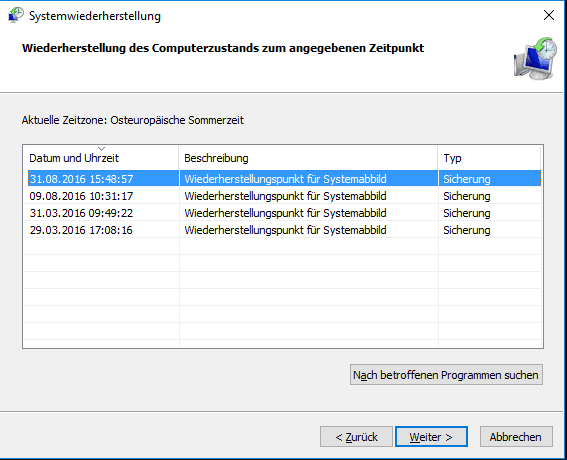I. Wie kann der Fehlercode „Prozess1-Initialisierung fehlgeschlagen“ behoben werden?
Der Bluescreen-Fehlercode "Prozess1-Initialisierung fehlgeschlagen" tritt meist nach der Installation neuer Software oder Hardware auf und kann auch durch eine beschädigte Startdatei, Systemfehler, Viren oder Stromstöße verursacht werden. Dieser Fehler führt oft zu wiederholten Neustarts des Computers, wodurch der Benutzer keine Aktionen durchführen kann. Im Folgenden finden Sie mehrere Lösungsansätze für dieses Problem. Lassen Sie uns diese Methoden durchgehen, um sie besser zu verstehen.
1. Starten Sie den Computer neu
Wenn der Bluescreen-Fehler „Prozess1-Initialisierung fehlgeschlagen“ angezeigt wird, wird empfohlen, zuerst den Computer neu zu starten. Wenn der Computer neu startet, repariert das System automatisch einige erkannte Probleme. Wenn Sie das Windows-System aufrufen können, können Sie auch die folgenden Vorgänge ausführen, um zu versuchen, das Problem zu lösen.
① Führen Sie Windows Update aus. Microsoft startet regelmäßig Windows-Updates, um einige Systemprobleme zu beheben. Wenn also ein Bluescreen erscheint, können Sie versuchen, Windows-Updates durchzuführen.
② Verwenden Sie eine Antivirensoftware, um den Computer zu scannen. Wenn Sie Software oder Dateien von unbekannten Quellen heruntergeladen haben, bevor der Bluescreen-Fehler auftritt, wird empfohlen, die Software zu deinstallieren und den Computer mit einer Antivirensoftware zu scannen, um ihn auf Viren oder Malware zu prüfen. Klicken Sie hier, um die spezifischen Schritte zur Verwendung der integrierten Antivirenfunktion des Systems anzuzeigen.
③ Wenn nach dem Herunterladen und Installieren von Antivirensoftware von Drittanbietern der blaue Bildschirm auf dem Computer erscheint, wird empfohlen, die Software zu deinstallieren, da das System möglicherweise nicht mit der Antivirensoftware von Drittanbietern kompatibel ist.
④ Aktualisieren Sie den Treiber. Wenn Sie ein Hardwaregerät neu installiert haben und der Bluescreen-Fehler später auftritt, kann es daran liegen, dass der Treiber des neu angeschlossenen Geräts nicht mit dem System kompatibel ist oder der Treiber nicht von einem offiziellen Hersteller stammt. Es wird empfohlen, Ihre Hardwaretreiber rechtzeitig zu aktualisieren.
Wenn der Bluescreen-Fehler nach dem Neustart des Computers immer noch auftritt und Sie das Windows-System nicht erfolgreich aufrufen können, versuchen Sie es bitte weiterhin mit den folgenden Methoden.
2. Führen Sie eine Startreparatur durch
Die Funktion „Startreparatur“ befindet sich in der Windows-Wiederherstellungsumgebung und kann viele Startprobleme beheben. Konkrete Schritte sind wie folgt:
Schritt 1: Legen Sie das Windows 10-Installationsmedium (DVD oder USB-Stick) in den Computer ein. Starten Sie den Computer neu und drücken Sie wiederholt F2, F10, DEL oder ESC (abhängig vom Hersteller), um ins BIOS zu gelangen. Ändern Sie dort die Boot-Reihenfolge, sodass das Installationsmedium an erster Stelle steht, speichern Sie die Änderungen und booten Sie den Computer neu. Um von der Installationsdiskette zu starten, wählen Sie im Windows Setup "Jetzt installieren" und dann "Computer reparieren", um die Wiederherstellungsoptionen zu öffnen.
Schritt 2: Rufen Sie die Wiederherstellungsumgebung auf, wählen Sie "Problembehandlung" > "Erweiterte Optionen" > "Startreparatur". Nach Abschluss der Startreparatur entfernen Sie die Windows-Installationsdiskette bei ausgeschaltetem Computer und starten diesen neu, um zu prüfen, ob das Problem behoben wurde.
3. Verwenden Sie zum Scannen den Befehl Chkdsk
Fehlerhafte Sektoren auf der Festplatte können auch den Bluescreen-Fehler „Prozess1-Initialisierung fehlgeschlagen“ verursachen. Daher können wir den Befehl „Chkdsk“ verwenden, um die Festplatte zu scannen und zu reparieren. Der Befehl „Chkdsk“ kann fehlerhafte Sektoren und Verzeichnisfehler reparieren, die Fehler verursachen können.
Schritt 1: Legen Sie die Windows-Installationsdiskette (DVD oder USB-Stick) in Ihren Computer ein. Beim Hochfahren drücken Sie wiederholt F2, F10, DEL oder ESC – abhängig vom Computerhersteller – um ins BIOS zu gelangen. Stellen Sie dort die Installationsdiskette als erstes Bootgerät ein, speichern Sie die Änderungen und starten Sie den Computer neu. Booten Sie von der Installationsdiskette und wählen Sie auf der „Jetzt installieren“-Seite des Windows-Installationsassistenten die Option „Computer reparieren“, um die Wiederherstellungsumgebung aufzurufen.
Schritt 2: Nachdem Sie die Wiederherstellungsumgebung aufgerufen haben, wählen Sie (Problembehandlung) > (Erweiterte Optionen) > (Eingabeaufforderung).
Schritt 3: Öffnen Sie die Eingabeaufforderung und geben Sie den Befehl Chkdsk ein, beispielsweise chkdsk C: /f /r /x (wobei "C" für den Laufwerksbuchstaben der Systemfestplatte steht, der je nach Bedarf geändert werden kann). Der Schalter /f versucht, gefundene Fehler auf dem Laufwerk zu beheben, /x zwingt das Dismounten des Laufwerks vor dem Scan und /r sucht und repariert fehlerhafte Sektoren. Bestätigen Sie mit der Eingabetaste. Falls die Meldung erscheint, dass Chkdsk nicht laufen kann, weil das Laufwerk in Gebrauch ist, und gefragt wird, ob die Überprüfung beim nächsten Systemstart durchgeführt werden soll, drücken Sie Y, um zuzustimmen. Nach Abschluss der Chkdsk-Überprüfung entfernen Sie die Windows-Installationsdiskette und starten den Computer neu, um zu prüfen, ob das Problem gelöst wurde.
4. Verwenden Sie zum Scannen den SFC-Befehl
SFC (System File Checker) ist ein Dienstprogramm in Windows. Der SFC-Befehl scannt und überprüft die Integrität aller geschützten Systemdateien und ersetzt falsche Versionen durch korrekte. Viele Schritte zur Fehlerbehebung empfehlen die Verwendung des SFC-Befehls. Konkrete Schritte sind wie folgt:
Schritt 1: Schalten Sie das Gerät ein, indem Sie den Netzschalter drücken und halten Sie ihn gedrückt, sobald das Startlogo erscheint, um das Herunterfahren zu erzwingen. Wiederholen Sie dies dreimal, damit der Computer in die „Automatische Reparatur“ wechselt. Wählen Sie dort die Option „Erweiterte Optionen“, um in die Windows-Wiederherstellungsumgebung zu gelangen. Alternativ können Sie mit der Windows-Installationsdiskette starten, indem Sie diese im BIOS als erstes Boot-Medium festlegen. Speichern Sie die Änderungen und starten Sie den Computer neu. Wählen Sie dann „Computer reparieren“ auf der „Jetzt installieren“-Schnittstelle, um die Wiederherstellungsumgebung aufzurufen.
Schritt 2: Nachdem Sie die Wiederherstellungsumgebung aufgerufen haben, wählen Sie (Problembehandlung) > (Erweiterte Optionen) > (Eingabeaufforderung).
Schritt 3: Geben Sie im geöffneten Eingabeaufforderungsfenster den SFC-Befehl ein, z. B. (
sfc /scannow /offbootdir=D:\ /offwindir=D:\windows
), und drücken Sie die (Enter)-Taste. Der Scan kann etwa 5 bis 20 Minuten dauern. Nachdem der Scan abgeschlossen ist, entfernen Sie die Windows-Installationsdiskette bei ausgeschaltetem Computer und starten Sie den Computer neu, um zu sehen, ob das Problem behoben ist.
Hinweis: (/scannow) im Befehl (sfc /scannow /offbootdir=D:\ /offwindir=D:\windows) kann die Integrität von Systemdateien scannen und problematische Dateien reparieren; (/offbootdir) wird verwendet, um den Offline-Speicherort anzugeben des reparierten Offline-Startverzeichnisses; (/offwindir) wird verwendet, um den Speicherort des offline reparierten Offline-Windows-Verzeichnisses anzugeben; (D:) ist der Laufwerksbuchstabe des Datenträgers, auf dem Windows installiert ist, und (D:\Windows) ist der Der Windows-Ordner kann entsprechend der tatsächlichen Situation ersetzt werden.
5. Führen Sie eine Systemwiederherstellung durch
Einige Systemänderungen oder eine Beschädigung der Registrierung können auch den Bluescreen-Fehler „Prozess1-Initialisierung fehlgeschlagen“ verursachen. Wenn Sie zuvor einen Systemwiederherstellungspunkt erstellt haben, können Sie die Systemwiederherstellungsfunktion verwenden, um das System in den Zustand zurückzusetzen, in dem kein Fehler aufgetreten ist, um den Bluescreen zu beheben Bildschirmproblem. .
Schritt 1: Schalten Sie den Computer ein. Wenn das Markenlogo erscheint, halten Sie die Ein-/Aus-Taste gedrückt, um den Computer herunterzufahren. Wiederholen Sie diesen Vorgang mindestens dreimal. Wenn der Computer anschließend vollständig startet, wählen Sie die "Erweiterte Optionen" im Bereich "Automatische Reparatur", um in die Windows-Wiederherstellungsumgebung zu gelangen. Alternativ können Sie während des Startvorgangs die F8-Taste (oder die für Ihr System spezifische Taste) drücken, um die "Computer reparieren"-Option im Windows-Setup auszuwählen und so Zugriff auf die Wiederherstellungsumgebung zu erhalten.
Schritt 2: Wenn der Bildschirm zur Auswahl einer Option angezeigt wird, klicken Sie bitte nacheinander auf (Problembehandlung) – (Erweiterte Optionen) – (Systemwiederherstellung).
Schritt 3: Wählen Sie dann für die Wiederherstellung einen aktuellen Wiederherstellungspunkt aus, bevor der Fehler auftrat, klicken Sie auf (Weiter) und warten Sie, bis der Wiederherstellungsvorgang abgeschlossen ist.
Im Folgenden finden Sie mehrere praktische Methoden zur Behebung des Bluescreen-Fehlers „Prozess1-Initialisierung fehlgeschlagen“. Wenn das Problem nicht gelöst werden kann, wird empfohlen, das System neu zu installieren. Denken Sie jedoch vor der Neuinstallation daran, wichtige Daten auf dem Computer zu sichern, um dies zu vermeiden Verlust.