Win11/10: So stellen Sie Daten wieder her, wenn die Festplatte kaputt ist
- Home
- Data Recovery
- Win11/10: So stellen Sie Daten wieder her, wenn die Festplatte kaputt ist
Überblick
Die neu gekaufte Festplatte wird vom Computer nicht erkannt oder die eingebaute Festplatte ist kaputt. Wie kann ich Daten wiederherstellen? Keine Angst, Rene.E Laboratory wird Ihnen einfache und effektive Lösungen vorstellen.
Inhaltsverzeichnis
1. Die neu erworbene Festplatte kann vom Computer nicht erkannt werden
2. Lösungen für Festplatten oder SSDs führen zu einer Formatierung oder Dateibeschädigung
3. Die Lösung, dass die Systemfestplatte vom Computer nicht erkannt wird
Rene.E Laboratory erhält häufig Anfragen von Nutzern mit Problemen bei mechanischen Festplatten, die nicht ansprechen oder ungewöhnliche Geräusche machen. Ebenso werden wir bezüglich des richtigen Vorgehens bei Formatierungsaufforderungen sowie bei Systemmeldungen über beschädigte Dateien oder Verzeichnisse konsultiert.
Aufgrund mangelnder Computerkenntnisse kann der Host außerdem Probleme mit der Systemfestplatte nicht erkennen (sogar nicht starten), und wenn die eingebaute Festplatte (HDD und SSD) zerlegt und zur Reparatur auf einen anderen Computer gebracht wird, Es treten verschiedene Schwierigkeiten auf.
Screenshots einiger Probleme, auf die Kunden gestoßen sind:
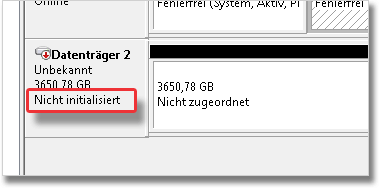
Die neu erworbene Festplatte oder Solid-State-Disk wurde nicht initialisiert
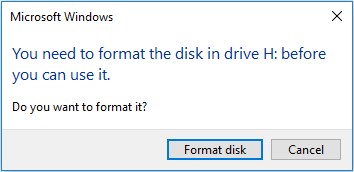
Die Festplatte kann aufgrund von Missbrauch oder Vergiftung vom System nicht erkannt werden
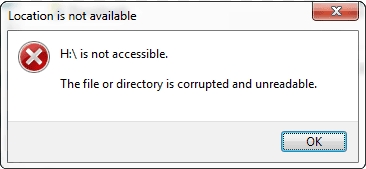
Beschädigte Datei- oder Ordnerelemente führen zu Fehlern

Die Festplattenpartitionstabelle ist beschädigt und der Computer kann nicht erkannt/gestartet werden
Rene.E Laboratory bietet entsprechende Lösungen und Datenwiederherstellungsmethoden für verschiedene Festplattenprobleme.
1. Die neu erworbene Festplatte kann vom Computer nicht erkannt werden
Viele Nutzer stellen fest, dass neu gekaufte herkömmliche mechanische Festplatten (HDDs) und Solid-State-Laufwerke (SSDs) nach der Installation in einem Desktop-PC oder Laptop vom Betriebssystem nicht erkannt werden.
Der Hauptgrund für solche Probleme ist, dass einige Hersteller ihre Festplatten vor dem Verlassen des Werks weder partitionieren noch formatieren, was eine separate Behandlung durch den Benutzer erfordert. Die Lösung ist einfach: Nutzen Sie den in Windows integrierten Festplattenmanager, um die Festplatte zu initialisieren.
Schritte:
Bitte befolgen Sie die folgenden Schritte, der Vorgang ist unter Windows 2K/XP/Vista/7/8/8.1/10 konsistent.
a. Drücken Sie die Win-Taste + R und geben Sie diskmgmt.msc in das Popup-Eingabefeld ein
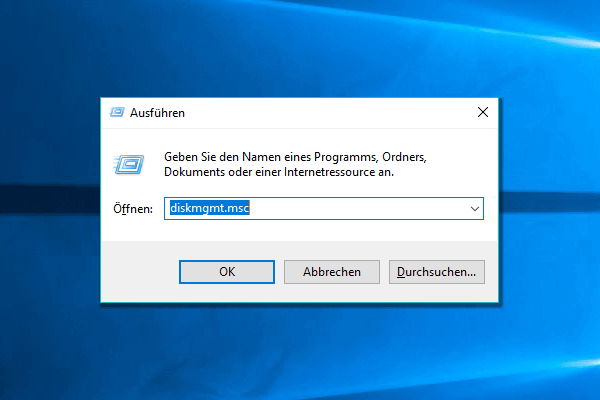
b. Nach der Eingabe sehen Sie eine Schnittstelle ähnlich der folgenden
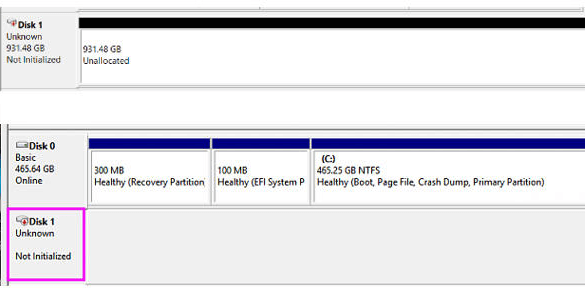
Bitte achten Sie auf einen Datenträger, der im Screenshot als „nicht initialisiert“ angezeigt wird. Wenn ein ähnlicher Eintrag in Ihrer Benutzeroberfläche erscheint, fahren Sie bitte mit den folgenden Schritten fort.
c. Navigieren Sie mit der Maus zum „nicht initialisierten“ Datenträger, klicken Sie mit der rechten Maustaste und wählen Sie im Menü „Datenträger initialisieren“.
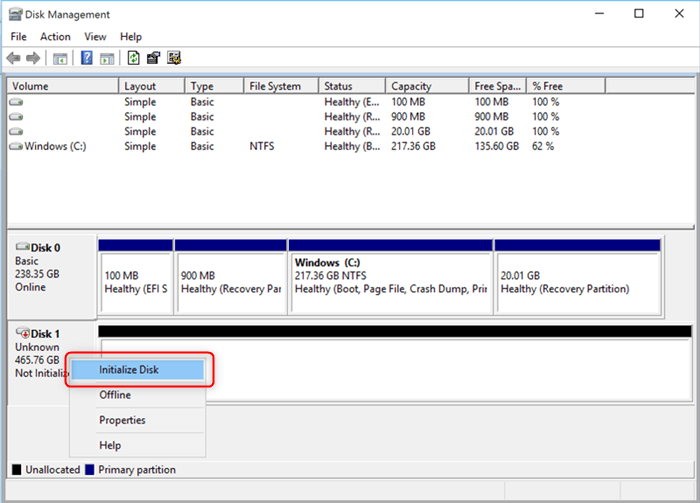
d. Befolgen Sie die Standardeinstellungen und klicken Sie auf „OK“.
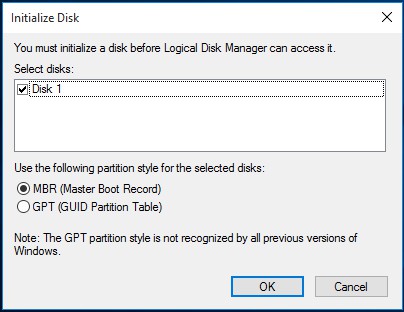
Nachdem Sie auf „OK“ geklickt haben, ändert sich das Logo der Festplatte in „Online“.
e. Klicken Sie mit der rechten Maustaste auf eine leere Stelle auf der Festplatte und wählen Sie „Neues einfaches Volume“.
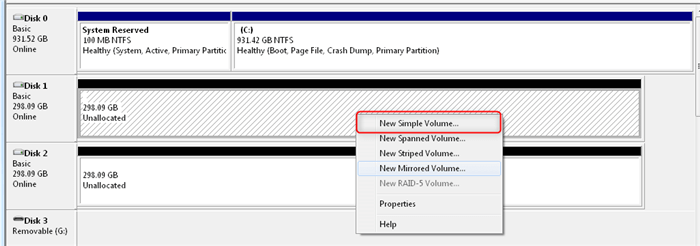
f. Klicken Sie auf der nächsten Seite des Assistenten einfach weiter auf „Weiter“ und schließlich auf „Fertig stellen“, um ein neues verwendbares Volume zu erstellen.
2. Die Lösung für die eingebaute mechanische Festplatte (HDD) oder Solid-State-Festplatte (SSD), die zu einer Formatierung oder Dateibeschädigung führt
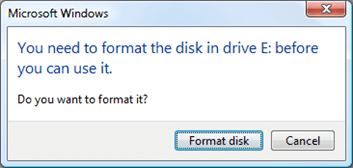
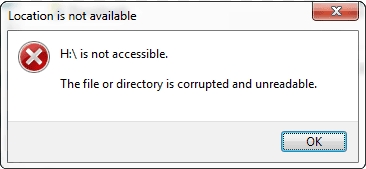
Die meisten Probleme resultieren aus dem Missbrauch der Systemsoftware oder der Beschädigung von Daten auf der Festplattenpartition durch Viren. Zur Behebung können wir das in Windows integrierte Chkdsk-Tool nutzen und dieses mit Datenwiederherstellungssoftware kombinieren, um möglichst viele Daten zu retten.
Chkdsk kann Partitionsfehler reparieren
Die Datenwiederherstellungssoftware Renee Undeleter kann Daten von beschädigten Partitionen/Festplatten wiederherstellen:

Einfach zu bedienen 3 einfache Schritte für eine schnelle Wiederherstellung.
Mehrere Wiederherstellungsmodi Dateiwiederherstellung, Formatwiederherstellung, Partitionswiederherstellung.
Stellt Dateitypen wieder her Bilder, Videos, Audios, Dokumente, EMails usw.
Spiegel erstellen Erstellen Sie einen Partitionsspiegel, der zum schnellen Lesen von Partitionen und zum Sichern verwendet werden kann.
Unterstützt mehrere Geräte SDKarte, SDHC, SDXC, UDisk, Festplatte, Computer usw.
Einfache Bedienung Wiederherstellung in drei Schritten
Mehrere Wiederherstellungsmodi Datei /Format /Partitionswiederherstellung
Unterstützte Geräte SDKarte/UDisk/Festplatte usw.
b. Wählen Sie Vollständiger Partitions-Scan, um Dateien, die aufgrund einer Festplattenbeschädigung verloren gegangen sind, schnell wiederherzustellen.
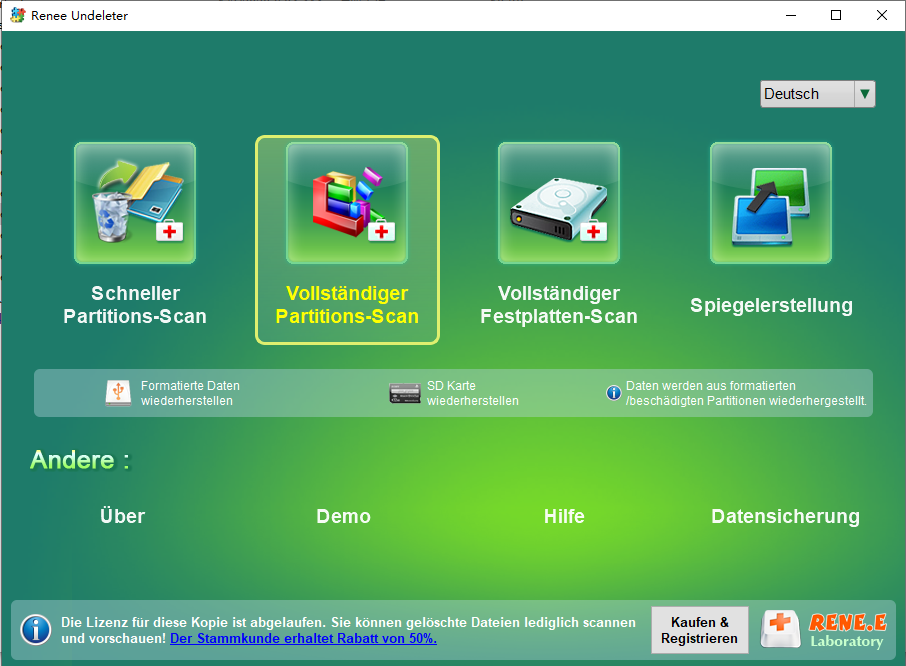
Die
c. Die Software ruft die folgende Schnittstelle auf, wählen Sie die wiederherzustellende Festplatte aus und klicken Sie auf Weiter.
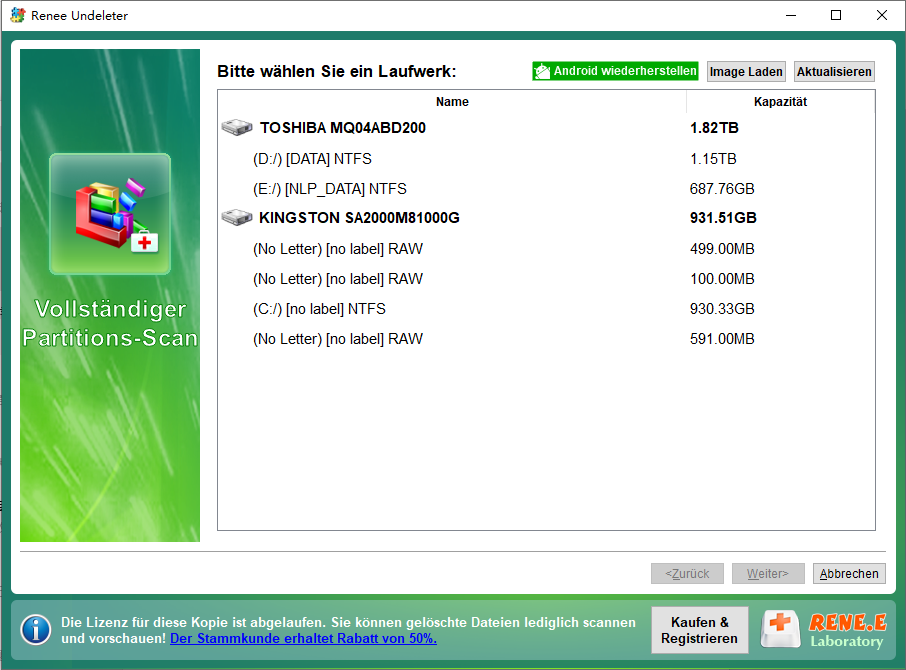
d. Warten Sie, bis der Scan abgeschlossen ist. Die Scanzeit hängt von der Größe der Festplattenkapazität ab. Je größer die Kapazität, desto länger die Scanzeit.
e. Nachdem der Scan abgeschlossen ist (das Scanergebnis wird links angezeigt und die Datei kann rechts in der Vorschau angezeigt werden), wählen Sie den Ordner aus, in dem die wiederhergestellte Datei gespeichert ist, klicken Sie auf „Wiederherstellen“ und warten Sie, bis die Exportdatei abgeschlossen ist.
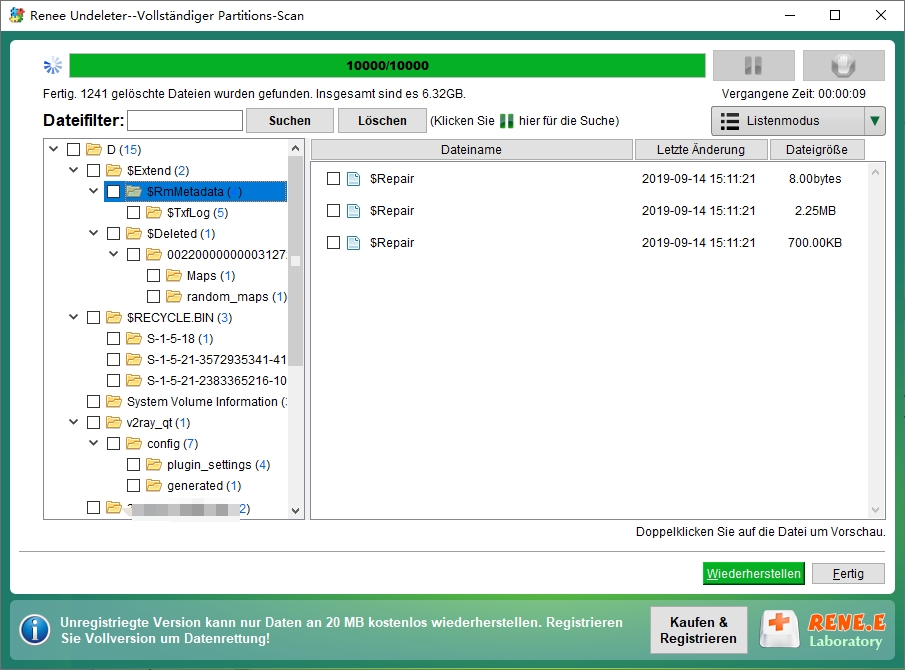
3. Die Lösung des Problems, dass die Systemfestplatte vom Computer nicht erkannt wird

Das Problem entsteht durch beschädigte Startinformationen der Systempartition. Für Anfänger kann die Behebung solcher Probleme herausfordernd sein. Rene.E Laboratory bemüht sich, den Wiederherstellungsprozess möglichst prägnant zu erläutern.
Wenn das Betriebssystem Ihres Computers nicht startet und Reparaturtools versagen, entfernen Sie die Systemfestplatte und verbinden Sie diese über eine externe Festplattenbox mit einem funktionierenden Computer, um die Reparatur durchzuführen.
Wenn es für Sie nicht bequem ist, die interne Festplatte zu zerlegen, können Sie auch die professionelle Version von Renee Passnow oder andere Notfallwartungssysteme verwenden, um Daten nach dem Booten von USB oder CD wiederherzustellen.
Methode 1: Entfernen Sie die Festplatte und bringen Sie sie zur Reparatur an einen anderen Computer
Vorkenntnisse zur Vorbereitung:
a. Machen Sie sich mit den grundlegenden Kenntnissen zum Entfernen von Festplatten und der erforderlichen Ausrüstung vertraut.
b. Verstehen Sie den Unterschied zwischen IDE-Schnittstelle und SATA-Schnittstelle

Festplatte mit IDE-Schnittstelle

Festplatte mit SATA-Schnittstelle
Im Allgemeinen handelt es sich bei Festplatten mit IDE-Schnittstelle um relativ alte Festplatten, und dieser Festplattentyp wurde vom Markt ausgemustert.
Charakteristisch ist, dass es viele nadelförmige Drähte gibt.
Heutzutage ist die Hauptschnittstelle der Festplatte die SATA-Schnittstelle, die sich durch eine asymmetrische Schnittstelle und eine markante Markierung auf einer Seite der Schnittstelle auszeichnet. Die Drähte werden wie Finger flach auf die Schnittstelle gelegt.
c. Eine mobile Festplattenbox
Sie müssen zunächst das Gehäuse öffnen, um zu bestätigen, ob es sich bei Ihrer Festplatte um eine IDE-Schnittstelle oder eine SATA-Schnittstelle handelt. Da eine mobile Festplattenbox in der Regel nur Festplatten mit einer Schnittstelle unterstützt, überprüfen Sie bitte die Festplatte, bevor Sie eine Festplattenbox kaufen oder ausleihen.
Es ist ratsam, eine mobile 3,5-Zoll-Festplattenbox zu nutzen, die sich leichter zerlegen lässt. Sie unterstützt sowohl 2,5-Zoll- als auch 3,5-Zoll-Festplatten. Dank eines externen Netzteils gibt es keine Probleme mit unzureichender Stromversorgung, die zur Nichterkennung einer Festplatte führen könnten.
d. Legen Sie die entfernte herkömmliche mechanische Festplatte (HDD) oder Solid-State-Festplatte (SSD) in die mobile Box ein und schließen Sie sie dann zur Datenwiederherstellung an einen anderen Computer an, der normal funktioniert.

Verwenden Sie das mit Windows gelieferte Chkdsk-Tool und arbeiten Sie mit Datenwiederherstellungssoftware zusammen, um Daten wiederherzustellen
Methode 2: Zerlegen Sie die Festplatte nicht, sondern reparieren Sie sie in diesem Gerät
Um diese Methode zu verwenden, müssen Sie eine bootfähige CD oder einen USB-Stick des Notfallwartungssystems mit dem Reparaturtool auf einem anderen funktionierenden Computer erstellen und es dann auf diesem Computer starten. Die beliebtesten Tools im Internet sind: Renee Passnow, Gparted, Ultimate Boot CD.
Die kostenlose Datenwiederherstellungssoftware Testdisk, die mit der Ultimate Boot-CD bereitgestellt wird, ist benutzerfreundlich. Ein Nachteil ist jedoch, dass die voll ausgestattete Benutzeroberfläche nicht besonders komfortabel ist und nur auf Englisch verfügbar ist.

Hier empfehlen wir Ihnen, das Renee Passnow-Tool zu verwenden, das über eine grafische Oberfläche verfügt, mehrere Sprachen unterstützt und eine Vielzahl von Wiederherstellungssoftware mehr Optionen für die Datenwiederherstellung bietet.
a. Erstellen Sie einen Notfall-Rettungs-USB auf einem funktionierenden Computer

Sobald der USB-Stick oder die CD erstellt wurde, stecken Sie ihn in den zu reparierenden Zielcomputer.
b. Stellen Sie den zu reparierenden Computer so ein, dass er von USB bootet
Für diesen Schritt müssen Sie eine Tastenkombination (normalerweise die Entf-Taste) drücken, um das BIOS aufzurufen und den Computer so einzustellen, dass er beim Booten von USB startet. Spezifische Einstellungsschritte finden Sie im Handbuch Ihres Computers.
c. Führen Sie nach dem Start eine Datenübertragungssoftware oder Datenwiederherstellungssoftware aus
(Völlig kostenlos) Datenübertragungssoftware Data Transfer: Hauptsächlich für den Fall, dass das System nicht erneut gestartet werden kann. Sie können wichtige Dateien auf der Systemfestplatte an andere Speicherorte übertragen und dann das System auf der Systemfestplatte neu installieren oder verwenden Die Wiederherstellungsfunktion von Windows stellt das System auf eine frühere Version wieder her.
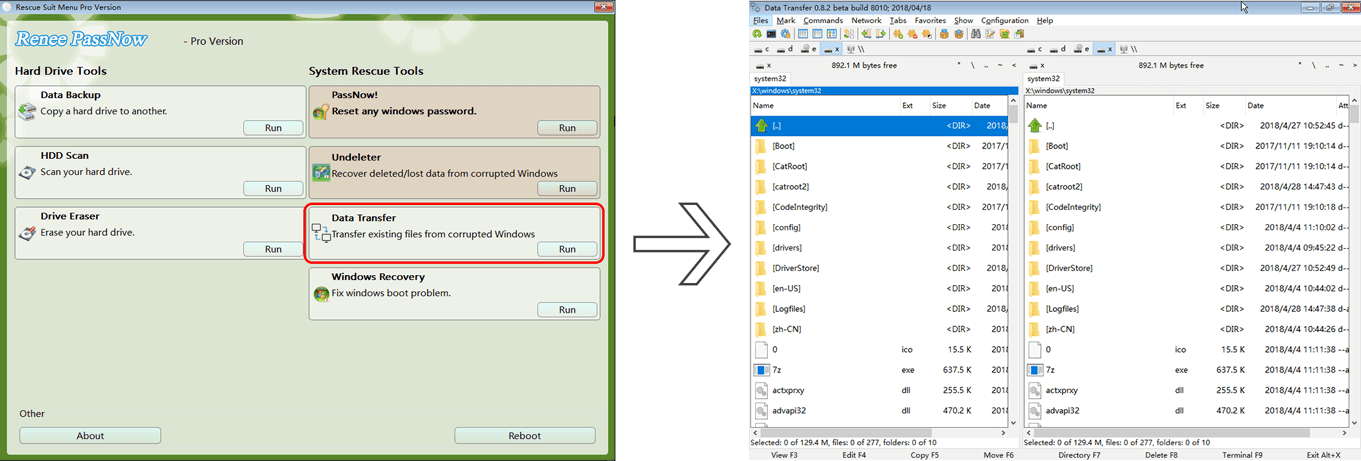
Datenwiederherstellungssoftware Undeleter: Hauptsächlich für den Fall, dass auf die Systemfestplatte nicht zugegriffen werden kann und Sie darauf hingewiesen werden, dass sie nicht formatiert ist. Diese Software kann die unbeschädigten oder teilweise beschädigten wichtigen Daten in der Partition durch Scannen exportieren.
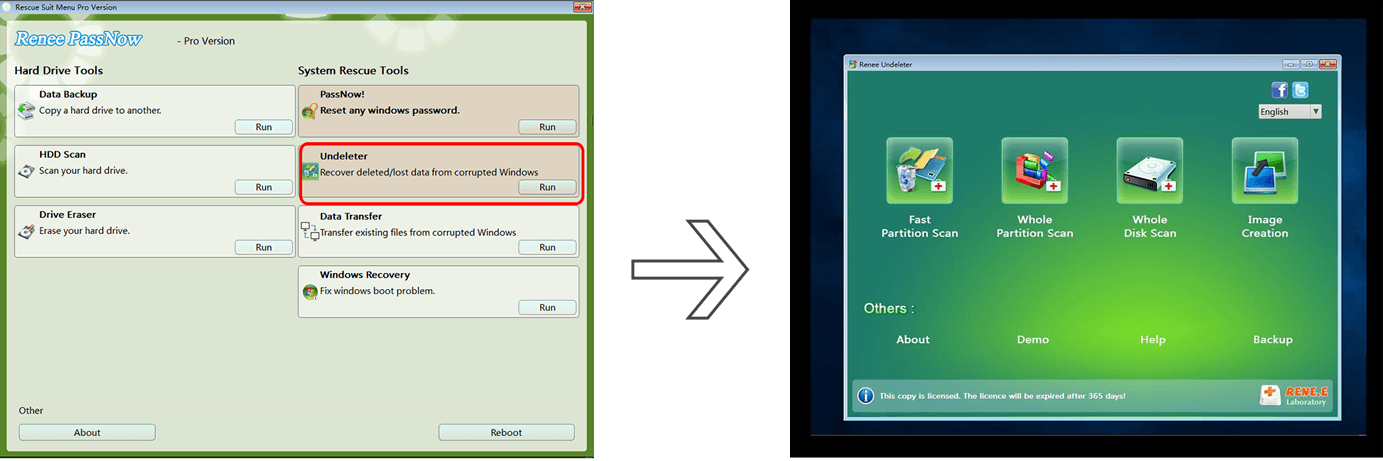
Epilog des Rene.E-Labors
Die eingebaute Festplatte kann vom Computer nicht erkannt werden. Bevor Sie die Festplatte reparieren, führen Sie am besten eine Datenwiederherstellung durch, um wertvolle Dateien zu retten. Das ist alles für das heutige Teilen. Ich hoffe, es kann Ihnen helfen. Denken Sie daran, es an uns weiterzuleiten und es zu liken! Weitere Informationen und Trockenwaren finden Sie im Bärentatzenkonto von Rene.E Laboratory.
betroffene Linker :
Datensicherung für Word-Dokument
03-07-2024
Lena Melitta : Cyberangriff oder Beschädigung des Datenträgers ist Katastrophe für alle. Vergessen Sie Ransomware Wannacry 2,0? Nein, niemand besonders Leute...
Automatische Datensicherung für Word-Dokument
03-07-2024
Lena Melitta : Cyberangriff oder Beschädigung des Datenträgers ist Katastrophe für alle. Vergessen Sie Ransomware Wannacry 2,0? Nein, niemand besonders Leute...
Lösung für die Meldung unter Windows 10/8/7, dass die SD-Karte nicht formatiert werden kann
08-04-2024
Maaß Hoffmann : Auf der SD-Karte Ihres Mobiltelefons oder Ihrer Kamera kann es aus unerklärlichen Gründen zu einem Datenverlust kommen oder...
Das beste kostenlose Antivirenprogramm zum Schutz Ihres Android-Telefons im Jahr 2023
17-12-2023
Maaß Hoffmann : Um Android-Telefone vor verschiedenen Viren oder Malware zu schützen, ist professionelle Sicherheitssoftware zur Absicherung unserer Geräte unerlässlich. In...


