Verlorene Musik und Audio-Dateien unter Windows 10/11 wiederherstellen
- Home
- Support
- Anleitungen für Systemsicherung
- Verlorene Musik und Audio-Dateien unter Windows 10/11 wiederherstellen
Überblick
Im digitalen Zeitalter lassen sich tausende Songs unkompliziert auf Windows-Computern speichern. Sollten Dateien versehentlich gelöscht werden oder verloren gehen, bietet die Windows-Audiowiederherstellung eine hilfreiche Lösung. Erfahren Sie hier, wie Sie Ihre Musik retten können.

Befehl chkdsk kann zur Überprüfung und Reparatur von Partitionen genutzt werden.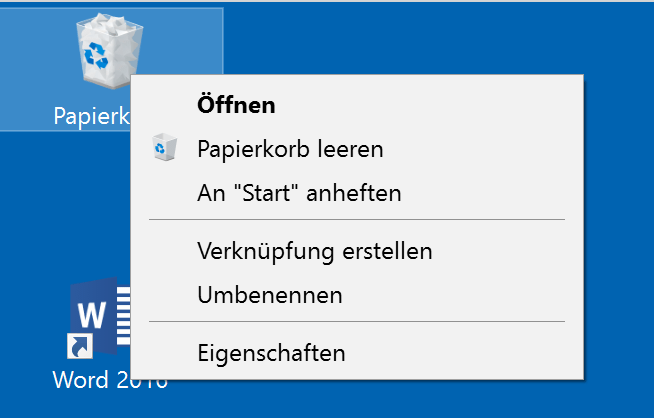
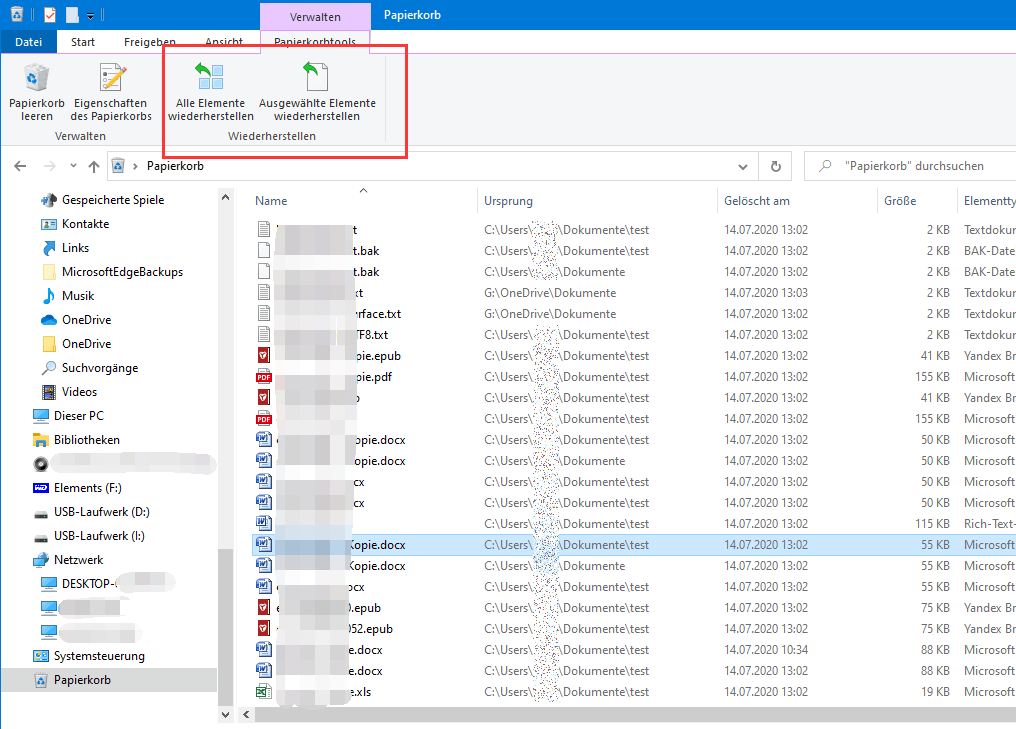

Einfach zu bedienen 3 einfache Schritte für eine schnelle Wiederherstellung.
Mehrere Wiederherstellungsmodi Dateiwiederherstellung, Formatwiederherstellung, Partitionswiederherstellung.
Stellt Dateitypen wieder her Bilder,Videos,Audios,Dokumente,E Mails usw.
Spiegel erstellen Erstellen Sie einen Partitionsspiegel, der zum schnellen Lesen der Partition und zum Sichern verwendet werden kann.
Unterstützt mehrere Geräte SDKarte, SDHC, SDXC, UDisk, Festplatte, Computer usw.
Einfach zu bedienen drei Schritte zur Wiederherstellung
Mehrere Wiederherstellungsmodi Datei
Unterstützte Geräte SD Karte/U Disk/Festplatte usw.
Gratis TrialGratis TrialGratis Trialwir haben 8000 Kostenlose Testversion für Benutzer!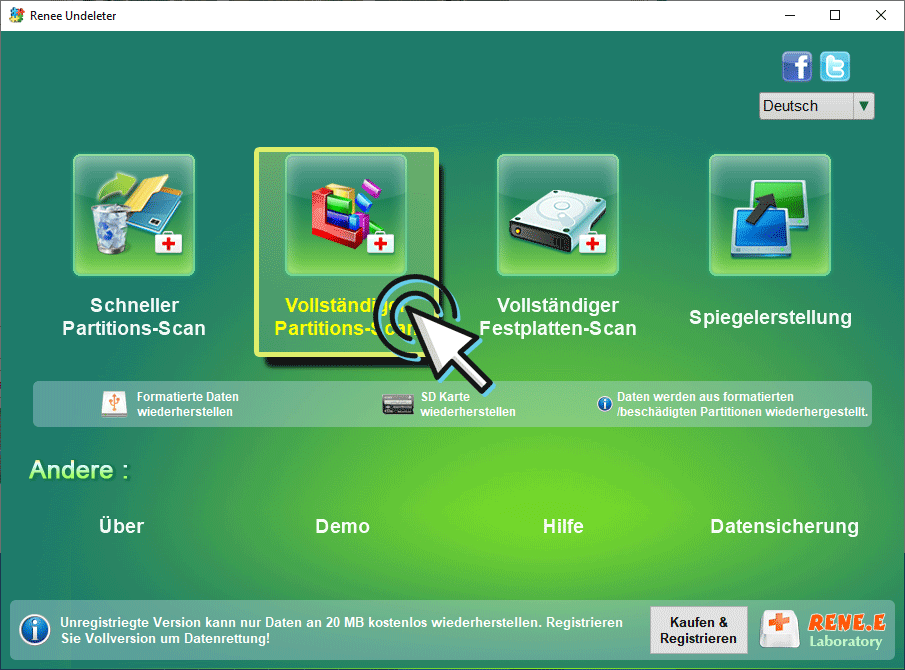

- Schneller Partitions-Scan: Stellt Dateien, die durch versehentliches Löschen oder Papierkorb-Leerung verloren gingen, zügig wieder her.
- Vollständiger Partitions-Scan: Ermöglicht die Wiederherstellung von Dateien aus unzugänglichen oder formatierten Partitionen.
- Vollständiger Festplatten-Scan: Analysiert und rettet Partitionsinformationen, scannt die gesamte Partition umfassend.
- Spiegelbildfunktion: Erstellt ein Abbild der Partition zur Sicherung des aktuellen Zustands, wodurch Daten aus der Spiegeldatei restauriert werden können.
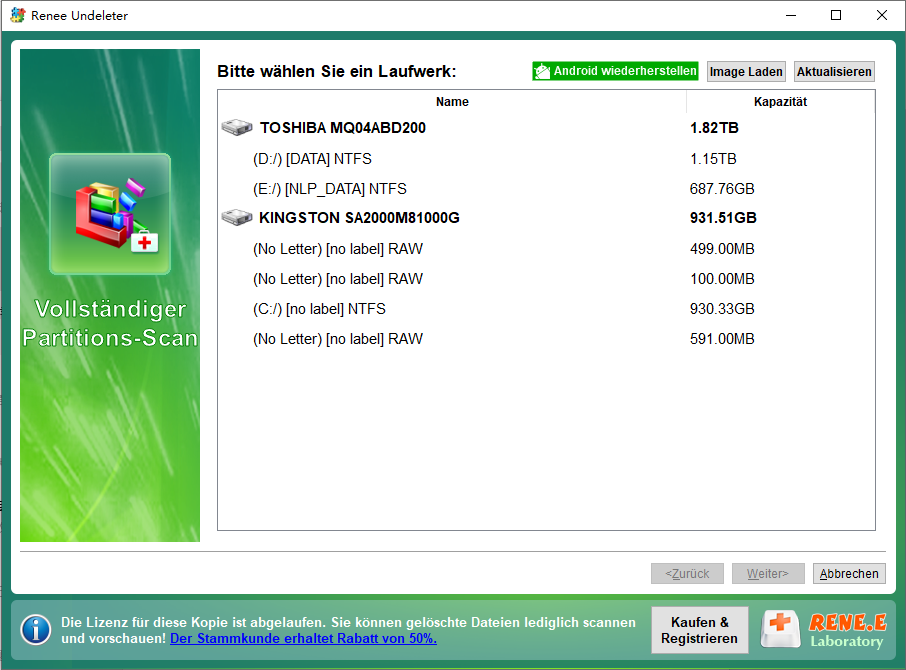
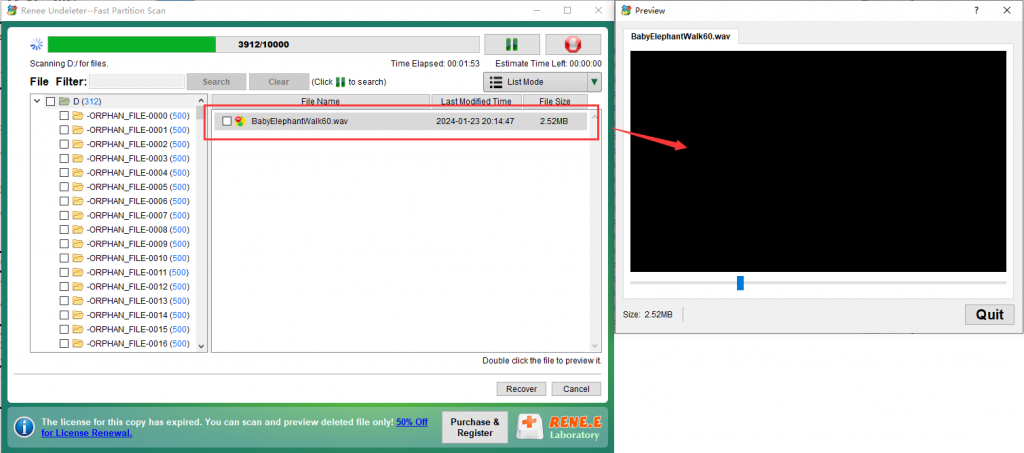
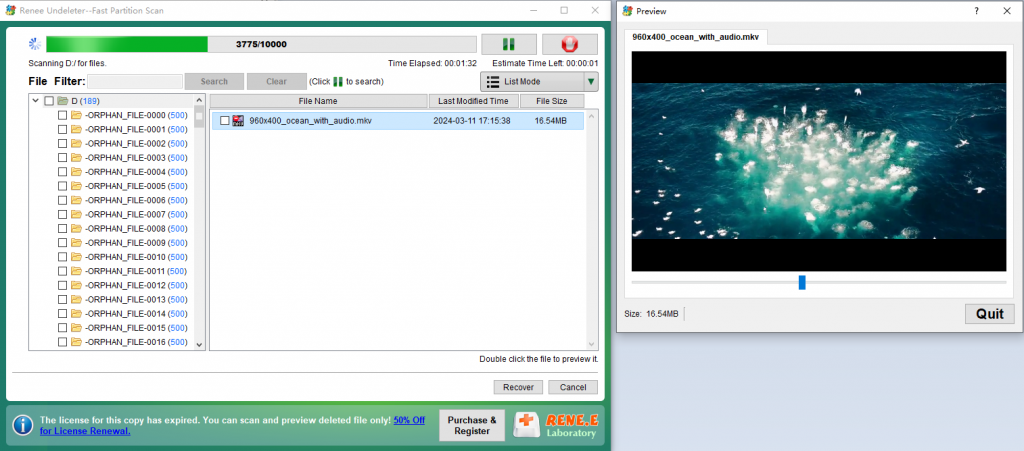
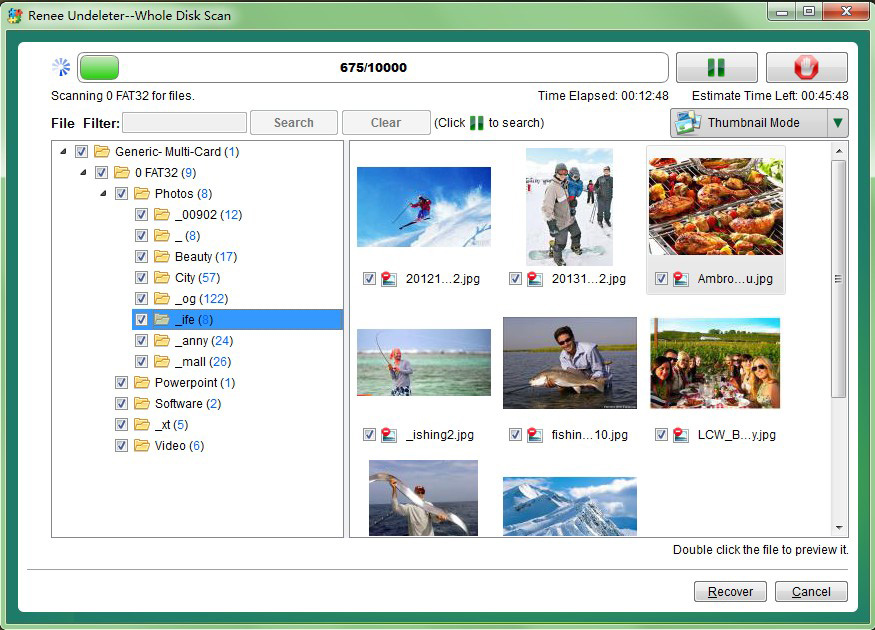

Automatische 4K Ausrichtung Führt automatisch eine 4K Ausrichtung durch, um die SSD Leistung zu verbessern.
Unterstützt GPT und MBR passt bei der Migration des Systems automatisch das entsprechende Partitionsformat für SSD an.
Unterstützt FAT/NTFS kann verschiedene Dateisystemformate migrieren.
Schnelle Backup Geschwindigkeit bis zu 3.000 MB/Minute Backup Geschwindigkeit.
Umfassende Sicherungslösung unterstützt Systemmigration/Systemsicherung/Partitionssicherung/Festplattensicherung/Dateisicherung/Festplattenklonen.
Automatische 4K Ausrichtung Verbessert die SSD Leistung
Unterstützt GPT und MBR Partitionsformat
Unterstützt NTFS und FAT32 Dateisysteme

Quelldatei) und die Festplattenpartition für die Speicherung der Sicherung (Zielplan) aus.

Multi-Pass, Single-Pass, Voll-, Inkrementell- und Differenzsicherung.
- Multi-Pass-Backup: Es werden nur die letzten fünf Versionen gespeichert und alte, nicht mehr benötigte Versionen automatisch nach der Sicherung gelöscht.
- Single-Pass-Backup: Es wird nur die aktuellste Version gespeichert und die vorherige automatisch nach der Sicherung gelöscht.
- Komplettsicherung: Erstellt ein vollständiges Backup aller Daten.
- Inkrementelles Backup: Nach der ersten Komplettsicherung werden nur inkrementelle Sicherungen der geänderten Daten durchgeführt.
- Differenzielles Backup: Nach der ersten Komplettsicherung werden nur differenzielle Sicherungen der seitdem geänderten Daten erstellt.
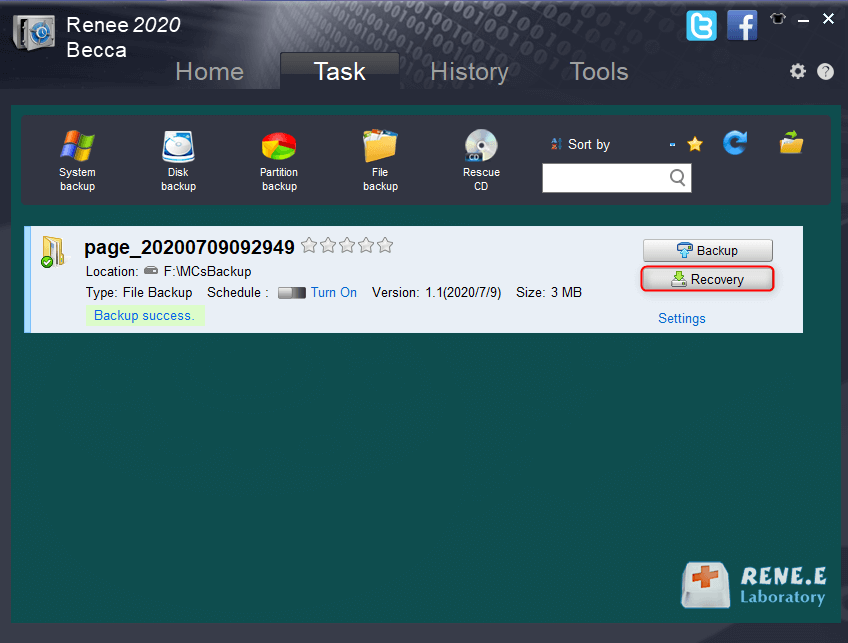
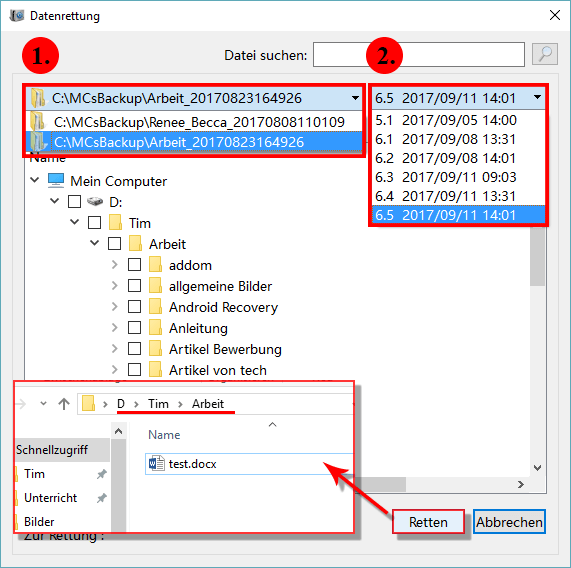
betroffene Linker :
Wie extrahiere ich Audio aus MKV-Dateien?
11-04-2024
Lena Melitta : Wenn Sie MKV-Videodateien in Audiodateien konvertieren möchten, kann das Extrahieren von Audio eine nicht triviale Aufgabe sein. Allerdings...
brenne ich MP3-Dateien auf eine Audio-CD?
10-04-2024
Maaß Hoffmann : In diesem Artikel erfahren Sie einige sehr einfache und praktische Methoden zum Brennen von MP3-Dateien auf Audio-CDs. CDs...
Empfohlene Videokomprimierungssoftware, die Bedienung ist sehr einfach!
11-04-2024
Angel Doris : Heutzutage gibt es viele Softwareprogramme zur Videokomprimierung auf dem Markt. Einige sind für bestimmte Dateitypen konzipiert, während andere...
5 kostenlose Software zum Konvertieren von 3GP in MP3
11-04-2024
Lena Melitta : Wenn Sie eine 3GP-Datei in das MP3-Format konvertieren möchten, gibt es mehrere Softwareprogramme, die Ihnen dabei helfen. In...


