Computersystem neu installieren: Schritt-für-Schritt Anleitung zur Windows-Neuinstallation
- Home
- Support
- Anleitungen für Systemrettung
- Computersystem neu installieren: Schritt-für-Schritt Anleitung zur Windows-Neuinstallation
Überblick
Das Betriebssystem Windows ist normalerweise bereits auf einem neuen Computer vorinstalliert. Im Alltag stoßen wir jedoch auf Probleme wie Viren und Trojaner. Diese Probleme können wir durch eine Neuinstallation des Systems beheben. In diesem Aufsatz besprechen wir Schritt für Schritt, wie man Windows neu installiert.
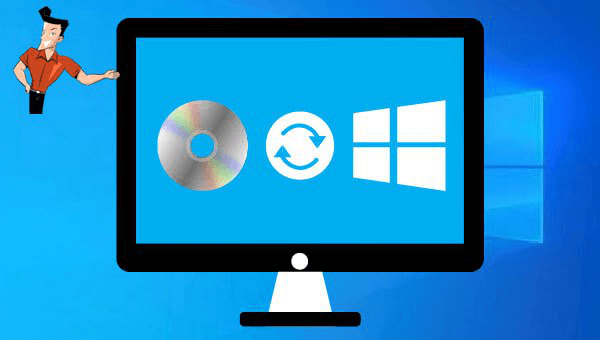

Zurücksetzen/Entfernen des Windows Passworts 3 einfache Schritte, ohne die Dateiinformationen im Konto zu beschädigen.
Windows Konten aktivieren/erstellen Erstellen Sie neue Konten und aktivieren Sie deaktivierte Konten mit einem Klick.
Einfach zu bedienen keine Fachkenntnisse oder eine CD zum Zurücksetzen des Passworts erforderlich, der Vorgang zum Zurücksetzen des Passworts kann unabhängig durchgeführt werden.
Multifunktional Dateimigration, Dateiwiederherstellung, Startreparatur usw. können ohne Starten des Systems durchgeführt werden.
Kompatibilität Perfekt kompatibel mit Windows 11/10/8.1/8/7/XP/Vista.
Windows Passwort zurücksetzen sicher und schnell in 3 einfachen Schritten
Neues Konto aktivieren/erstellen Administrator /lokale und andere Konten
Vielseitig kann auch Dateimigration/ wiederherstellung, Startreparatur usw. implementieren.

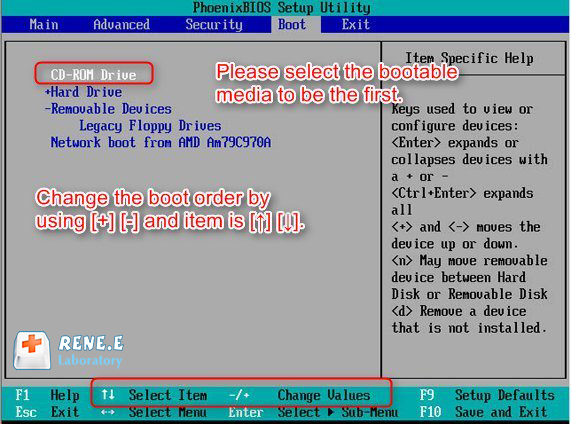
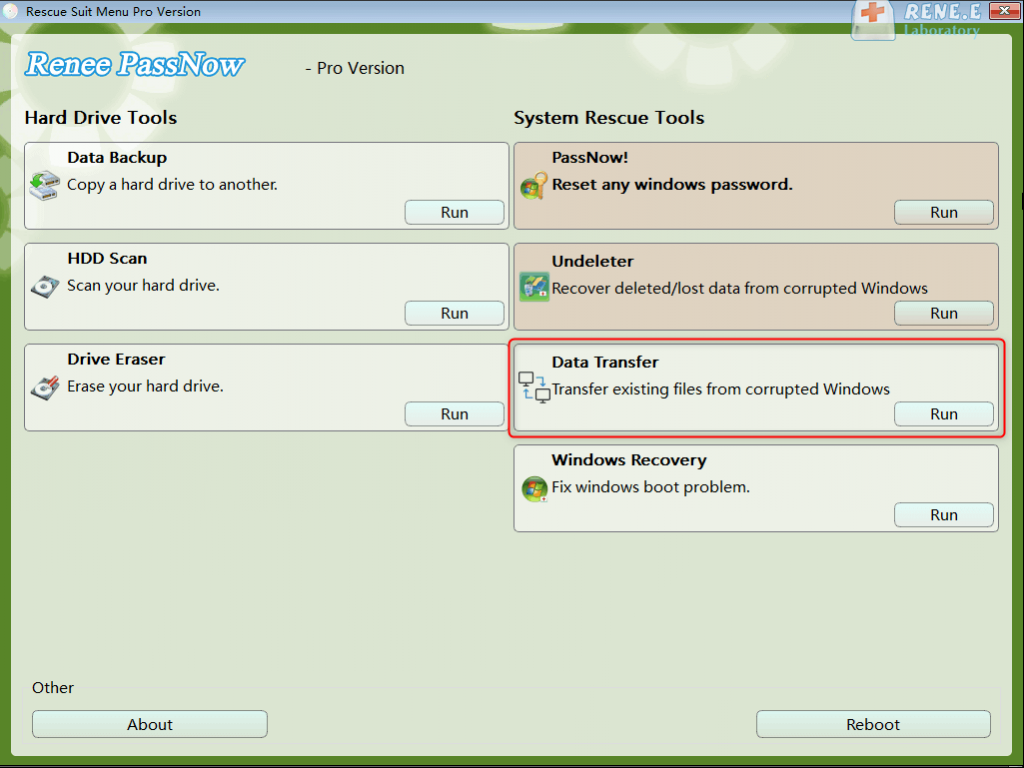
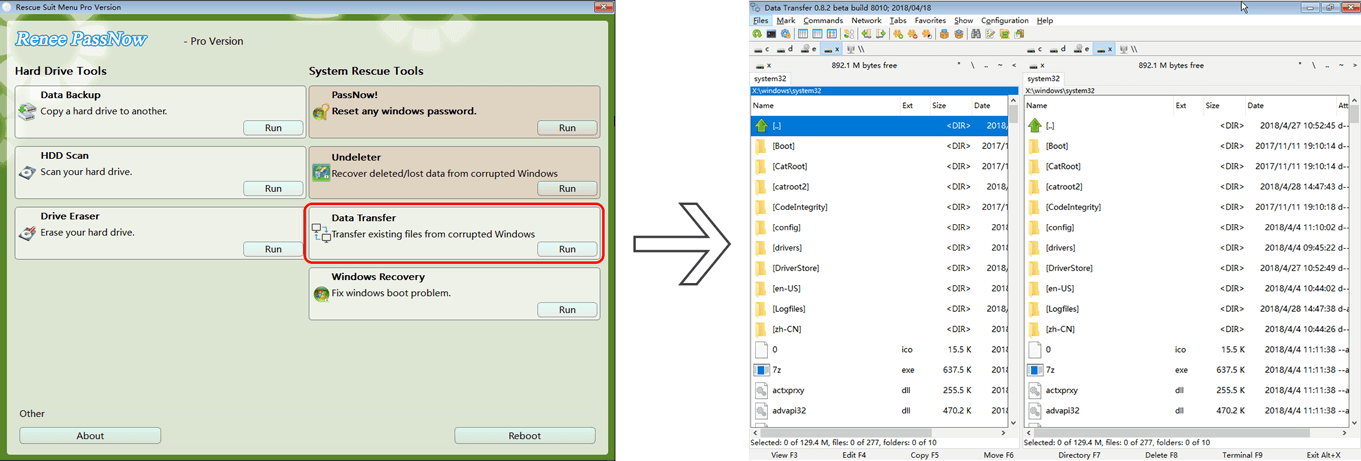
1. Installationsmedien erstellen
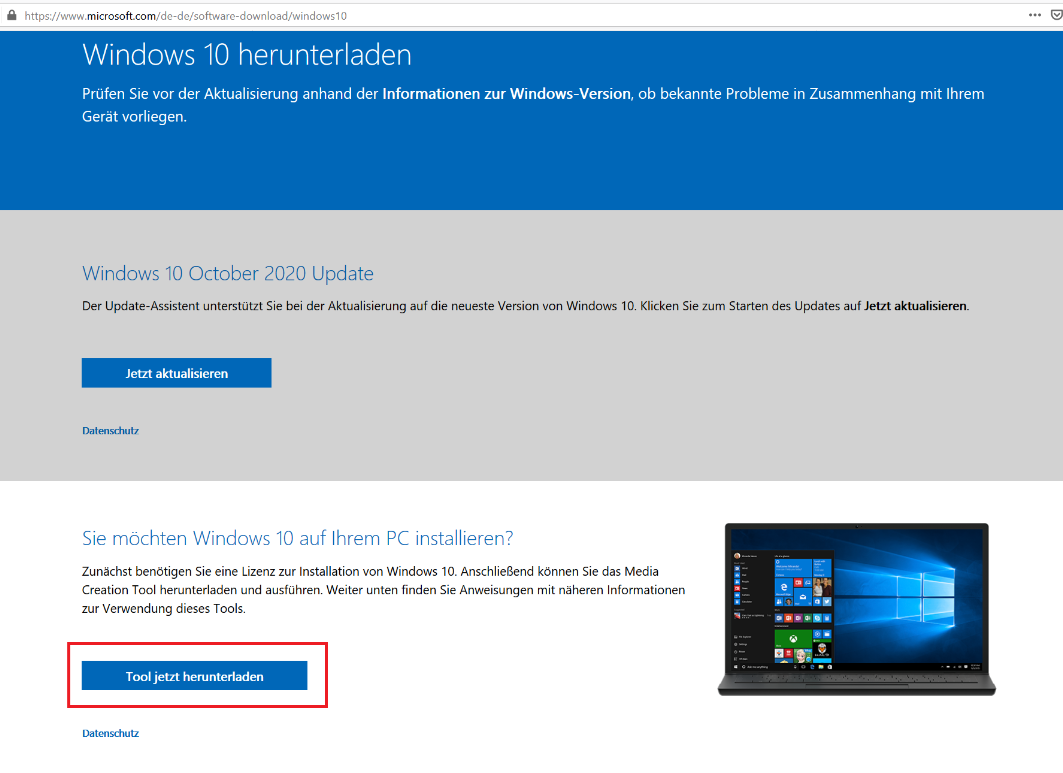
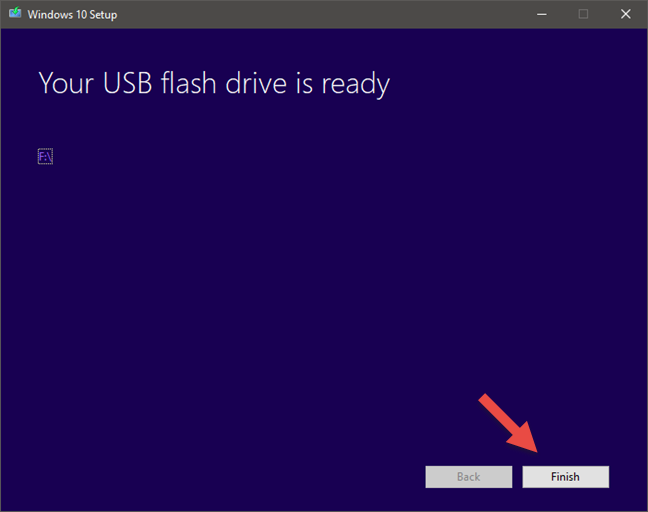
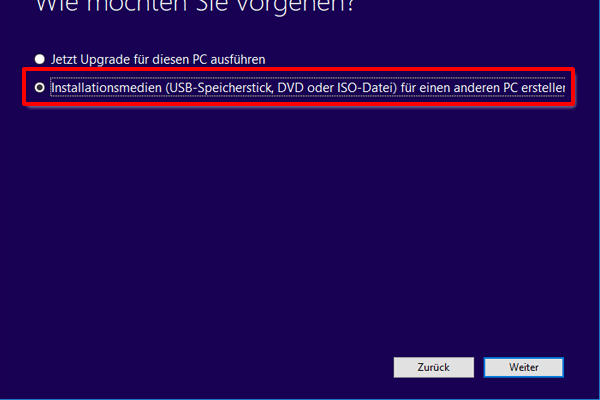
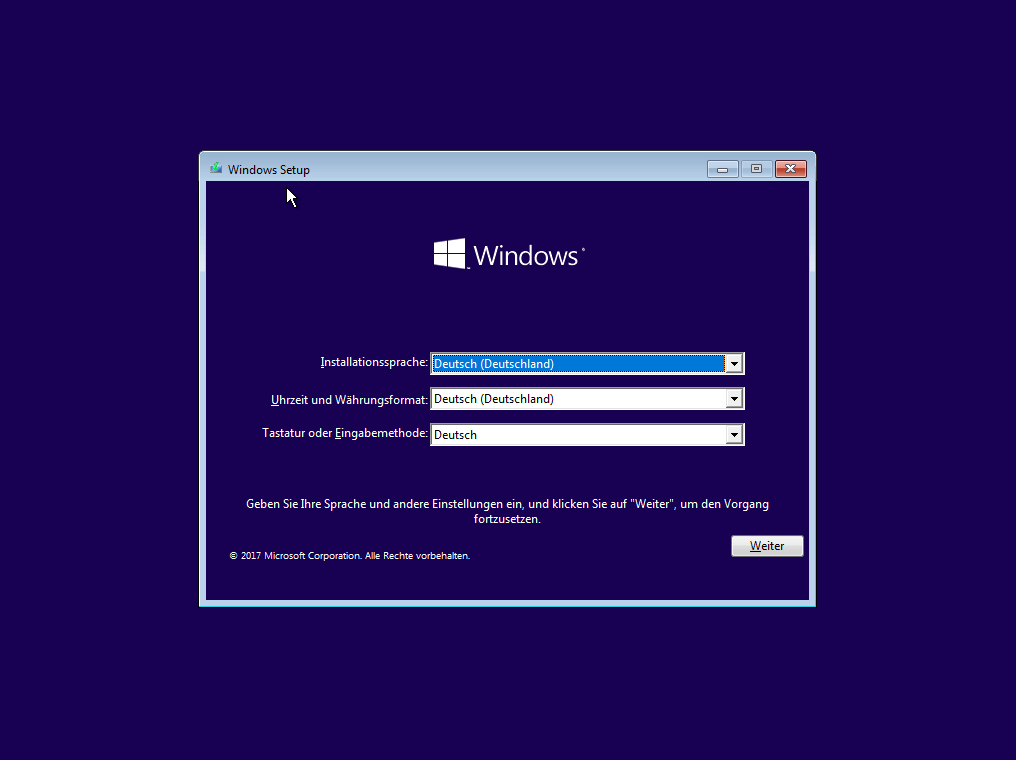
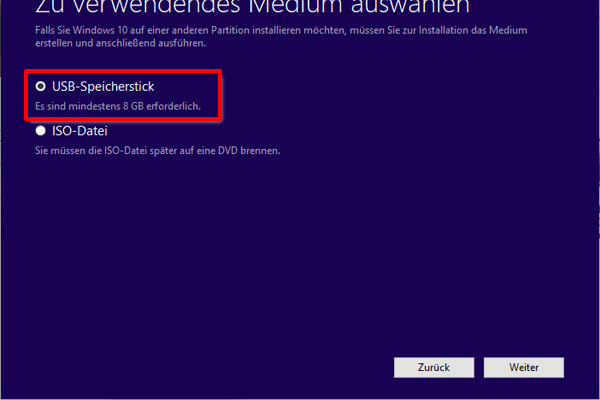
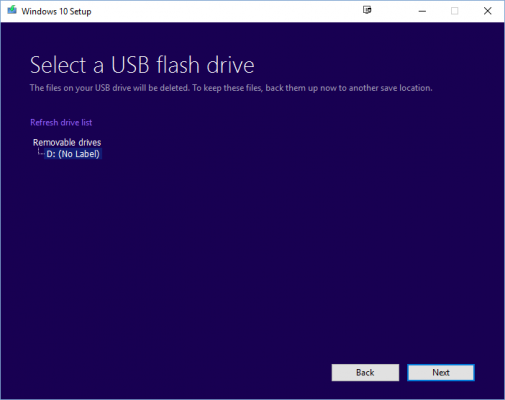
2. Windows mit Installationsmedien neu installieren
② Starten Sie Ihren PC neu . Wenn Ihr PC nicht automatisch von dem USB- oder DVD-Medium bootet, müssen Sie möglicherweise ein Boot-Menü öffnen oder die Boot-Reihenfolge in den BIOS- oder UEFI-Einstellungen ändern. Um ein Boot-Menü zu öffnen oder die Boot-Reihenfolge zu ändern, müssen Sie in der Regel sofort nach dem Einschalten Ihres PCs eine Taste (z.B. F2, F12, Entf oder Esc ) drücken.
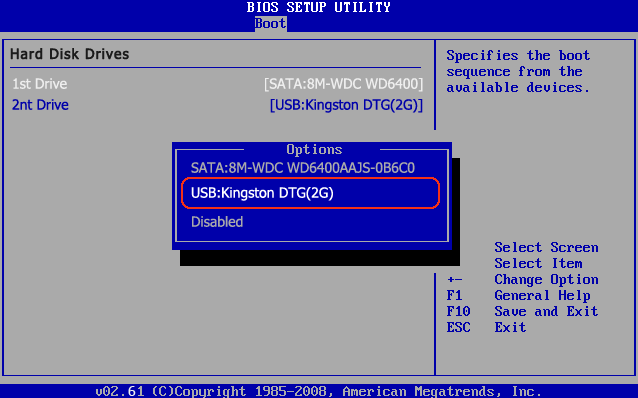
Hinweis: Der Computer wird während der Installation mehrmals neu gestartet.
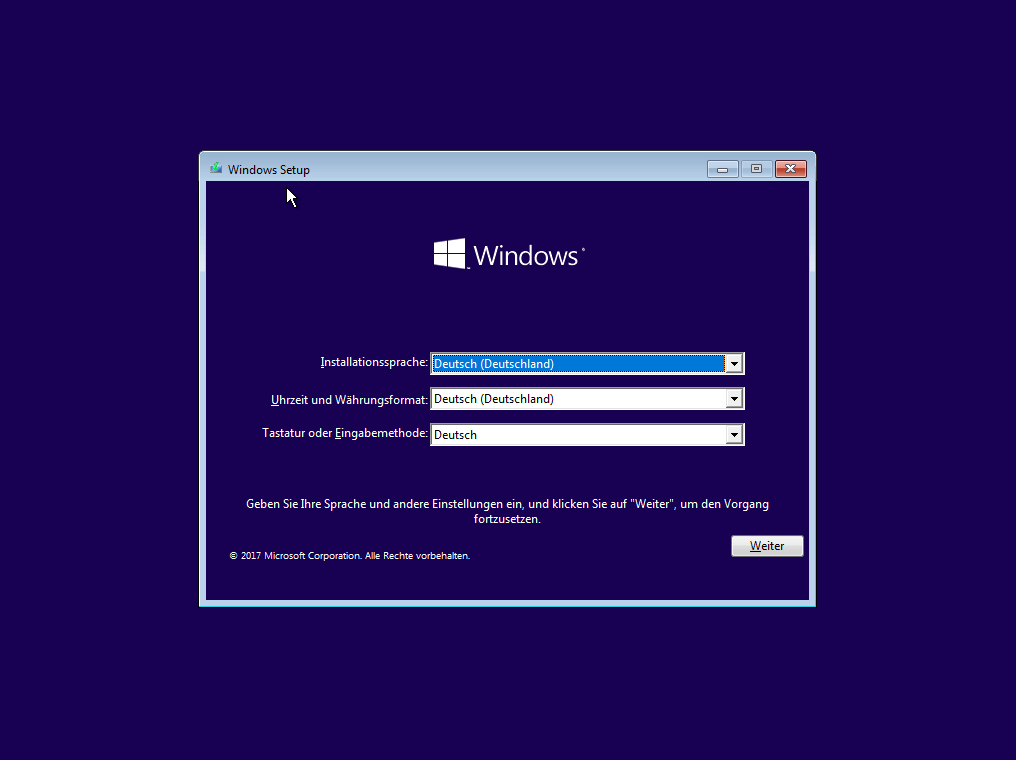
betroffene Linker :
Windows Vista zurücksetzen: Entsperren Sie Ihr Admin-Passwort einfach!
01-08-2024
Angel Doris : Erfahren Sie, wie Sie durch das Entdecken des versteckten Administratorkontos und das Zurücksetzen des Passworts auf verschiedene Weise...
Beste HDD Klonen Software für Windows 10
23-07-2024
Thomas Quadbeck : Entdecken Sie die beste Windows 10 Software zur Klonung von mechanischen Festplatten für eine effiziente und schnelle Datenmigration....
Unerkannte Micro SD-Karte reparieren: Schnell und einfach!
07-07-2024
Thomas Quadbeck : Einige Menschen haben festgestellt, dass die SD-Karten nicht erkannt werden, wenn sie mit den Computern verbunden sind. Es...
iTunes-Probleme & Lösungen für iPhone am PC
30-05-2024
Lena Melitta : Viele Benutzer berichten, dass beim Anschluss des iPhones an den PC einige Fehlercodes und Fehlermeldungen auftreten. Danach ist...



