OneDrive deaktivieren oder deinstallieren – Ruckzuck erledigt!
- Home
- Support
- Anleitungen für Systemsicherung
- OneDrive deaktivieren oder deinstallieren – Ruckzuck erledigt!
Überblick
„OneDrive auf Windows deaktivieren und deinstallieren“, OneDrive bietet eine bequeme Möglichkeit, Dateien auf Ihrem Windows-System zu organisieren. Doch nicht jeder braucht diesen Service, und vielleicht wollen Sie ihn einfach abschalten oder entfernen. In dieser Anleitung zeigen wir Ihnen, wie Sie OneDrive auf Ihrem Windows-System problemlos und zuverlässig deaktivieren oder deinstallieren. Schaffen Sie sich mehr Freiraum und steigern Sie Ihre Produktivität!
Inhaltsverzeichnis

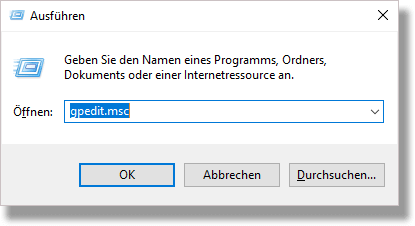
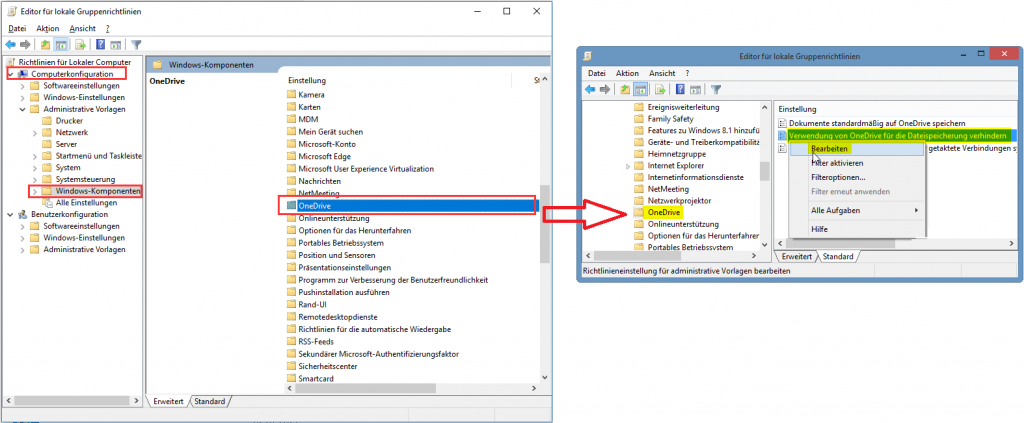
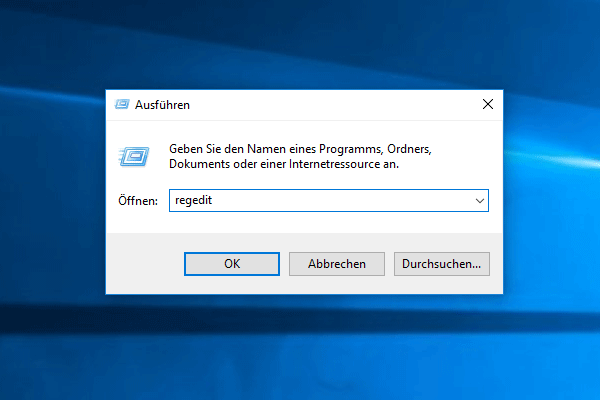
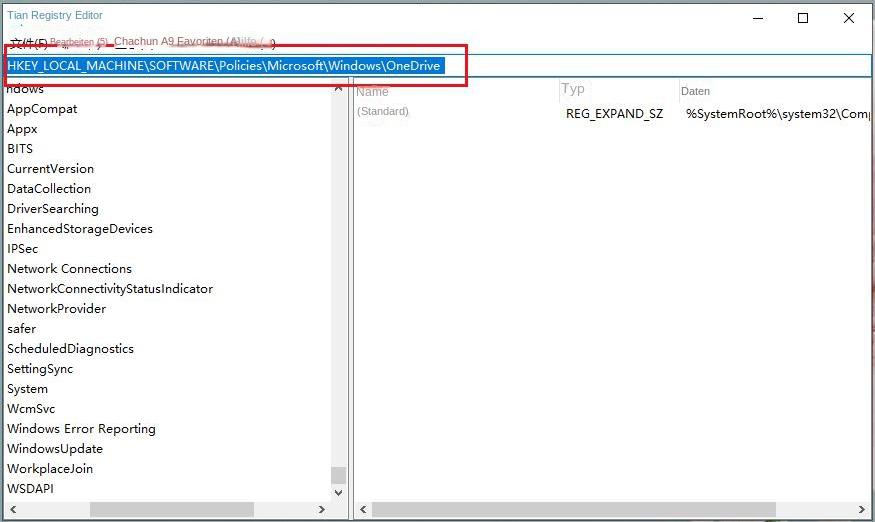
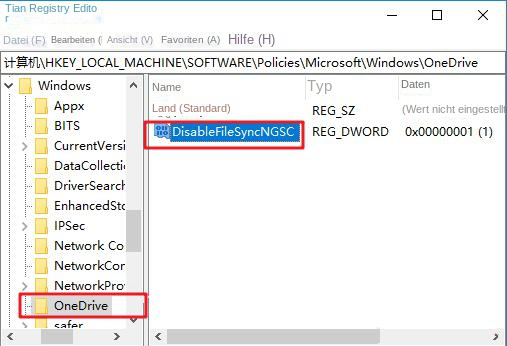
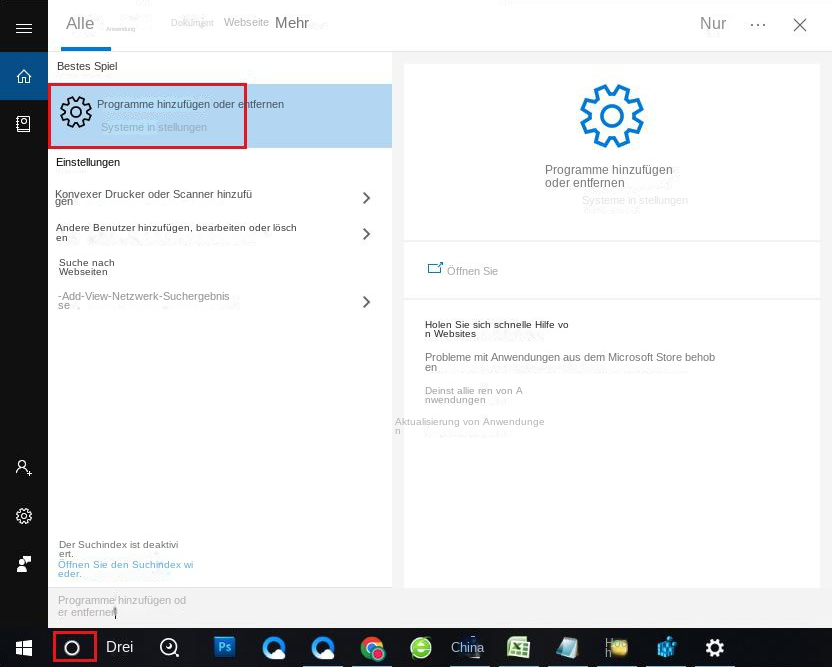
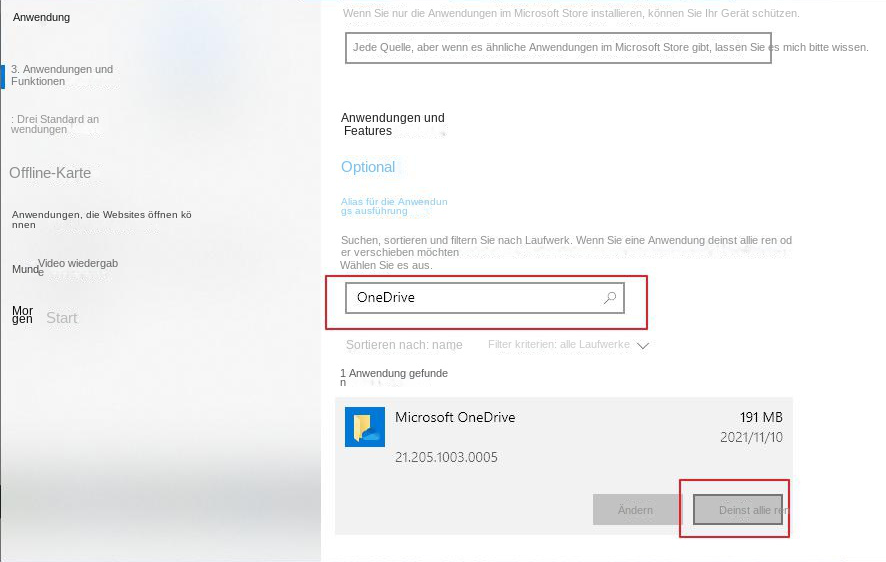
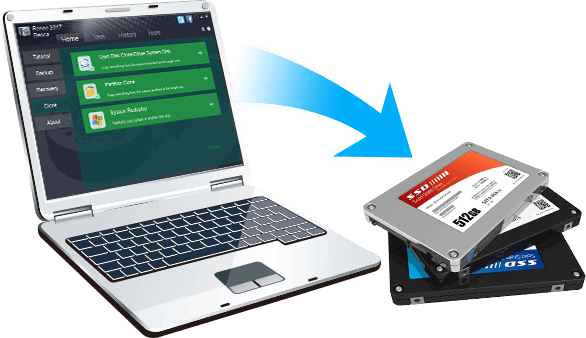
Automatische 4K Ausrichtung Führt automatisch eine 4K Ausrichtung durch, um die SSD Leistung zu verbessern.
Unterstützt GPT und MBR passt bei der Migration des Systems automatisch das entsprechende Partitionsformat für SSD an.
Unterstützt FAT/NTFS kann verschiedene Dateisystemformate migrieren.
Schnelle Backup Geschwindigkeit bis zu 3.000 MB/Minute Backup Geschwindigkeit.
Umfassende Sicherungslösung unterstützt Systemmigration/Systemsicherung/Partitionssicherung/Festplattensicherung/Dateisicherung/Festplattenklonen.
Automatische 4K Ausrichtung Verbessert die SSD Leistung
Unterstützt GPT und MBR Partitionsformat
Unterstützt NTFS und FAT32 Dateisysteme

Versionskettenmodus: Nur die neuesten 5 Versionen werden beibehalten und unbrauchbare alte Versionen werden nach Abschluss der Sicherung automatisch gelöscht.
Einzelversionsmodus: Nur die neueste Version wird beibehalten und die vorherige Version wird nach Abschluss der Sicherung automatisch gelöscht.
Gesamtmodus: Erstellt ein vollständiges Backup.
Inkrementeller Modus: Nach der ersten Vollsicherung werden nur inkrementelle Sicherungen erstellt.
Differenzmodus: Nach der ersten vollständigen Sicherung werden nur differenzielle Sicherungen erstellt.


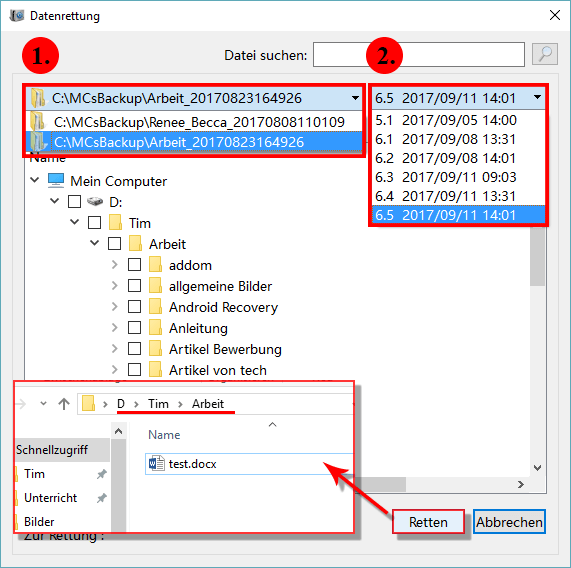
●Mehrere Sicherungs- und Wiederherstellungsfunktionen stehen zur freien Auswahl zur Verfügung.
●Es verfügt über drei Klonfunktionen, um verschiedene Klonanforderungen zu erfüllen.
●Das System kann direkt auf eine neue Festplatte migriert werden, wobei die ursprünglichen Systemdaten erhalten bleiben.
●Die Partitionsgröße der neuen Festplatte kann vor dem Klonen der Festplatte festgelegt werden.
●Unterstützt das Klonen nur des verwendeten Speicherplatzes der Festplatte und unterstützt das Klonen von HDD auf SSD.
●Kann einen täglichen/wöchentlichen/monatlichen automatischen Backup-Plan erstellen.
●Inkrementelle Sicherungen und differenzielle Sicherungen können durchgeführt werden, und nur die hinzugefügten Dateien oder Teile, die sich von der ursprünglichen Sicherung unterscheiden, werden gesichert, was erheblich Speicherplatz auf der Festplatte spart.
betroffene Linker :
So beheben Sie den DISM-Fehler 87 unter Windows 10
13-01-2024
Maaß Hoffmann : Erfahren Sie alles Wissenswerte über das DISM-Tool: seine Definition, Funktionen und wie Sie Fehler 87 beheben können. Lernen...
Windows 10: So lösen Sie den Fehlercode 0xc000012f schnell und einfach
12-12-2023
Thomas Quadbeck : Probleme bei der Installation von Programmen oder dem Zugriff auf Windows 10? Der gefürchtete Bad Image Fehler (0xc000012f)...
Windows-Update-Fehler 0x80072ee2 lösen: So geht's!
04-01-2024
Lena Melitta : Beheben Sie den Fehlercode 0x80072ee2 bei Windows-Updates mit unseren Lösungen. Sichern Sie Ihre Daten angemessen, um irreparable Verluste...
Fehler 0x80073CF9 - Lösung für das Problem!!
20-02-2024
Angel Doris : Erfahren Sie Sie hier, wie Sie den Fehlercode 0x80073CF9 beheben und Ihre wert wollen Daten schützen können. Lesen...


