Das Passwort für das Word-Dokument entfernen – So einfach geht’s!
- Home
- Support
- Anleitungen für Datenschutz
- Das Passwort für das Word-Dokument entfernen – So einfach geht’s!
Überblick
Dateiverschlüsselung kann unsere Word-Dokumente vor Spionage schützen. Wenn Sie ein passwortgeschütztes Word-Dokument entsperren möchten, was sollten Sie tun? In diesem Aufsatz stellen wir Ihnen einige effektive Methoden vor.
Teil 1: Wie man ein passwortgeschütztes Word-Dokument entsperrt
- Methode 1: Passwort in den Passworteinstellungen löschen (mit Passwort)
- Methode 2: Passwort-Knacker (ohne Passwort)
- Methode 3: In leere Seite einfügen (ohne Passwort)
Teil 2: Sicheres Tool zur Dateiverschlüsselung — Renee File Protector
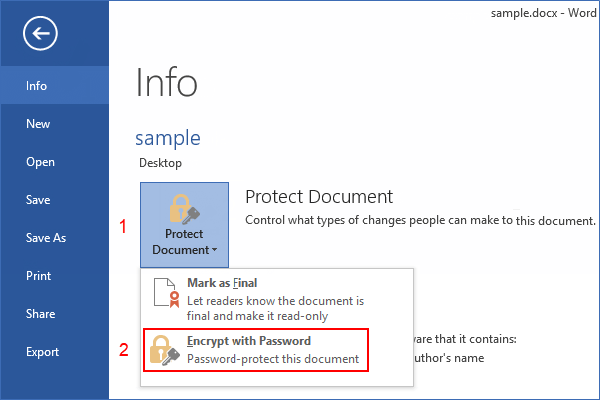
Teil 1: Wie man ein passwortgeschütztes Word-Dokument entsperrt
Methode 1: Passwort in den Passworteinstellungen löschen (mit Passwort)
Schritte:
① Öffnen Sie Microsoft Word und geben Sie das Passwort ein.
② Klicken Sie dann oben auf Datei > Informationen > Dokument schützen > Mit Kennwort verschlüsseln.
Hinweis: Für Office 2010-Benutzer, bitte zum Office-Symbol in der oberen Ecke gehen > Vorbereiten > Dokument verschlüsseln.
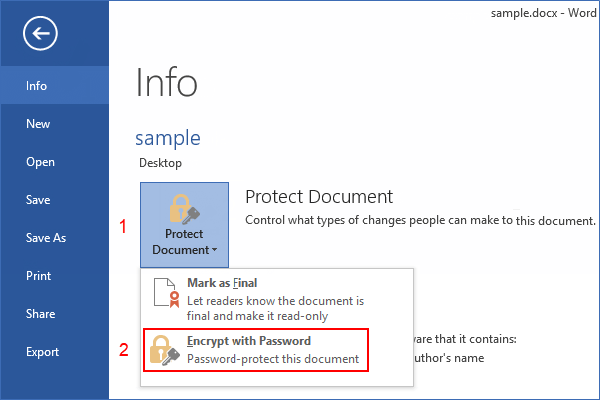
Methode 2: Passwort-Knacker (ohne Passwort)
.docx-Datei kann durch Ändern der Dateierweiterung in eine .zip-Datei umgewandelt werden), können viele Passwort-Cracker Word-Dokumente innerhalb weniger Minuten knacken. Zum Beispiel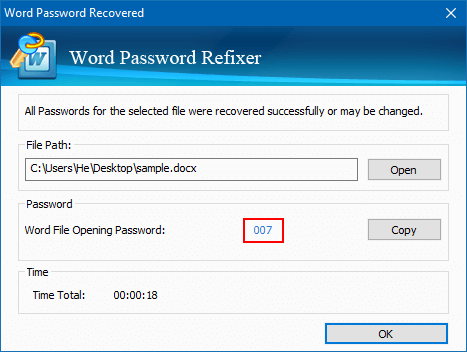
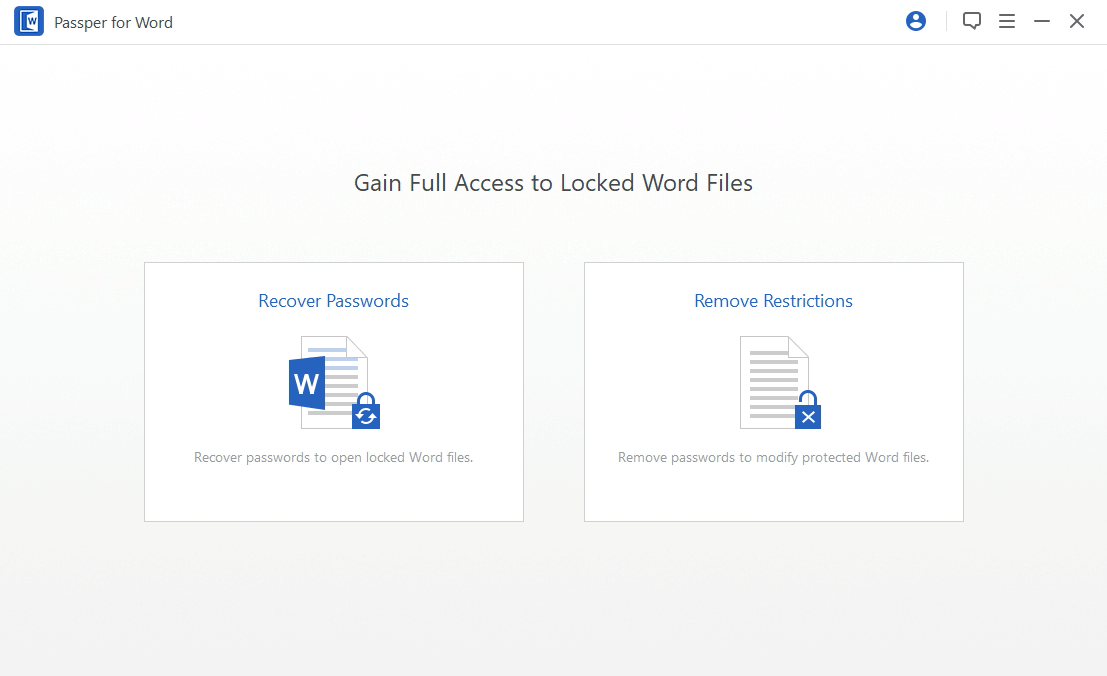
Methode 3: In leere Seite einfügen (ohne Passwort)
Schritte:
① Klicken Sie auf das Office-Symbol oben links > Neu . Erstellen Sie dann ein leeres Dokument oder drücken Sie die Tastenkombination Strg + N .
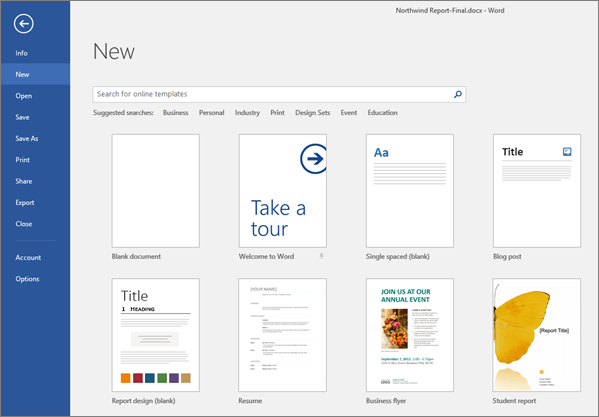
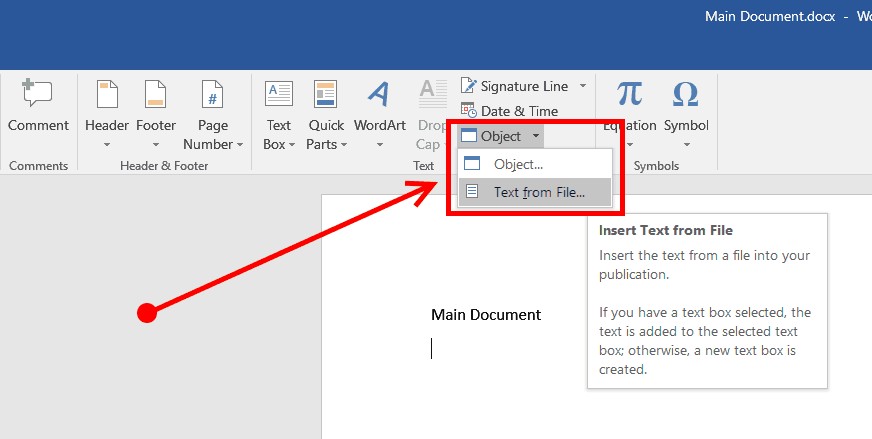
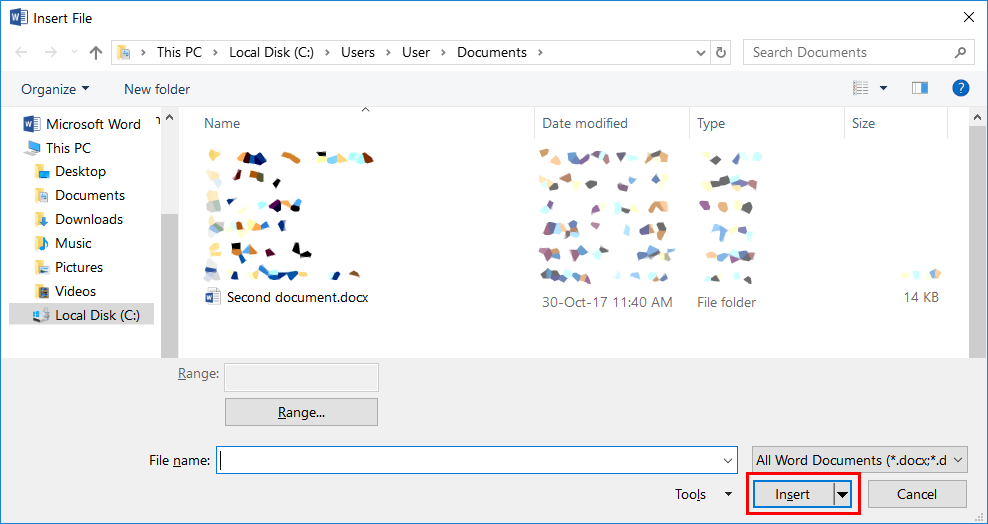
auszuprobieren.
Teil 2: Sicheres Tool zur Dateiverschlüsselung -- Renee File Protector

Benutzerfreundlichkeit Dateien mit ein paar einfachen Klicks verschlüsseln und schützen.
Rundumschutz Sie können lokale Dateien oder U Disk Dateien ausblenden, sperren und andere Schutzmaßnahmen ergreifen.
Gute Vertraulichkeit das verschlüsselte Format wird nicht offengelegt, um Datenschutzlecks zu verhindern.
Komprimierung und Verschlüsselung Unterstützt Komprimierungs und Verschlüsselungsvorgänge für beliebige Dateien und erhöht so die Sicherheit von Dateiübertragungen.
Verhindern Sie das Knacken von Passwörtern Sie können bis zu fünf Passwortwiederholungen einrichten, um das Knacken von Passwörtern durch Brute Force Angriffe zu verhindern
Benutzerfreundlichkeit Dateien mit ein paar einfachen Klicks verschlüsseln und schützen.
Rundumschutz Sie können lokale Dateien oder U Disk Dateien ausblenden, sperren und andere Schutzmaßnahmen ergreifen.
Komprimierung und Verschlüsselung Unterstützt Komprimierungs und Verschlüsselungsvorgänge für beliebige Dateien und erhöht so die Sicherheit von Dateiübertragungen.
① Installieren und öffnen Sie Renee File Protector. Neue Benutzer müssen ein Passwort festlegen.
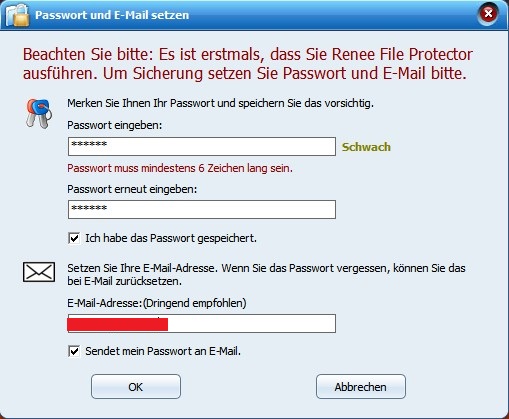
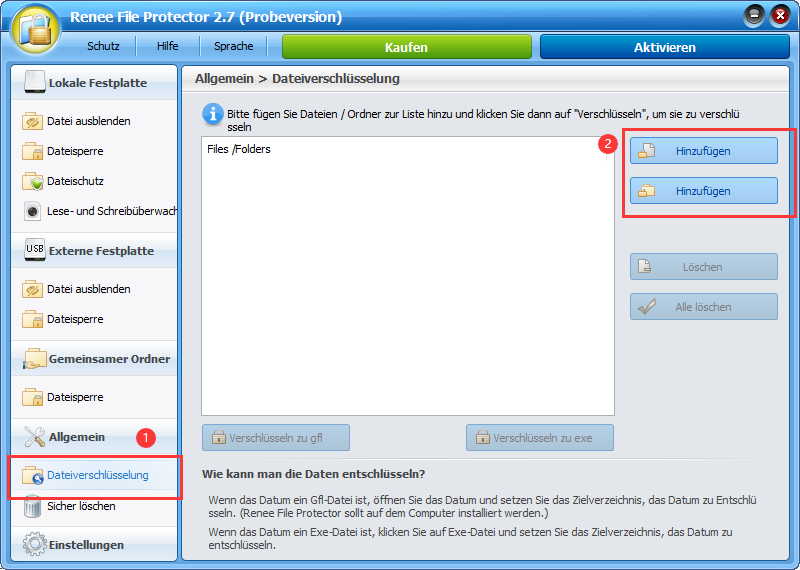
Wenn die Datei in gfl verschlüsselt ist, sollte sie mit Renee File Protector entschlüsselt werden; ist sie in exe verschlüsselt, kann das Passwort direkt eingegeben werden, um sie zu öffnen.
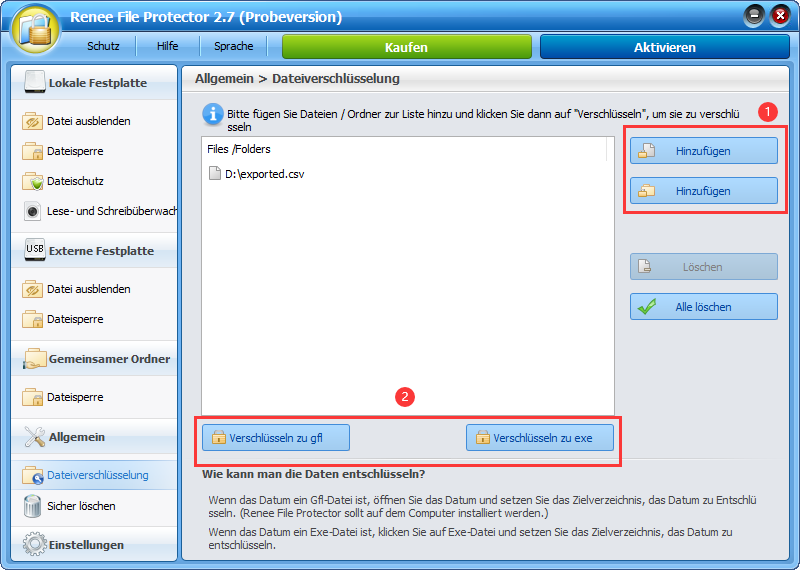
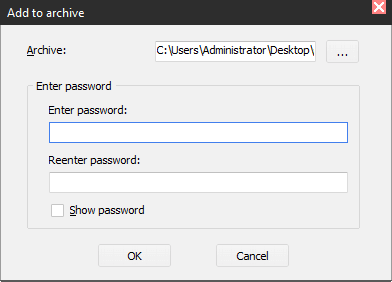
Wenn Sie das Word-Dokument nicht verschlüsseln müssen, doppelklicken Sie darauf und geben Sie das Passwort ein, um es zu entschlüsseln. Sobald die Datei entsperrt ist, kann sie ohne Passwort gelesen werden.
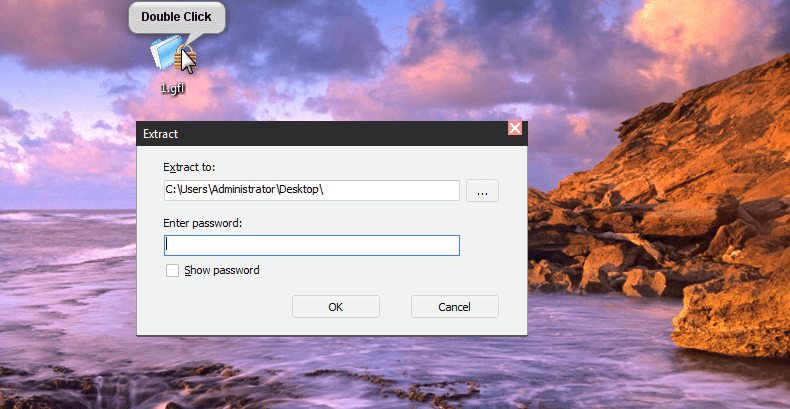
betroffene Linker :
Windows-Dateiverschlüsselung: So schützt du deine Ordner mit einem Passwort
04-08-2024
Angel Doris : Was sollten wir tun, wenn Sie verhindern möchten, dass andere Personen Ihre privaten Informationen einsehen? In diesem Artikel...
Manager-Windows 10-Passwort leicht gemacht: So einfach geht's!
19-07-2024
Lena Melitta : Windows 10 ist weit verbreitet und auf vielen Computern installiert. Wenn Sie zu den Windows 10-Nutzern gehören, möchten...
Kostenlose Passwort-Manager für PC
07-07-2024
Maaß Hoffmann : Im Informationszeitalter benötigen viele Szenarien Passwörter. Doch wie verwalten wir sie, wenn es zu viele werden? Gibt es...
Passwortgeschützten Ordner auf dem Mac erstellen – So geht's!
07-07-2024
Angel Doris : Um den Datenschutz zu gewährleisten, sollten Mac-Benutzer ihre Dateien verschlüsseln. Wie können wir Dateien auf einem Mac verschlüsseln?...


