Schnellhilfe: Festplattenfehler reparieren unter Windows 10
- Home
- Support
- Anleitungen für Systemrettung
- Schnellhilfe: Festplattenfehler reparieren unter Windows 10
Überblick
Beheben Sie Festplattenfehler, wenn Ihr Computer nicht startet, mit unseren einfachen Lösungen. Erfahren Sie die Ursachen des Problems und wie Sie Datenverlust vermeiden können.
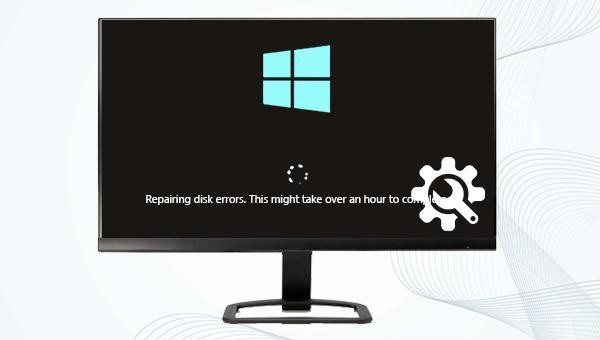
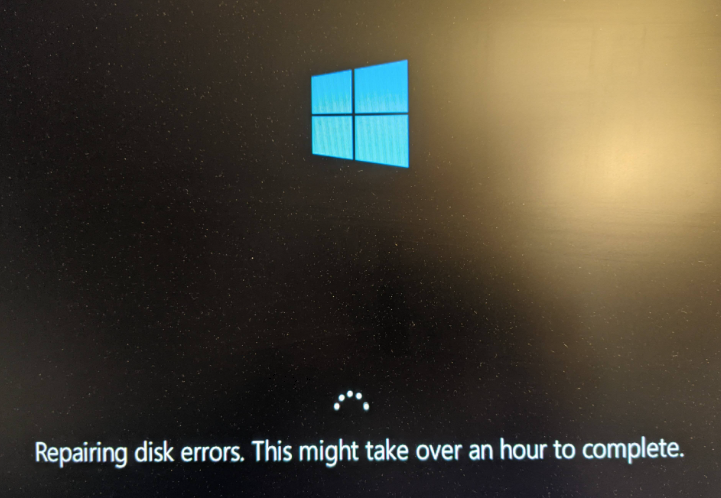
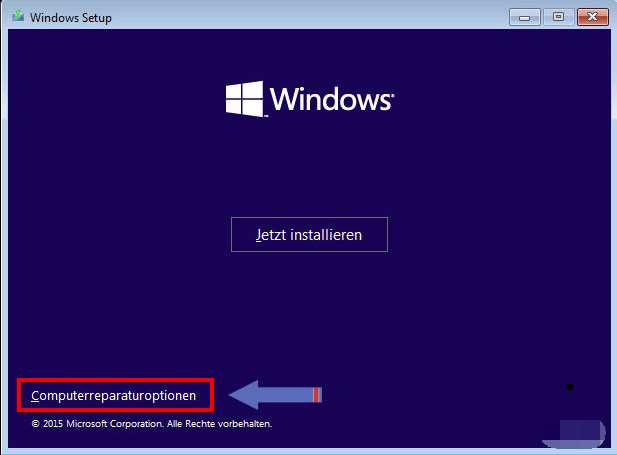
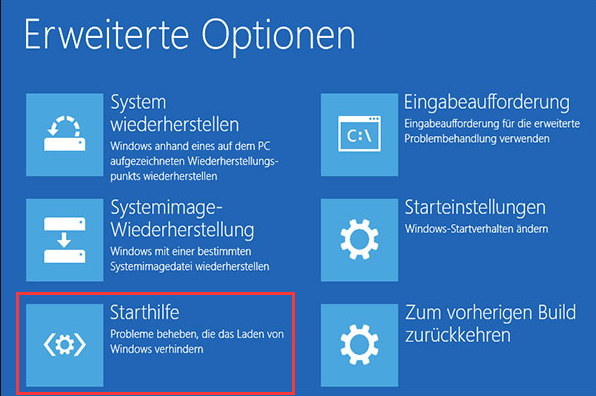
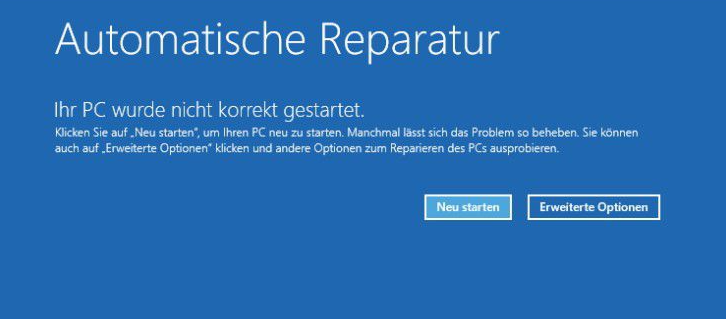
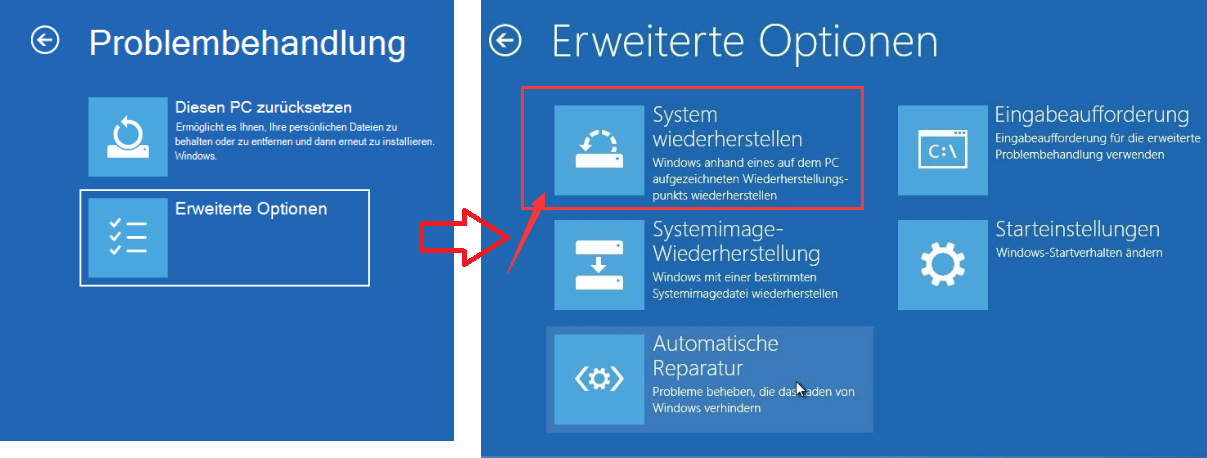
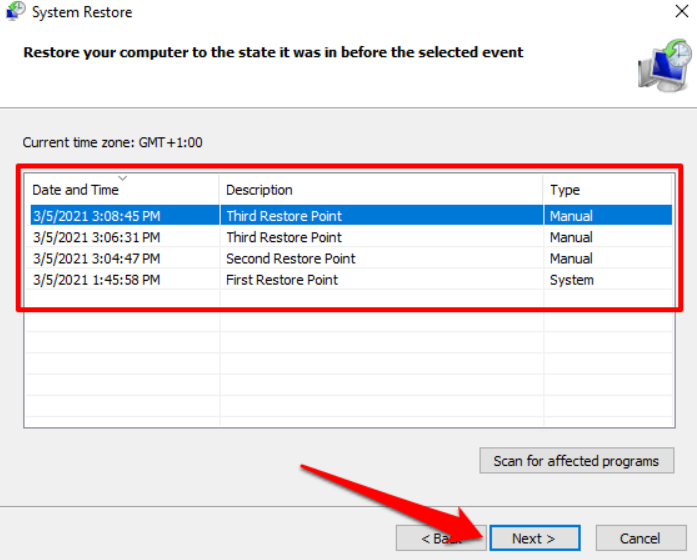
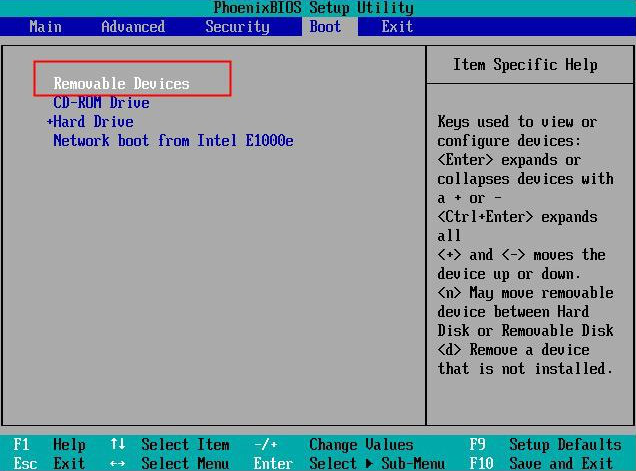
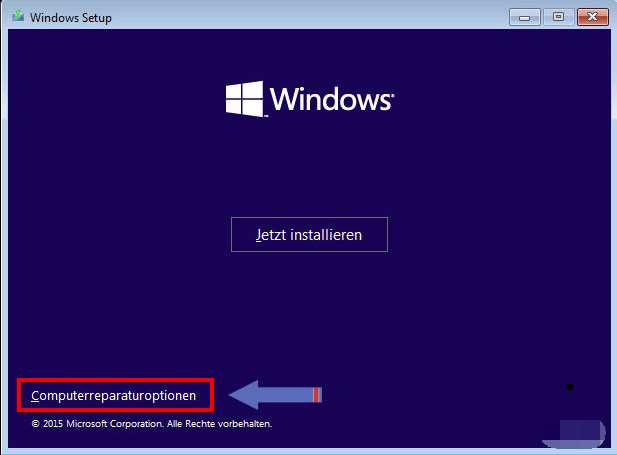
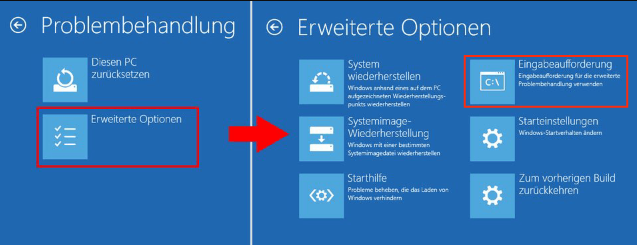
chkdsk C: /f /r /x ein, wobei C für die Systemfestplatte steht. Dieser Befehl versucht, Fehler auf der Festplatte zu reparieren und nach fehlerhaften Sektoren zu suchen und diese zu beheben. Drücken Sie Enter, um den Reparaturvorgang zu starten. Nach Abschluss starten Sie Ihren Computer neu, um zu überprüfen, ob das Problem behoben ist.
Einfache Bedienung schnelle Übertragung jeder Datei in nur 3 Schritten.
Dateien übertragen Übertragen Sie vorhandene Dateiinformationen auf den Computer ohne Windows Betriebssystem.
Vorschaufunktion Beim Übertragen von Dateien wird die Vorschau des Dateiinhalts unterstützt.
Multifunktional Dateimigration, Dateiwiederherstellung, Startreparatur usw. können ohne Starten des Systems durchgeführt werden.
Kompatibilität Perfekt kompatibel mit Windows 11/10/8.1/8/7/XP/Vista.
Einfach zu bedienen Dateien in 3 einfachen Schritten übertragen
Vorschau Unterstützt die Dateivorschau vor der Übertragung
Multifunktional kann auch Dateiwiederherstellung, Passwort Reset, Startreparatur usw. durchführen.
Gratis TrialGratis Trialderzeit hat 2000 Kostenlose Testversion für Benutzer!Hinweis: Stellen Sie vor dem Fortfahren sicher, dass wichtige Dateien auf dem USB-Stick gesichert sind, da durch den Vorgang alle Daten auf dem Stick gelöscht werden.
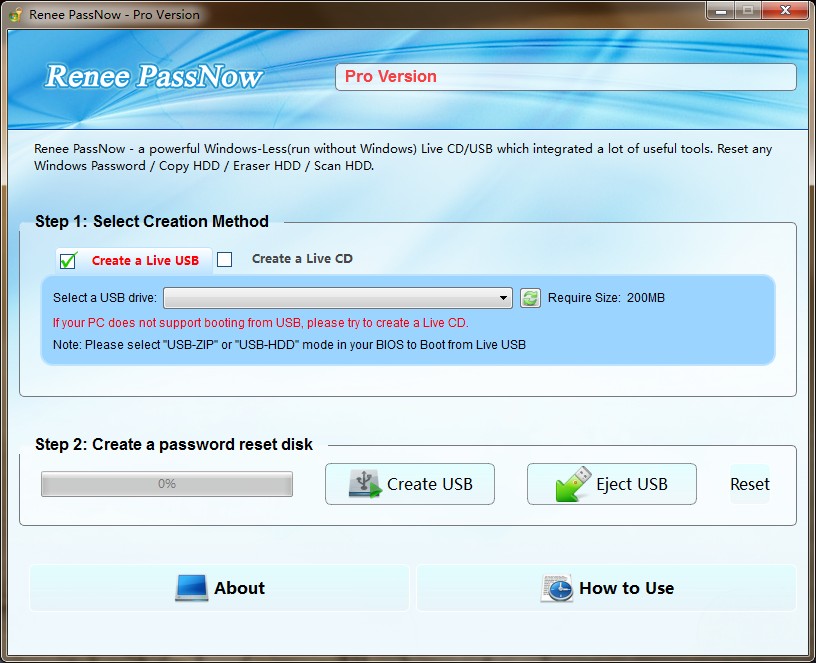
(Jetzt herunterladen) klicken. Erstellen Sie einen Rettungs-USB, indem Sie auf (USB erstellen) klicken. Werfen Sie den USB abschließend aus, indem Sie auf (USB auswerfen) klicken.
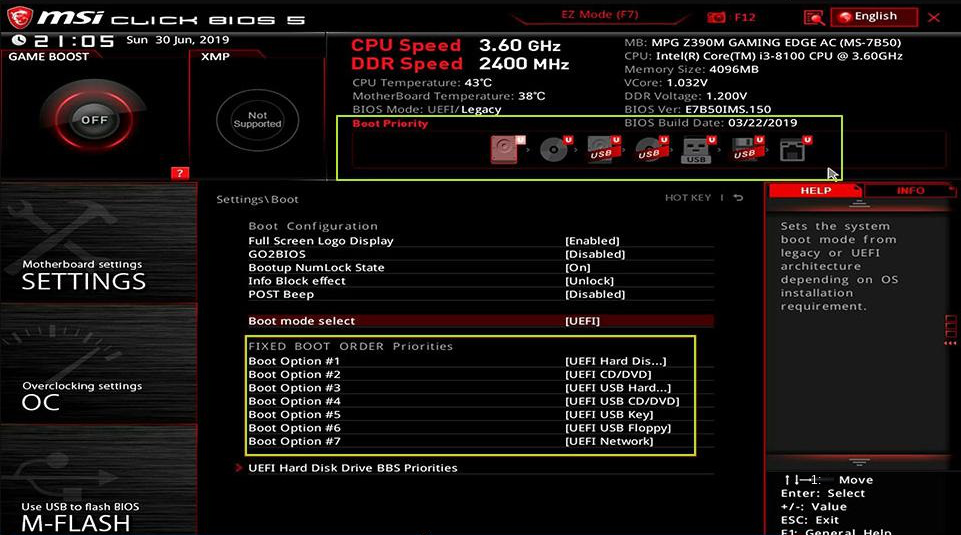
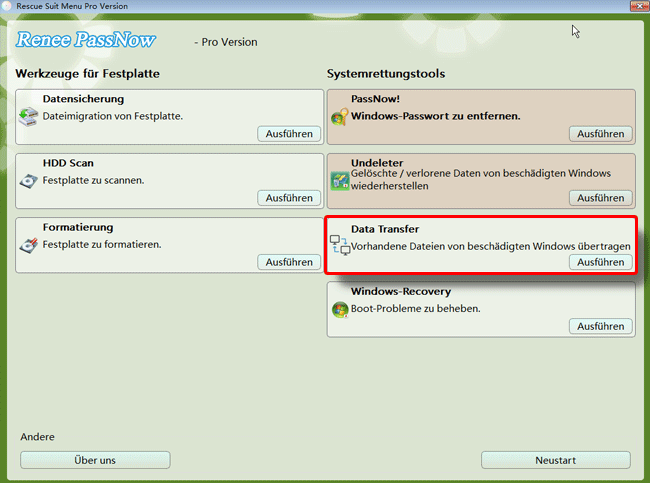

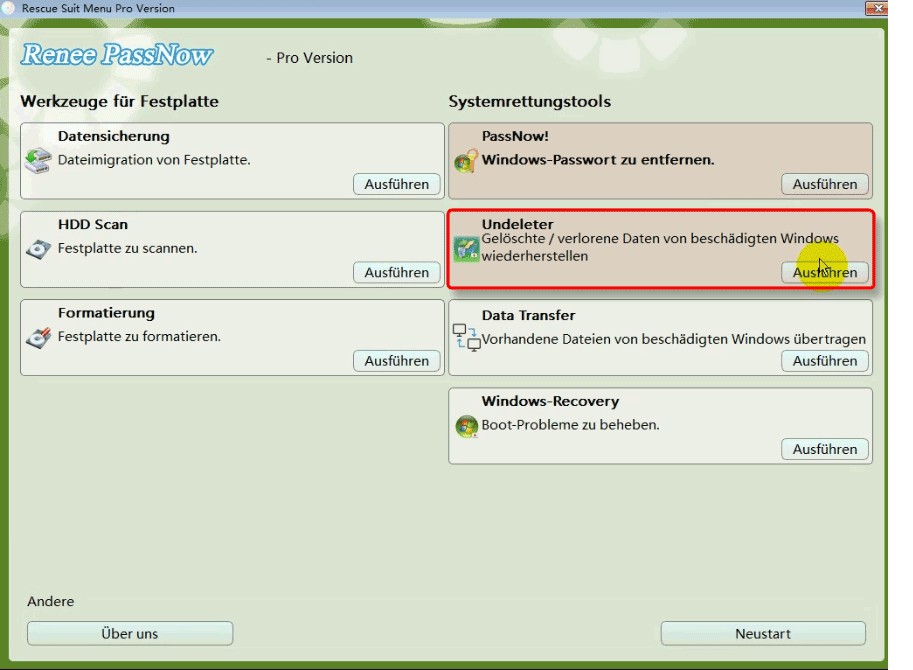
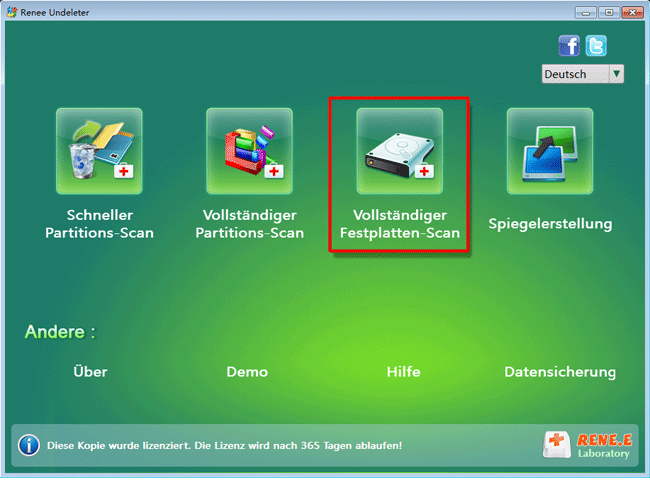
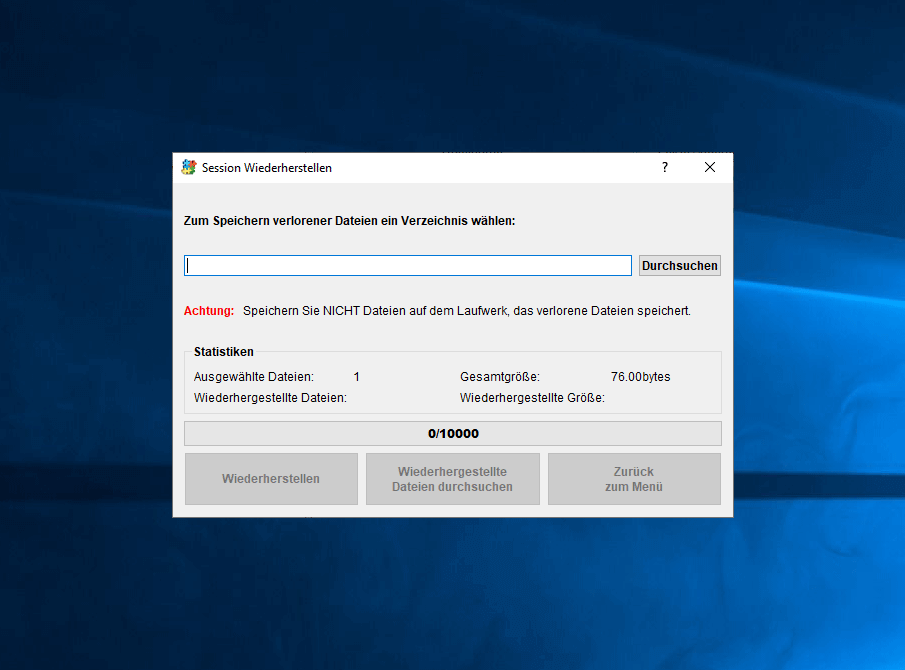
betroffene Linker :
Wie kann man eine beschädigte Festplatte schnell reparieren?
24-04-2024
Lena Melitta : Machen Sie sich keine allzu großen Sorgen, wenn die Festplatte ausfällt. In diesem Artikel werden die häufigsten Ursachen...
USB-Laufwerk nicht zugewiesen? Dateien schnell und einfach wiederherstellen!
16-08-2024
Lena Melitta : Erfahren Sie, wie Sie Dateien von einem nicht zugewiesenen USB-Laufwerk wiederherstellen und es erneut verwendbar machen können. Verlieren...
SD Kartenfotos sind verschwunden? Entdecken Sie schnelle Wiederherstellungstipps!
15-08-2024
Angel Doris : Fotos von Ihrer SD-Karte verloren? Keine Sorge. Dieser Artikel zeigt Ihnen, wie Sie verlorene Fotos von einer SD-Karte...
Langsamen Bootvorgang von Windows 10 behoben: Die besten Lösungen!
01-08-2024
Thomas Quadbeck : Der neue Computer läuft anfangs immer schnell, wird jedoch mit der Zeit langsamer. In diesem Aufsatz zeigen wir...





