Reveal: Erfahren Sie, wie Sie Ihren Asus-Laptop ohne Passwort zurücksetzen
- Home
- Support
- Anleitungen für Systemrettung
- Reveal: Erfahren Sie, wie Sie Ihren Asus-Laptop ohne Passwort zurücksetzen
Überblick
Setzen Sie den ASUS-Laptop ohne Passwort mit verschiedenen Methoden wie Offline-NT-Passwort und Passwort zurück. Registrierungseditor, Renee PassNow und Windows-Installationsmedien.
Inhaltsverzeichnis

https://pogostick.net/~pnh/ntpasswd/


Sie sollten sich nun mit dem neu zurückgesetzten Passwort bei Windows anmelden können.
- Zuverlässige und effiziente Lösung zum Zurücksetzen von Passwörtern
- Zugänglich für eine breite Palette von Benutzern
- Keine Kosten
- Bequeme und kostengünstige Lösung
Nachteile:
- Möglichkeit eines Datenverlusts
- Kompatibilitätsprobleme
Laden Sie zunächst Renee PassNow von der offiziellen Website herunter und installieren Sie es auf einem anderen Computer, auf den Sie zugreifen können. Sie können die passende Version basierend auf dem Betriebssystem Ihres Computers auswählen.

Zurücksetzen des Windows Passworts Zurücksetzen/Entfernen des Konto Anmeldepassworts in drei einfachen Schritten.
File Rescue Wiederherstellen verlorener Dateien schnell, ohne Windows starten zu müssen.
Schnelle Übertragung kein Windows System erforderlich, schnelle Übertragung vorhandener Dateien auf dem Computer.
Windows Startfehler beheben Kann verschiedene Windows Startfehler oder Abstürze beheben.
Datenträger sicher löschen Löschen Sie Datenträgerdateien vollständig, ohne Angst vor einer Datenwiederherstellung haben zu müssen.
Passwort Reset einfach und schnell
Dateirettung/ übertragung Windows muss nicht gestartet werden
Behebung von Boot Problemen Bluescreen/kein Booten usw.
Starten Sie Renee PassNow und legen Sie ein USB-Flash-Laufwerk oder eine leere CD/DVD in den Computer ein. Wählen Sie die Option zum Erstellen eines bootfähigen Mediums. Befolgen Sie die Anweisungen auf dem Bildschirm, um den Vorgang abzuschließen.

Legen Sie den bootfähigen USB-Stick oder die CD/DVD in den gesperrten Windows-Computer ein. Starten Sie den Computer neu und rufen Sie die BIOS-Einstellungen auf, indem Sie die entsprechende Taste drücken (siehe folgende Tabelle). Konfigurieren Sie die Startreihenfolge, um den bootfähigen Medien Priorität einzuräumen.
| Server Typ | Geben Sie die Boot-Menü-Methode ein |
|---|---|
| DELL | Drücken Sie wiederholt die Taste F12, bevor das Dell-Logo auf dem Bildschirm erscheint. |
| HP | Drücken Sie mehrmals die Taste F9, wenn das HP-Logo angezeigt wird. |
| BIOS-Name | Geben Sie die Boot-Menü-Methode ein |
|---|---|
| ASUS | DEL oder F2 für PCs/ DEL oder F2 für Motherboards |

Nach erfolgreichem Booten vom bootfähigen Medium wird Renee PassNow geladen. Wählen ” PassNow! ”-Funktion nach dem Booten von der neu erstellten Windows-Passwort-Reset-Diskette.

Wählen Sie das Benutzerkonto aus, für das Sie das Passwort zurücksetzen möchten. Klicken Sie dann auf die Schaltfläche „Zurücksetzen“. Renee PassNow entfernt oder setzt das Passwort für das ausgewählte Benutzerkonto zurück.
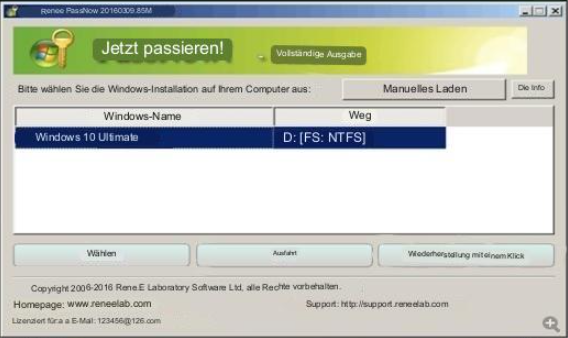

Sobald der Vorgang abgeschlossen ist, entfernen Sie das bootfähige Medium und starten Sie Ihren Computer neu. Sie können sich jetzt ohne Passwort bei Ihrem Konto anmelden.
Zu Beginn benötigen Sie eine Windows-Installationsmedien B. ein USB-Laufwerk oder eine DVD, die die für die Installation des Betriebssystems erforderlichen Dateien enthält.
| Windows-Version | Download-Link | Erfordernis |
|---|---|---|
| Windows 7 | https://learn.microsoft.com/lifecycle/products/windows-7 | PC mit funktionierender Internetverbindung/einem leeren USB-Stick oder einer DVD mit mindestens 8 GB verfügbarem Speicherplatz/einem Produktschlüssel |
| Windows 8/8.1 | https://www.microsoft.com/software-download/windows8 | Das Gleiche wie oben |
| Windows 10 | https://www.microsoft.com/software-download/windows10 | Das Gleiche wie oben |
| Windows 11 | https://www.microsoft.com/software-download/windows11 | Das Gleiche wie oben |
Schritt 1 : Legen Sie das Windows-Installationsmedium in Ihren Asus-Laptop ein und starten Sie das Gerät neu.
Schritt 2 : Während des Startvorgangs können Sie auf das Startmenü zugreifen, indem Sie die entsprechende Taste (normalerweise F12 oder Esc) drücken, wie auf dem Bildschirm angezeigt.
Schritt 3 : Wählen Sie im Startmenü das Windows-Installationsmedium als primäres Startgerät aus.
Schritt 4 : Der Installationsvorgang beginnt und Sie werden aufgefordert, die Sprache, die Zeitzone und das Tastaturlayout auszuwählen.
Schritt 5 : Klicken Sie im nächsten Bildschirm auf die Schaltfläche „Jetzt installieren“.
Schritt 6 : Akzeptieren Sie die Lizenzbedingungen und fahren Sie mit dem nächsten Schritt fort.
Schritt 7 : Wählen Sie die Installationsoption „Benutzerdefiniert“.
Schritt 8 : Sie sehen eine Liste der verfügbaren Partitionen auf der Festplatte Ihres Asus-Laptops. Wählen Sie die Partition aus, auf der das Betriebssystem derzeit installiert ist (normalerweise mit „C:“ gekennzeichnet).
Schritt 9 : Klicken Sie auf die Schaltfläche „Formatieren“, um das vorhandene Betriebssystem und alle Daten auf der ausgewählten Partition zu entfernen. Beachten Sie, dass dadurch alle Ihre Dateien gelöscht werden. Stellen Sie daher sicher, dass Sie vorher alle wichtigen Daten sichern.
Schritt 10 : Sobald die Formatierung abgeschlossen ist, fahren Sie mit der Installation fort, indem Sie den Anweisungen auf dem Bildschirm folgen.
Schritt 11 : Nachdem die Installation von Windows abgeschlossen ist, werden Sie aufgefordert, Ihr Konto einzurichten. Hier können Sie ein neues Passwort für Ihren Asus-Laptop erstellen.
Schritt 12 : Sobald Sie Ihr Konto eingerichtet haben, wird Ihr Asus-Laptop auf die Werkseinstellungen zurückgesetzt und Sie können ihn ohne Passwortbeschränkungen verwenden.
Die Verwendung eines Windows-Installationsmediums zur Neuinstallation des Betriebssystems ist eine leistungsstarke Methode, um das Passwort auf Ihrem Asus-Laptop zurückzusetzen und einen Werksreset durchzuführen. Beachten Sie jedoch, dass bei diesem Vorgang alle Ihre Dateien gelöscht werden. Daher ist es wichtig, vorher ein Backup zu erstellen. Darüber hinaus wird diese Methode erfahrenen Benutzern empfohlen, die mit der Neuinstallation des Betriebssystems vertraut sind.
betroffene Linker :
Zurücksetzen des Asus-Laptop-Passworts leicht gemacht: Tipps und Tricks von Experten
01-12-2023
Lena Melitta : Erfahren Sie, wie Sie Ihr Asus-Laptop-Passwort mithilfe integrierter Datenträger, Software von Drittanbietern wie Renee PassNow und der Eingabeaufforderung...
Empfehlungen zur Auswahl eines WinPE-Bootdisketten-Tools zum Zurücksetzen des Passworts
23-04-2024
Lena Melitta : Entdecken Sie erstklassige Werkzeuge zum Zurücksetzen von WinPE-Passwörtern wie Renee PassNow, Hiren's BootCD PE und PCUnlocker. Informieren Sie...
Zurücksetzen des Asus-Administratorkennworts: Entsperren des Zugriffs auf Ihren Laptop
12-12-2023
Lena Melitta : Lernen Sie, wie Sie Ihr Asus-Administratorkennwort für Windows und BIOS zurücksetzen und Passwortverlust verhindern können.
Das beste kostenlose Antivirenprogramm zum Schutz Ihres Android-Telefons im Jahr 2023
17-12-2023
Maaß Hoffmann : Um Android-Telefone vor verschiedenen Viren oder Malware zu schützen, ist professionelle Sicherheitssoftware zur Absicherung unserer Geräte unerlässlich. In...


