Zurücksetzen eines vergessenen Windows 10-Passworts mit einem USB-Flash-Laufwerk
- Home
- Support
- Anleitungen für Systemrettung
- Zurücksetzen eines vergessenen Windows 10-Passworts mit einem USB-Flash-Laufwerk
Überblick
Windows 10-Passwort vergessen? Keine Panik! Dieser Artikel zeigt Methoden zum Zurücksetzen des Passworts mit einem USB-Flash-Laufwerk. Befolgen Sie unsere Anleitung, um Zugriff auf Ihr Konto zu erhalten.
Inhaltsübersicht


Hinweis: Um das Passwort des aktuellen Kontos zurückzusetzen, müssen Sie eine speziell für dieses Konto erstellte Passwort-Reset-Diskette verwenden. Die Verwendung einer für ein anderes Konto erstellten Passwort-Reset-Diskette funktioniert nicht.

Laden Sie zunächst Renee PassNow von der offiziellen Website herunter und installieren Sie es auf einem anderen Computer, auf den Sie zugreifen können. Sie können die passende Version basierend auf dem Betriebssystem Ihres Computers auswählen.

Zurücksetzen des Windows Passworts Zurücksetzen/Entfernen des Konto Anmeldepassworts in drei einfachen Schritten.
File Rescue Wiederherstellen verlorener Dateien schnell, ohne Windows starten zu müssen.
Schnelle Übertragung kein Windows System erforderlich, schnelle Übertragung vorhandener Dateien auf dem Computer.
Windows Startfehler beheben Kann verschiedene Windows Startfehler oder Abstürze beheben.
Datenträger sicher löschen Löschen Sie Datenträgerdateien vollständig, ohne Angst vor einer Datenwiederherstellung haben zu müssen.
Passwort Reset einfach und schnell
Dateirettung/ übertragung Windows muss nicht gestartet werden
Behebung von Boot Problemen Bluescreen/kein Booten usw.
Starten Sie Renee PassNow und legen Sie ein USB-Flash-Laufwerk oder eine leere CD/DVD in den Computer ein. Wählen Sie die Option zum Erstellen eines bootfähigen Mediums. Befolgen Sie die Anweisungen auf dem Bildschirm, um den Vorgang abzuschließen.

Legen Sie den bootfähigen USB-Stick oder die CD/DVD in den gesperrten Windows-Computer ein. Starten Sie den Computer neu und geben Sie die BIOS-Einstellungen ein, indem Sie die entsprechende Taste drücken (normalerweise F2 oder Entf). Konfigurieren Sie die Startreihenfolge, um den bootfähigen Medien Priorität einzuräumen.
| Server Typ | Geben Sie die Boot-Menü-Methode ein |
|---|---|
| DELL | Drücken Sie wiederholt die Taste F12, bevor das Dell-Logo auf dem Bildschirm erscheint. |
| PS | Drücken Sie mehrmals die Taste F9, wenn das HP-Logo angezeigt wird. |
| BIOS-Name | Geben Sie die Boot-Menü-Methode ein |
|---|---|
| ASRock | DEL oder F2 |
| ASUS | DEL oder F2 für PCs/ DEL oder F2 für Motherboards |
| Acer | DEL oder F2 |
| Dell | F12 oder F2 |
| ECS | DEL |
| Gigabyte / Aorus | DEL oder F2 |
| Lenovo (Consumer-Laptops) | F2 oder Fn + F2 |
| Lenovo (Desktops) | F1 |
| Lenovo (ThinkPads) | Geben Sie dann F1 ein |
| MSI | DEL |
| Microsoft Surface-Tablets | Halten Sie die Ein-/Aus-Taste und die Lauter-Taste gedrückt |
| Ursprungs-PC | F2 |
| Samsung | F2 |
| Toshiba | F2 |
| Zotac | DEL |
| PS | Esc/F9 für „Boot-Menü“/Esc/F10/Registerkarte „Speicher“/Boot-Reihenfolge/Legacy-Boot-Quellen |
| INTEL | F10 |

Nach erfolgreichem Booten vom bootfähigen Medium wird Renee PassNow geladen. Wählen Sie „ PassNow!“ ”-Funktion nach dem Booten von der neu erstellten Windows-Passwort-Reset-Diskette.

Wählen Sie das Benutzerkonto aus, für das Sie das Passwort zurücksetzen möchten. Klicken Sie dann auf die Schaltfläche „Passwort löschen“. Renee PassNow entfernt oder setzt das Passwort für das ausgewählte Benutzerkonto zurück.


Sobald das Passwort zurückgesetzt wurde, entfernen Sie das bootfähige Medium vom PC und starten Sie den Computer neu. Sie können sich jetzt ohne Passwort beim Windows-Konto anmelden.
| Windows-Version | Download-Link | Erfordernis |
|---|---|---|
| Windows 7 | https://learn.microsoft.com/lifecycle/products/windows-7 | PC mit funktionierender Internetverbindung/einem leeren USB-Stick oder einer DVD mit mindestens 8 GB verfügbarem Speicherplatz/einem Produktschlüssel |
| Windows 8/8.1 | https://www.microsoft.com/software-download/windows8 | Das Gleiche wie oben |
| Windows 10 | https://www.microsoft.com/software-download/windows10 | Das Gleiche wie oben |
| Windows 11 | https://www.microsoft.com/software-download/windows11 | Das Gleiche wie oben |
Schritt 3: Starten Sie den Computer neu und greifen Sie auf die BIOS-Einstellungen zu, indem Sie die entsprechende Taste (normalerweise F2 oder Entf) drücken, wenn das Herstellerlogo erscheint. Ändern Sie die Startreihenfolge, um der Installationsdiskette oder dem USB-Laufwerk Vorrang einzuräumen.
Schritt 4: Sobald der Computer von der Installationsdiskette oder dem USB-Laufwerk startet, wird der Windows 10-Setup-Bildschirm angezeigt. Drücken Sie „Umschalt + F10“ auf Ihrer Tastatur, um ein Eingabeaufforderungsfenster zu öffnen.
Schritt 5: Führen Sie im Eingabeaufforderungsfenster die folgenden Befehle aus, um den Utility Manager durch die Eingabeaufforderung zu ersetzen:
move c:\windows\system32\utilman.exe c:\windows\system32\utilman.exe.bak
copy c:\windows\system32\cmd.exe c:\windows\system32\utilman.exe
Schritt 6: Schließen Sie das Eingabeaufforderungsfenster und starten Sie Ihren Computer neu. Stellen Sie sicher, dass Sie die Installationsdiskette oder das USB-Laufwerk entfernen.
Schritt 7: Wenn der Anmeldebildschirm von Windows 10 erscheint, klicken Sie auf das Symbol „ Ease of Access “ in der unteren rechten Ecke. Dadurch wird der ersetzte Utility-Manager geöffnet, bei dem es sich eigentlich um die Eingabeaufforderung handelt.
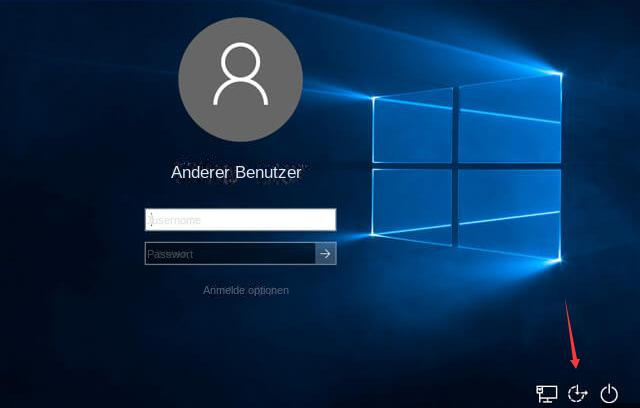
Schritt 8: Führen Sie im Eingabeaufforderungsfenster den folgenden Befehl aus, um Ihr Windows 10-Passwort zurückzusetzen:
net user username newpassword
Schritt 9: Nachdem Sie das Passwort erfolgreich zurückgesetzt haben, schließen Sie die Eingabeaufforderung und melden Sie sich mit dem neuen Passwort bei Ihrem Windows 10-Konto an.
Schritt 10: Um den ursprünglichen Utility Manager wiederherzustellen, stecken Sie die Installationsdiskette oder das USB-Laufwerk in den Computer und starten Sie ihn neu. Wenn das Eingabeaufforderungsfenster erneut angezeigt wird, führen Sie den folgenden Befehl aus:
copy c:\utilman.exe c:\windows\system32\utilman.exe
Schritt 11: Schließen Sie das Eingabeaufforderungsfenster und starten Sie Ihren Computer neu. Sie können sich jetzt mit Ihrem ursprünglichen Passwort bei Ihrem Windows 10-Konto anmelden.
- Ermöglicht das Zurücksetzen eines vergessenen Windows 10-Passworts
- Erhöhte Sicherheit mit einem neuen Passwort
Nachteile:
- Erfordert eine Windows 10-Installationsdiskette oder ein USB-Laufwerk
- Für unerfahrene Benutzer kann es kompliziert sein

manage-bde -protectors -get c:
{XXXXXXXX-XXXX-XXXX-XXXX-XXXXXXXXXXXX}
manage-bde -protectors -adbackup c: -id {XXXXXXXX-XXXX-XXXX-XXXX-XXXXXXXXXXXX} g:
- Verschlüsselt die Festplatte zum Schutz der Daten
- Stellt einen Wiederherstellungsschlüssel in Form eines BitLocker-Schlüsselpakets zum Zurücksetzen des Passworts bereit
- Verwendet ein USB-Flash-Laufwerk als Alternative zur lokalen Passwort-Reset-Disk
Nachteile:
- Erfordert die Aktivierung der BitLocker-Geräteverschlüsselung, bevor das Passwort vergessen wird
- Voraussetzung ist ein USB-Stick mit ausreichend Speicherplatz
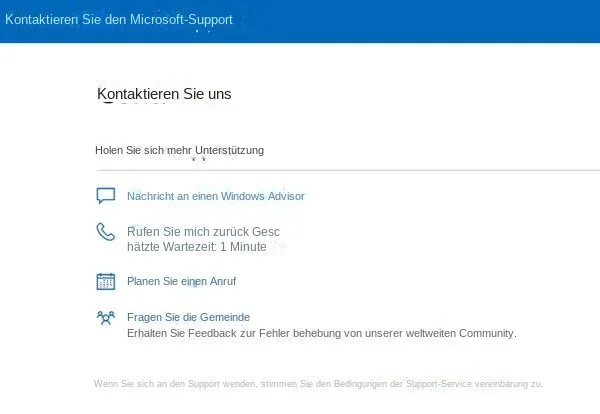
betroffene Linker :
Zurücksetzen Ihres Windows 10-Passworts mithilfe eines USB-Laufwerks
12-12-2023
Thomas Quadbeck : Verwenden Sie ein USB-Laufwerk, um Ihr vergessenes Windows 10-Passwort zurückzusetzen. Entdecken Sie Methoden zum Erstellen und Nutzen eines...
Setzen Sie das Windows 10-Passwort mithilfe eines bootfähigen USB-Datenträgers zurück
04-01-2024
Thomas Quadbeck : Sie haben Ihr Windows 10-Passwort vergessen? Keine Sorge, dieser Artikel führt Sie durch verschiedene Methoden zum Zurücksetzen mithilfe...
Fehlerbehebung: Sicherheitsfragen in Windows 11 vergessen
07-12-2023
Lena Melitta : Falls Sie Ihre Sicherheitsfragen für Windows 11 vergessen haben, gibt es verschiedene Methoden, um Ihr Passwort zurückzusetzen. Dazu...
5 Methoden zur Wiederherstellung eines vergessenen Windows 10-Passworts und Sicherheitsfragen
04-01-2024
Angel Doris : Probleme beim Zugriff auf Ihr Windows 10-Konto wegen vergessenem Passwort und Sicherheitsfragen? Keine Sorge, diese 5 Alternativen ermöglichen...


