Windows 10 Passwort zurücksetzen: Vier einfache Wege ohne Anmeldung
- Home
- Support
- Anleitungen für Systemrettung
- Windows 10 Passwort zurücksetzen: Vier einfache Wege ohne Anmeldung
Überblick
Entdecken Sie, wie Sie Ihr Windows 10-Passwort zurücksetzen können, ohne sich anzumelden. Diese Anleitung bietet Ihnen Schritt-für-Schritt-Anweisungen für verschiedene Methoden, damit Sie problemlos wieder Zugriff auf Ihr System erhalten.
Um das Standard-Administratorkonto zu verwenden, müssen Sie Windows 10 zunächst im abgesicherten Modus starten. Wenn Sie sich bei keinem Konto anmelden können, können Sie Windows in den abgesicherten Modus zwingen, indem Sie die normale Startsequenz unterbrechen. So geht’s:
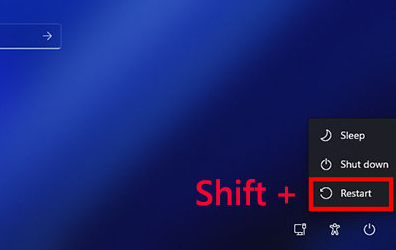
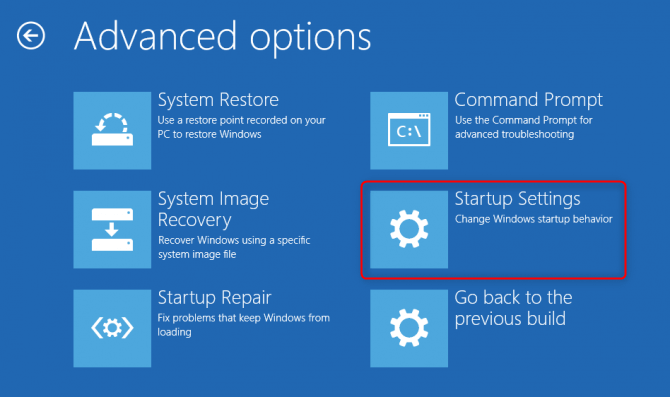

Sobald Windows im abgesicherten Modus gebootet hat:
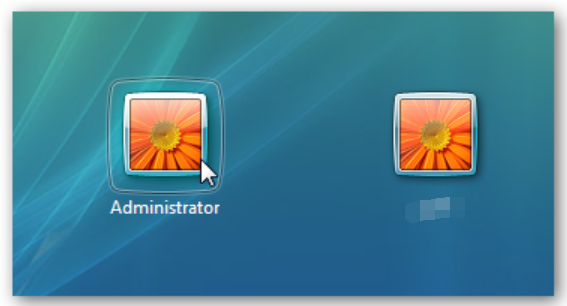
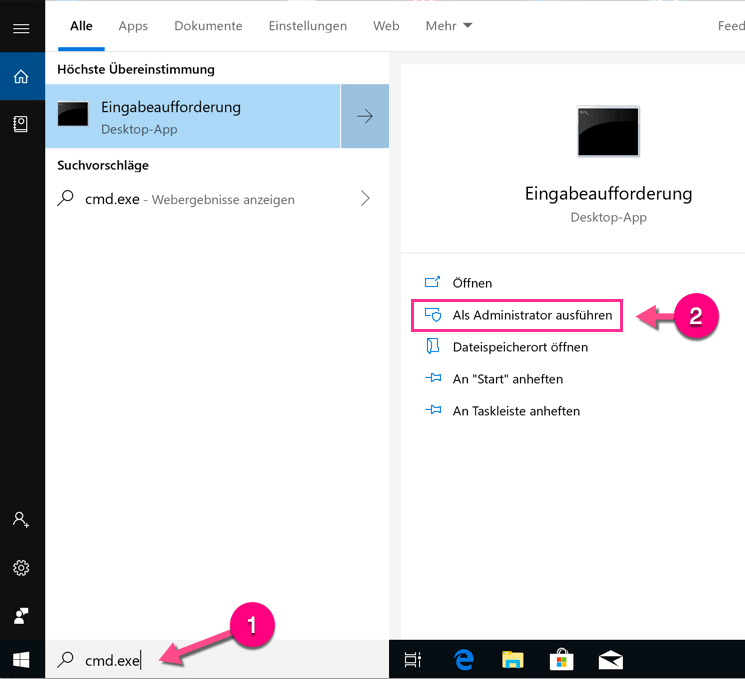
net user user_name *
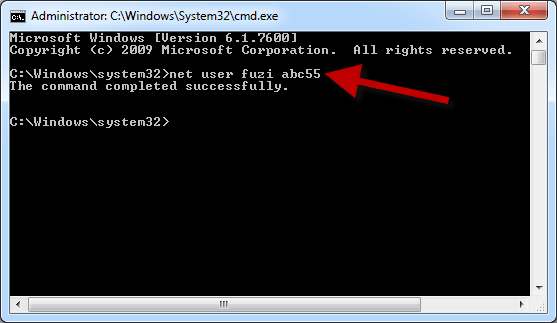

Zurücksetzen des Windows Passworts Zurücksetzen/Entfernen des Konto Anmeldepassworts in drei einfachen Schritten.
File Rescue Wiederherstellen verlorener Dateien schnell, ohne Windows starten zu müssen.
Schnelle Übertragung kein Windows System erforderlich, schnelle Übertragung vorhandener Dateien auf dem Computer.
Windows Startfehler beheben Kann verschiedene Windows Startfehler oder Abstürze beheben.
Datenträger sicher löschen Löschen Sie Datenträgerdateien vollständig, ohne Angst vor einer Datenwiederherstellung haben zu müssen.
Passwort Reset einfach und schnell
Dateirettung/ übertragung Windows muss nicht gestartet werden
Behebung von Boot Problemen Bluescreen/kein Booten usw.


| Server Typ | Geben Sie die Startmenümethode ein |
|---|---|
| DELL | Drücken Sie die Taste F12 wiederholt, bis das Dell-Logo auf dem Bildschirm erscheint. |
| HP | Drücken Sie die F9-Taste mehrmals, wenn das HP-Logo angezeigt wird. |
| BIOS-Name | Geben Sie die Startmenümethode ein |
|---|---|
| ASRock | DEL oder F2 |
| ASUS | DEL oder F2 für PCs, DEL oder F2 für Motherboards |
| Acer | DEL oder F2 |
| Dell | F12 oder F2 |
| ECS | DEL |
| Gigabyte / Aorus | DEL oder F2 |
| Lenovo (Laptops für Privatkunden) | F2 oder Fn + F2 |
| Lenovo (Desktops) | Formel 1 |
| Lenovo (ThinkPads) | Geben Sie dann F1 ein |
| MSI | DEL |
| Microsoft Surface Tablets | Halten Sie die Einschalttaste und die Lauter-Taste gedrückt |
| Ursprungs-PC | F2 |
| Samsung | F2 |
| Toshiba | F2 |
| Zotac | DEL |
| HP | Esc, F9 für „Boot-Menü“, Esc, F10, Registerkarte „Speicher“, Boot-Reihenfolge, Legacy-Boot-Quellen |
| Intel - Die ultimative Lösung | F10 |
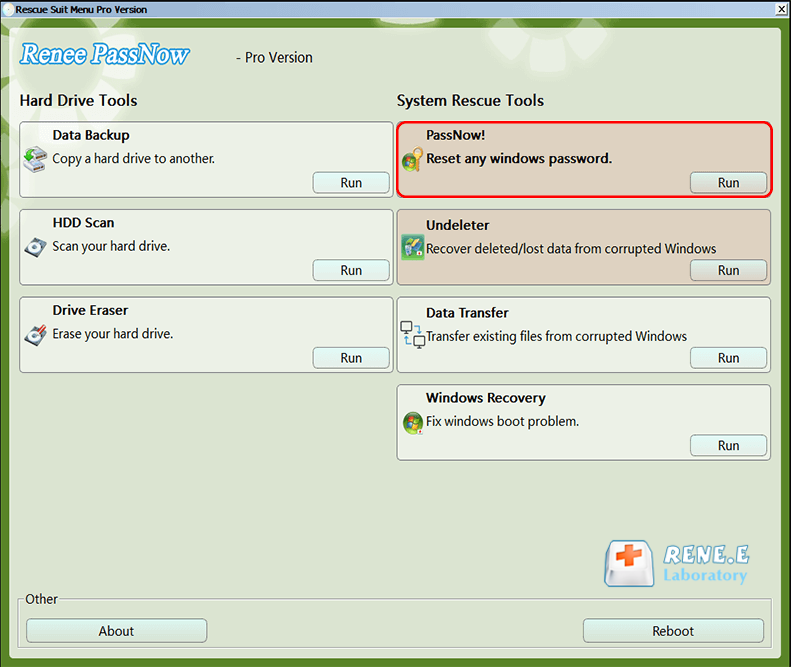
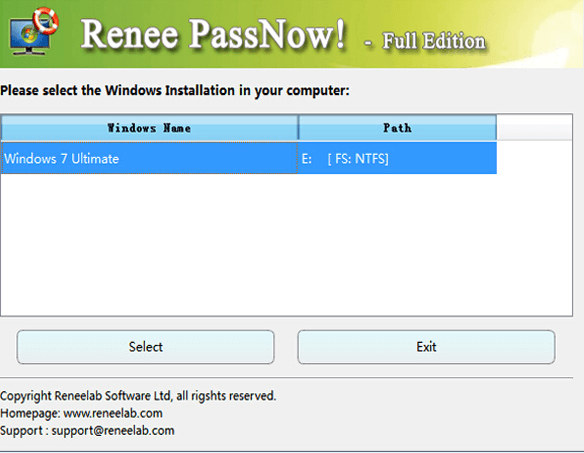
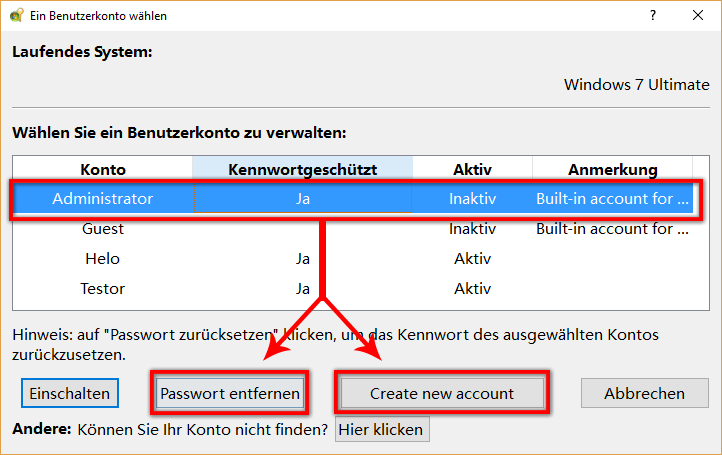

| Windows-Version | Download-Link | Erfordernis |
|---|---|---|
| Windows XP | https://isoriver.com/windows-xp-iso-download/ | - |
| Windows 7 | https://learn.microsoft.com/lifecycle/products/windows-7 | PC mit funktionierender Internetverbindung, ein leerer USB-Stick oder eine DVD mit mindestens 8 GB freiem Speicherplatz, ein Produktschlüssel |
| Windows 8/8.1 | https://www.microsoft.com/software-download/windows8 | Gleiches wie oben |
| Windows 10 | https://www.microsoft.com/software-download/windows10 | Gleiches wie oben |
| Windows 11 | https://www.microsoft.com/software-download/windows11 | Gleiches wie oben |
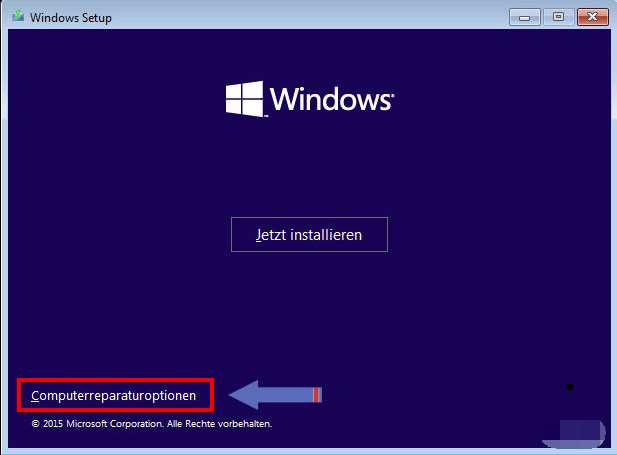
Eingabeaufforderungsfenster erscheint.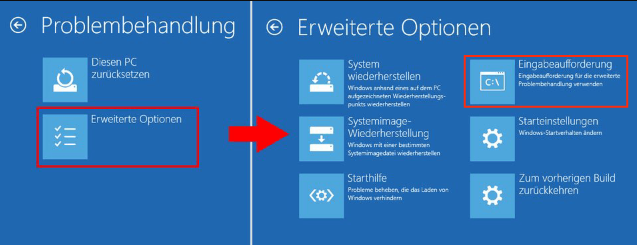
C:
diskpart
list volume
exit.exit
c:
cd windowssystem32
ren Utilman.exe Utilman.exe.bak
copy cmd.exe Utilman.exe
Eingabeaufforderungsfenster öffnen.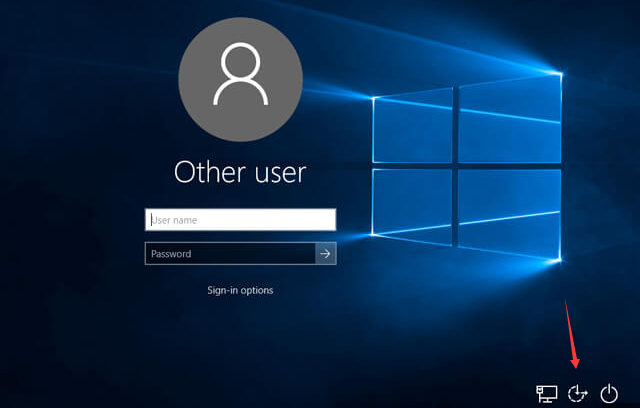
net user
net user [username] [newpassword]
Eingabeaufforderung von einem Windows-Installationsmedium zurücksetzen. Diese Methode ist zuverlässig und hilft Ihnen, ohne Datenverlust wieder Zugang zu Ihrem Computer zu erhalten.
Rufus oder UNetbootin.

betroffene Linker :
Ihr Leitfaden für einen Neuanfang: HP Desktop ohne Kennwort auf Werkseinstellungen zurücksetzen
21-02-2024
Thomas Quadbeck : Diese Anleitung bietet Ihnen eine detaillierte Beschreibung, wie Sie Ihren HP Desktop-Computer ohne Passwort auf die Werkseinstellungen zurücksetzen...
HP Laptop ohne Passwort in Windows 10 auf die Werkseinstellungen zurücksetzen
29-04-2024
Thomas Quadbeck : Erfahren Sie, wie Sie Ihren HP-Laptop ohne Kennwort in Windows 10 auf die Werkseinstellungen zurücksetzen können, indem Sie...
Sie haben sich von Ihrem Windows 10-Computer ausgesperrt? So erhalten Sie wieder Zugang
17-12-2023
Angel Doris : Lassen Sie sich nicht von einem vergessenen Passwort oder einer Sperre von Ihrem Windows 10 PC abhalten. Erfahren...
Umgehen der Windows 10-Anmeldung ohne Passwort: Eine umfassende Anleitung
01-12-2023
Thomas Quadbeck : Haben Sie Ihr Windows 10-Anmeldekennwort vergessen? Dieser Leitfaden bietet vier Methoden zur Wiederherstellung des Zugangs zu Ihrem Konto...



