Samsung Disk Cloner für Einsteiger: Jetzt Loslegen!
- Home
- Support
- Anleitungen für Systemsicherung
- Samsung Disk Cloner für Einsteiger: Jetzt Loslegen!
Überblick
Entdecken Sie, wie Sie mit Samsung Disk Cloner-Tools wie Samsung Data Migration und Samsung Magician mühelos Ihre Laufwerke klonen können. Dieser Anfängerleitfaden bietet Schritt-für-Schritt-Anleitungen und bewährte Methoden, um ein erfolgreiches Klonerlebnis zu gewährleisten.
Inhaltsübersicht
https://semiconductor.samsung.com/us/consumer-storage/support/tools/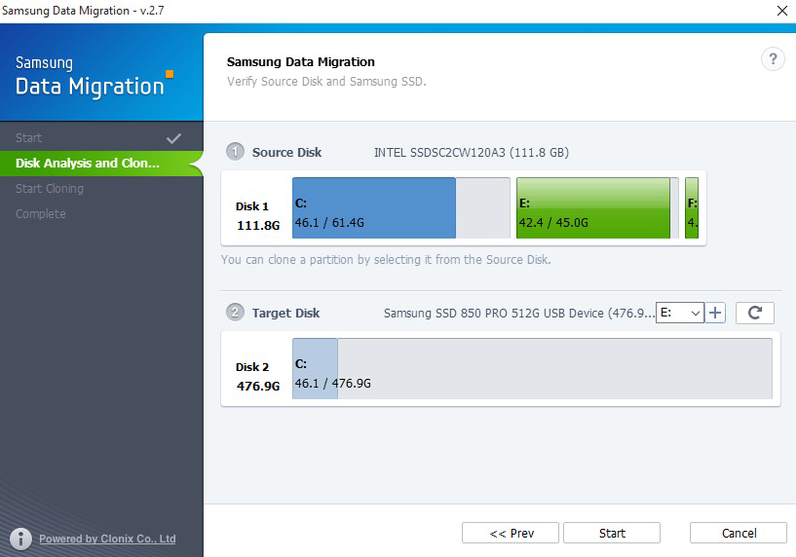
Obwohl Samsung Magician keine Festplatten-Klonfunktion bietet, ist es eine umfassende Optimierungssoftware zur Verwaltung Ihrer Samsung SSD . Es bietet verschiedene Funktionen wie Laufwerksdatenverwaltung , Leistungsbenchmarks und Diagnoseprüfungen . Samsung Magician ist besonders nützlich, um den Zustand Ihrer Laufwerke im Auge zu behalten und deren optimale Leistung sicherzustellen.
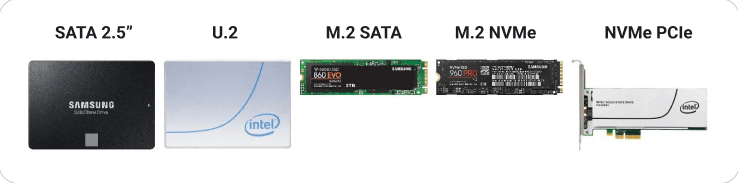


diskmgmt.msc
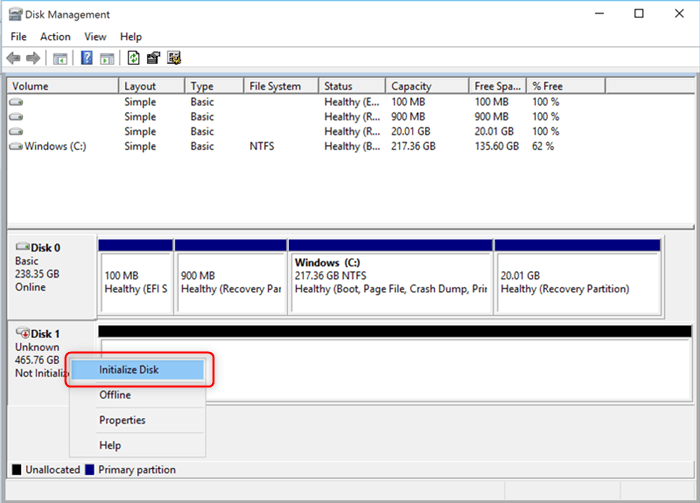
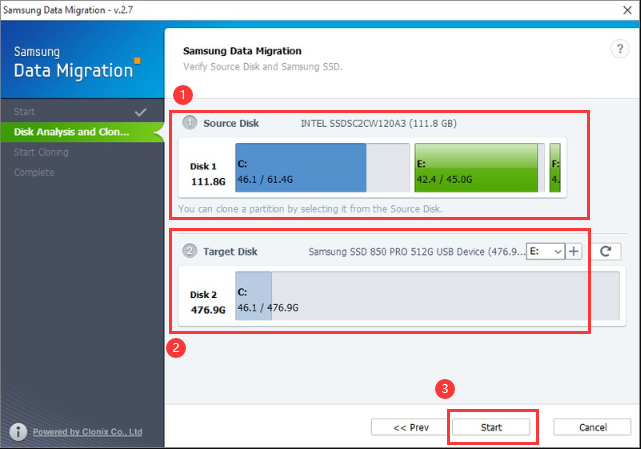
Laden Sie die Renee Becca -Software von der offiziellen Website herunter. Folgen Sie den Anweisungen auf dem Bildschirm, um die Installation abzuschließen. Starten Sie anschließend die Anwendung.

Automatische 4K Ausrichtung Führt automatisch eine 4K Ausrichtung durch, um die SSD Leistung zu verbessern.
Unterstützt GPT und MBR passt bei der Migration des Systems automatisch das entsprechende Partitionsformat für SSD an.
Unterstützt FAT/NTFS kann verschiedene Dateisystemformate migrieren.
Schnelle Backup Geschwindigkeit bis zu 3.000 MB/Minute Backup Geschwindigkeit.
Umfassende Sicherungslösung unterstützt Systemmigration/Systemsicherung/Partitionssicherung/Festplattensicherung/Dateisicherung/Festplattenklonen.
Automatische 4K Ausrichtung Verbessert die SSD Leistung
Unterstützt GPT und MBR Partitionsformat
Unterstützt NTFS und FAT32 Dateisysteme
Schritt 2: Bereiten Sie Ihre Festplatten vor
Stellen Sie sicher, dass sowohl Ihre Quellfestplatte (die aktuelle Festplatte mit Ihren Daten) als auch die Zielfestplatte (die neue Samsung SSD) ordnungsgemäß mit Ihrem Computer verbunden sind. Überprüfen Sie, ob die Festplatten vom System erkannt werden.
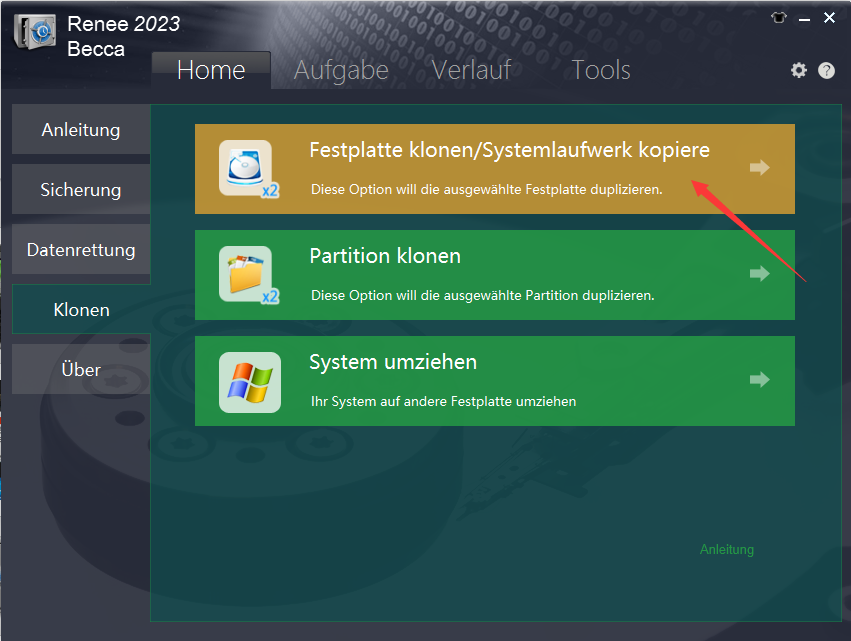
Schritt 4: Quell- und Zielfestplatten auswählen
Wählen Sie Ihre aktuelle Festplatte als Quellfestplatte und die neue Samsung SSD als Zielfestplatte . Stellen Sie sicher, dass beide Auswahlen korrekt sind, bevor Sie fortfahren.
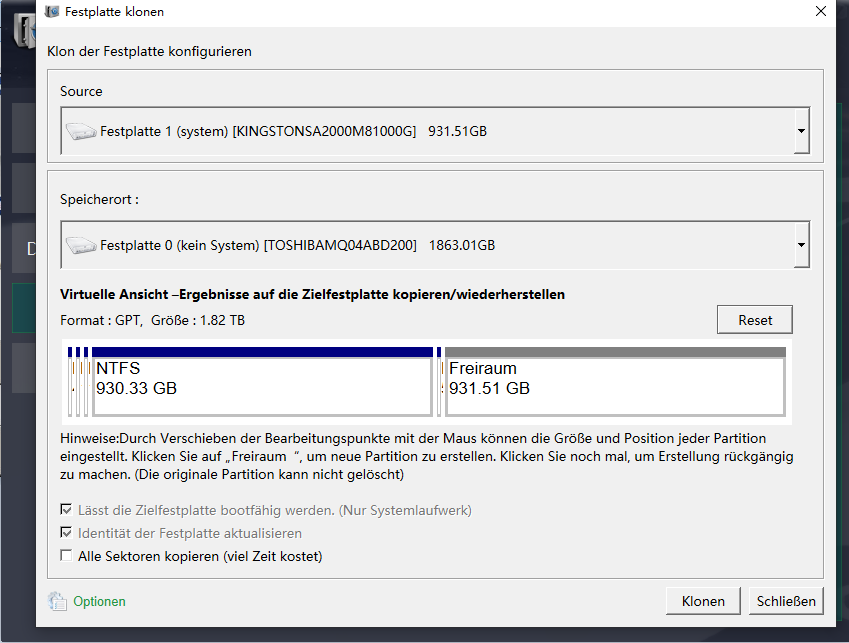
Renee Becca bietet verschiedene Optionen für den Klonvorgang, wie Sektor-für-Sektor-Klon oder Größenänderung von Partitionen . Konfigurieren Sie diese Optionen nach Ihren Wünschen. Bei Unsicherheit können Sie mit den Standardeinstellungen fortfahren.
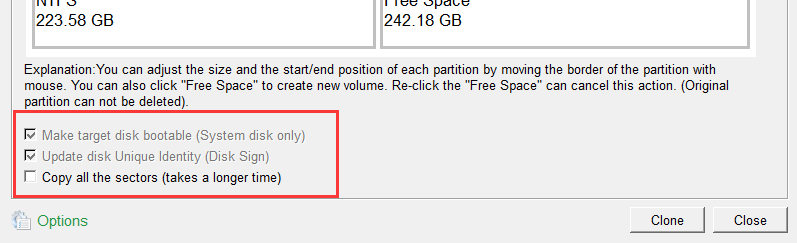
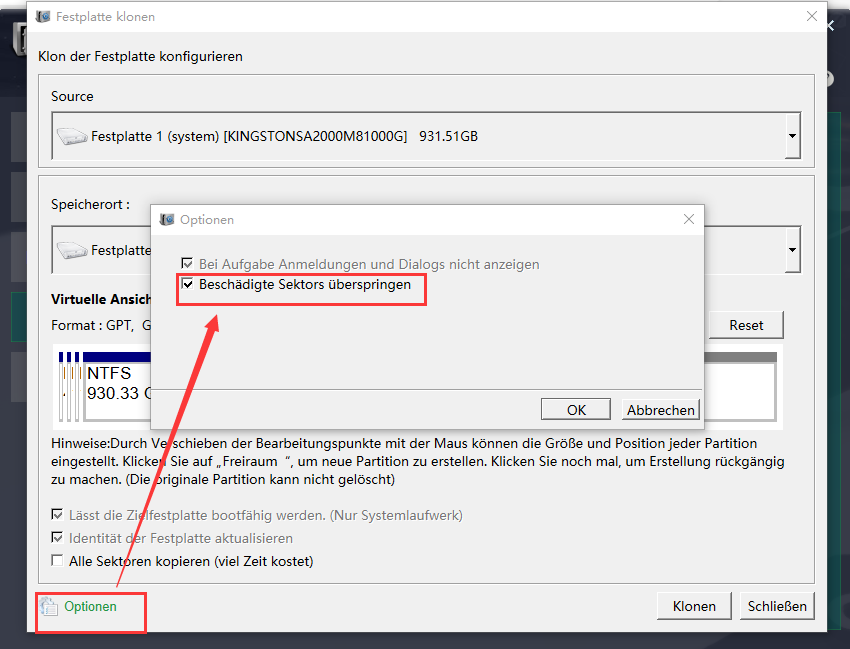
Klicken Sie auf Start , um den Klonvorgang zu beginnen. Es erscheint eine Bestätigungsmeldung, dass alle Daten auf dem Ziellaufwerk gelöscht werden. Bestätigen Sie, um fortzufahren. Die Dauer des Vorgangs hängt von der Datenmenge ab, die übertragen wird.
| Server Typ | Geben Sie die Startmenümethode ein |
|---|---|
| DELL | Drücken Sie die Taste F12 wiederholt, bis das Dell-Logo auf dem Bildschirm erscheint. |
| HP | Drücken Sie die F9-Taste mehrmals, wenn das HP-Logo angezeigt wird. |
| BIOS-Name | Geben Sie die Startmenümethode ein |
|---|---|
| ASRock | DEL oder F2 |
| ASUS | DEL oder F2 für PCs, DEL oder F2 für Motherboards |
| Acer | DEL oder F2 |
| Dell | F12 oder F2 |
| ECS | DEL |
| Gigabyte / Aorus | DEL oder F2 |
| Lenovo (Laptops für Privatkunden) | F2 oder Fn + F2 |
| Lenovo (Desktops) | Formel 1 |
| Lenovo (ThinkPads) | Geben Sie dann F1 ein |
| MSI | DEL |
| Microsoft Surface Tablets | Halten Sie die Einschalttaste und die Lauter-Taste gedrückt |
| Ursprungs-PC | F2 |
| Samsung | F2 |
| Toshiba | F2 |
| Zotac | DEL |
| HP | Esc, F9 für „Boot-Menü“, Esc, F10, Registerkarte „Speicher“, Boot-Reihenfolge, Legacy-Boot-Quellen |
| Intel - Die ultimative Lösung | F10 |
betroffene Linker :
Ultimativer Ratgeber für Samsung SSD Datenmigration
13-05-2024
Thomas Quadbeck : Erfahren Sie, wie Sie Ihre Daten nahtlos von einer Samsung SSD auf eine andere übertragen können, mit diesem...
03-04-2024
Thomas Quadbeck : Aktualisieren Sie Ihr System mühelos, indem Sie unserer detaillierten Anleitung zur Übertragung von Samsung-Betriebssystemen auf eine SSD folgen....



