Aktualisieren Sie Ihr System: Eine Schritt-für-Schritt-Anleitung für die Migration des Betriebssystems auf eine Samsung SSD
- Home
- Support
- Anleitungen für Systemsicherung
- Aktualisieren Sie Ihr System: Eine Schritt-für-Schritt-Anleitung für die Migration des Betriebssystems auf eine Samsung SSD
Überblick
Aktualisieren Sie Ihr System mühelos, indem Sie unserer detaillierten Anleitung zur Übertragung von Samsung-Betriebssystemen auf eine SSD folgen. Sagen Sie langen Bootzeiten Lebewohl und genießen Sie die Geschwindigkeit und Effizienz einer Samsung SSD. Informieren Sie sich über unsere Lösungsstrategien für gängige Probleme und gewährleisten Sie einen nahtlosen Wechsel für das optimale Upgrade-Erlebnis.
Inhaltsübersicht


Automatische 4K Ausrichtung Führt automatisch eine 4K Ausrichtung durch, um die SSD Leistung zu verbessern.
Unterstützt GPT und MBR passt bei der Migration des Systems automatisch das entsprechende Partitionsformat für SSD an.
Unterstützt FAT/NTFS kann verschiedene Dateisystemformate migrieren.
Schnelle Backup Geschwindigkeit bis zu 3.000 MB/Minute Backup Geschwindigkeit.
Umfassende Sicherungslösung unterstützt Systemmigration/Systemsicherung/Partitionssicherung/Festplattensicherung/Dateisicherung/Festplattenklonen.
Automatische 4K Ausrichtung Verbessert die SSD Leistung
Unterstützt GPT und MBR Partitionsformat
Unterstützt NTFS und FAT32 Dateisysteme
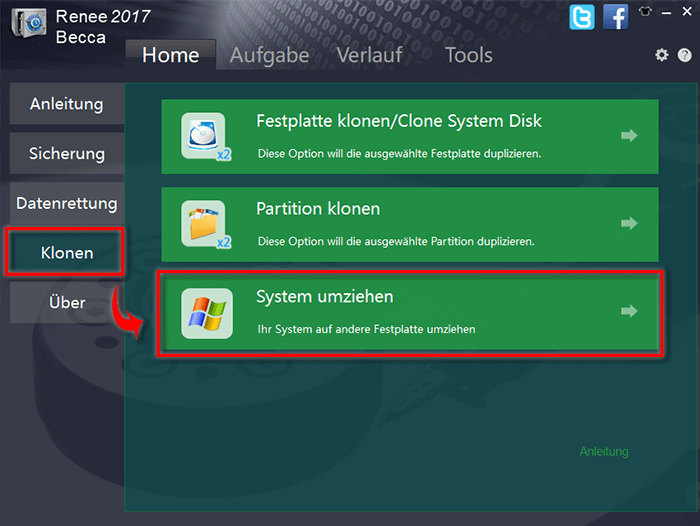
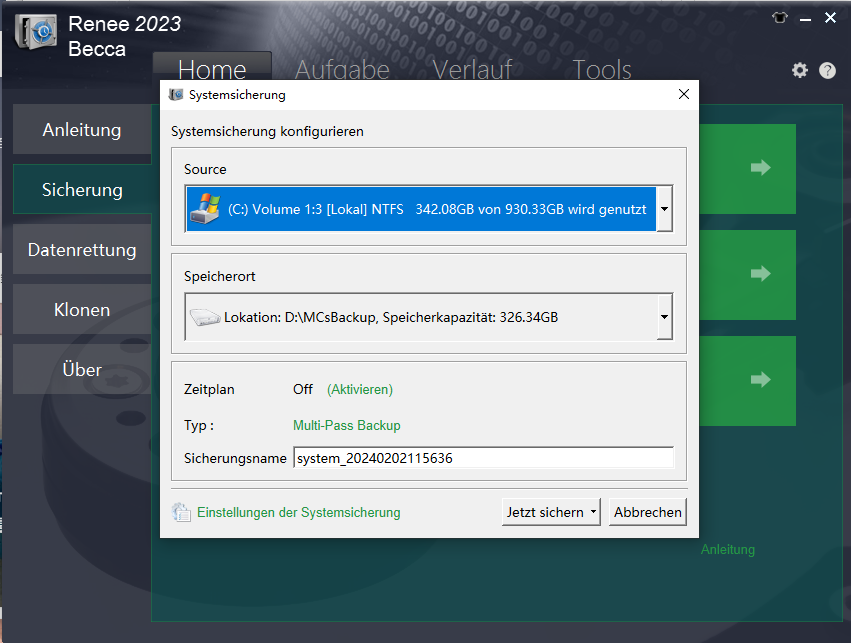
- Ermöglicht die sichere Migration des Betriebssystems ohne Neuinstallation.
- Einfache Schritte für eine reibungslose und mühelose Übertragung.
- Verbessert die Leistung und verkürzt die Bootzeiten mit einer neuen SSD.
- Nahtloser Übergang ohne mühsame manuelle Partitionsanpassungen.
Nachteile:Für den vollen Zugriff auf alle Funktionen ist ein kostenpflichtiges Abonnement erforderlich.
Macrium Reflect oder Samsung Data Migration Tool verwenden, die selektive Migration oder Partitionsanpassung unterstützen.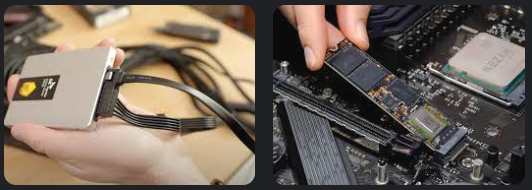
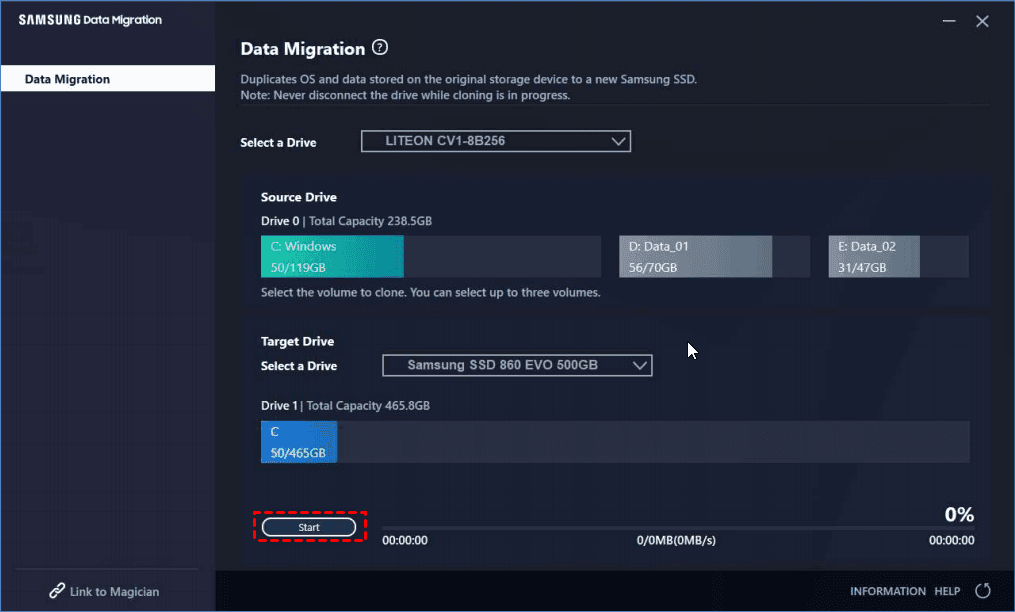
- Schneller und effizienter Weg, um alle Daten und Einstellungen zu übertragen
- Keine Neuinstallation erforderlich, wenn die Samsung SSD größer ist als die Originalfestplatte
Nachteile:
- Während des Klonvorgangs können Fehler auftreten
- Funktioniert nur bei größeren Samsung SSDs
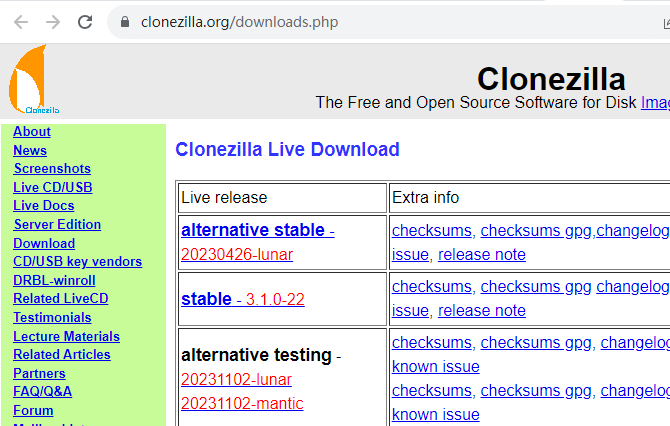
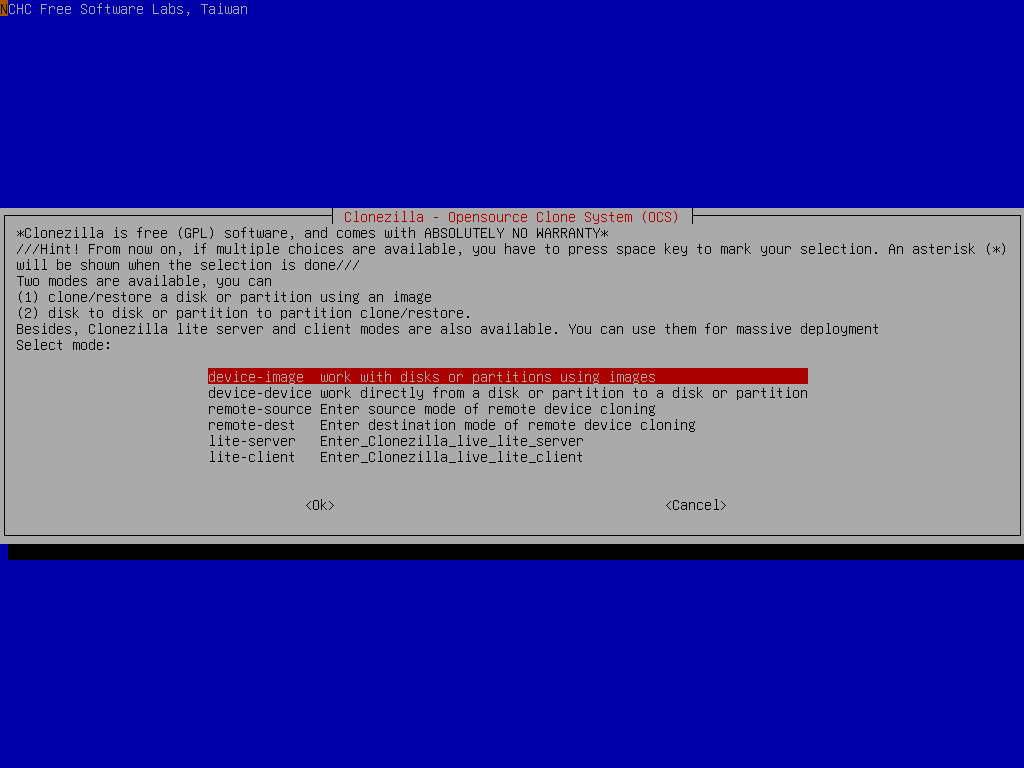
- Kostenlose und quelloffene Software
- Relativ einfach zu bedienen
- Unterstützt verschiedene Klon-Modi
Nachteile:Kann länger dauern als die Verwendung der Samsung Datenmigrationssoftware
| BIOS-Name | Methode | Der Schlüssel oder die Schlüssel |
|---|---|---|
| Acer | Drücken Sie unmittelbar nach dem Einschalten Entf oder F2 | Entf/F2 |
| Compaq | Drücken Sie F10, während der Cursor in der oberen rechten Ecke des Bildschirms blinkt | F10 |
| Dell | Drücken Sie F2, wenn das Dell-Logo angezeigt wird, oder drücken Sie alle paar Sekunden, bis die Meldung „Setup wird gestartet“ angezeigt wird | F2 |
| eMachines | Drücken Sie Tab oder Entf, während das eMachine-Logo auf dem Bildschirm angezeigt wird | Tab/ Del |
| Fujitsu | Drücken Sie F2, sobald das Fujitsu-Logo erscheint | F2 |
| Gateway | Drücken Sie nach dem Neustart des Computers wiederholt die Taste F1 | F1 |
| PS | Drücken Sie nach dem Neustart des Computers die Taste F1/F10/oder F11 | F1/ F10/ F11 |
| IBM | Drücken Sie sofort nach dem Einschalten des Computers F1 | F1 |
| Lenovo | Drücken Sie F1 oder F2, nachdem Sie den Computer eingeschaltet haben | F1/F2 |
| Nec | Drücken Sie F2, um das BIOS-Setup aufzurufen | F2 |
| Packard Bell | Drücken Sie F1/F2/ oder Entf, um ins BIOS zu gelangen | F1/ F2/ Entf |
| Samsung | Drücken Sie F2, um das BIOS-Setup-Dienstprogramm zu starten | F2 |
| Sharp | Drücken Sie F2, nachdem der Computer gestartet ist | F2 |
| Sony | Drücken Sie F1/F2/oder F3, nachdem Sie den Computer eingeschaltet haben | F1/F2/F3 |
| Toshiba | Drücken Sie nach dem Einschalten F1 oder Esc, um auf das BIOS zuzugreifen | F1/Esc |
| ARLT | Drücken Sie Entf oder F11, wenn die entsprechende Meldung angezeigt wird | Entf/ F11 |
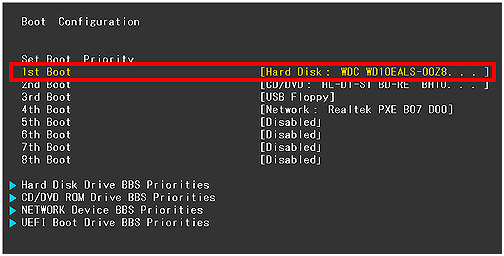
- Stellen Sie sicher, dass die Samsung SSD richtig angeschlossen ist und von Ihrem Computer erkannt wird.
- Starten Sie Ihren Computer neu und drücken Sie erneut die entsprechende Taste für das BIOS.
- Wenn Sie einen Laptop haben, versuchen Sie, den Akku zu entfernen und das Netzkabel abzuziehen. Halten Sie dann den Netzschalter einige Sekunden lang gedrückt, bevor Sie den Computer wieder zusammenbauen und einschalten.
- Konsultieren Sie das Handbuch Ihres Computers oder wenden Sie sich für weitere Unterstützung an den Hersteller.
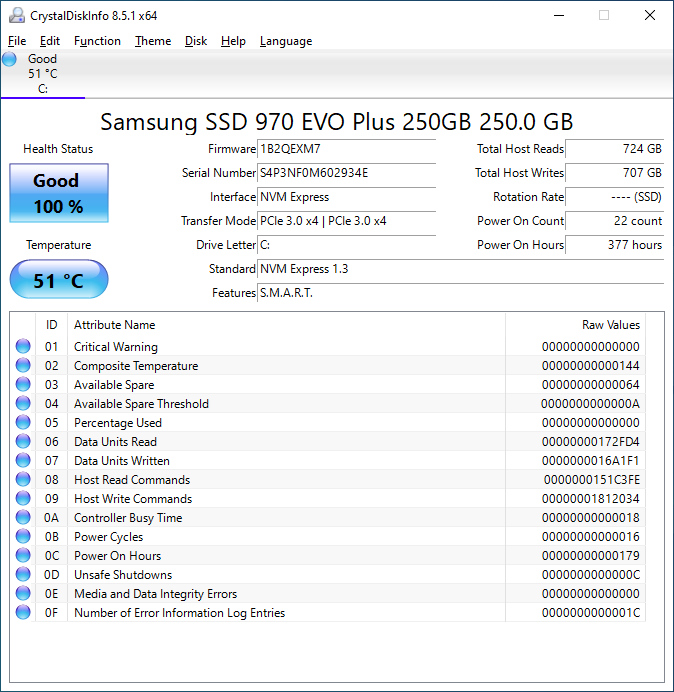
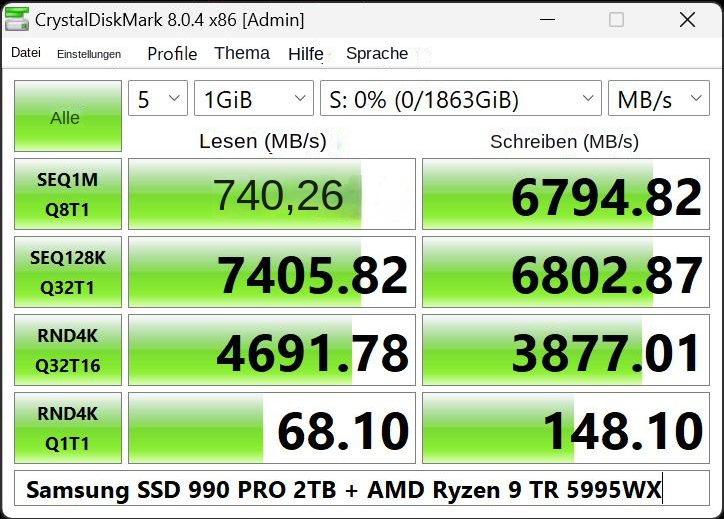
sfc /scannow in der Eingabeaufforderung alle beschädigten Dateien.betroffene Linker :
Die problemlose Möglichkeit, Ihr Windows 10 ohne Neuinstallation auf SSD zu migrieren
13-04-2024
Maaß Hoffmann : Lernen Sie, wie Sie Ihr Windows 10-Betriebssystem mit Hilfe kostenloser Tools wie Clonezilla, GParted und Renee Becca mühelos...


