SD-Karte wird nicht erkannt? So beheben Sie das Problem!
- Home
- Support
- Anleitungen für Datenrettung
- SD Karte wiederherstellen
- SD-Karte wird nicht erkannt? So beheben Sie das Problem!
Überblick
Entdecken Sie mühelose Lösungen für SD-Kartenprobleme wie unerwartete Unterbrechungen oder das plötzliche Verschwinden in Ihren Digitalkameras, Tablets oder Mediaplayern. Lesen Sie weiter, um nützliche Tipps für diese häufigen Probleme zu erhalten.

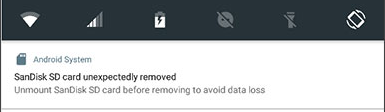
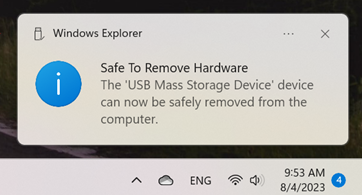

Einfach zu bedienen 3 einfache Schritte für eine schnelle Wiederherstellung.
Mehrere Wiederherstellungsmodi Dateiwiederherstellung, Formatwiederherstellung, Partitionswiederherstellung.
Stellt Dateitypen wieder her Bilder, Videos, Audios, Dokumente, EMails usw.
Spiegel erstellen Erstellen Sie einen Partitionsspiegel, der zum schnellen Lesen von Partitionen und zum Sichern verwendet werden kann.
Unterstützt mehrere Geräte SDKarte, SDHC, SDXC, UDisk, Festplatte, Computer usw.
Einfache Bedienung Wiederherstellung in drei Schritten
Mehrere Wiederherstellungsmodi Datei /Format /Partitionswiederherstellung
Unterstützte Geräte SDKarte/UDisk/Festplatte usw.
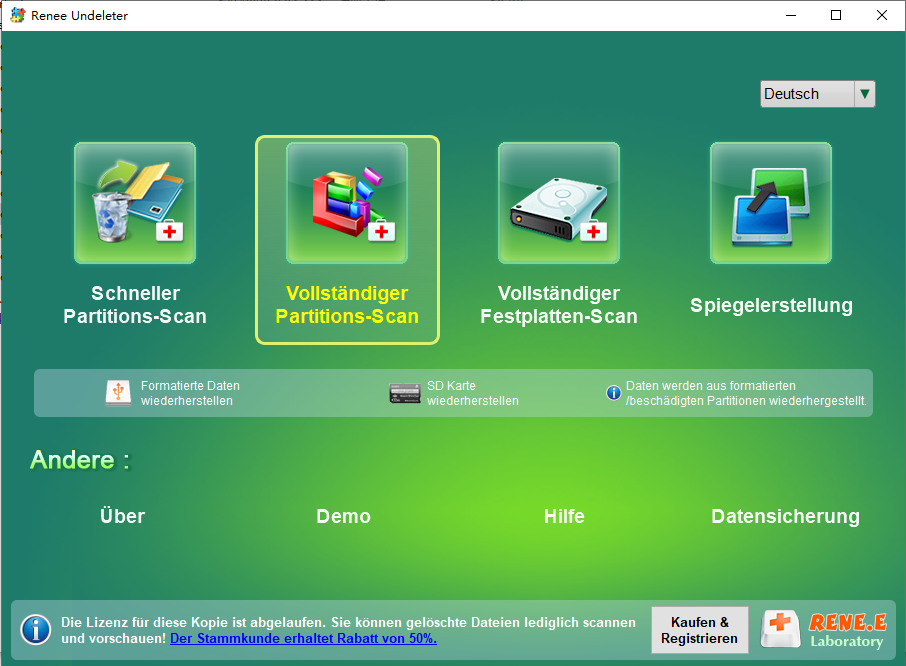
- Schneller Partitions-Scan: Dateien nach versehentlichem Löschen oder Leeren des Papierkorbs wiederherstellen.
- Vollständiger Partitions-Scan: Wiederherstellung von Dateien von unzugänglichen oder formatierten Partitionen.
- Vollständiger Festplatten-Scan: Erhalten Sie Partitionsdetails und führen Sie einen umfassenden Scan aller Partitionen durch.
- Spiegelerstellung: Erstellen Sie ein Abbild der Partition , um ihren aktuellen Zustand zu bewahren.
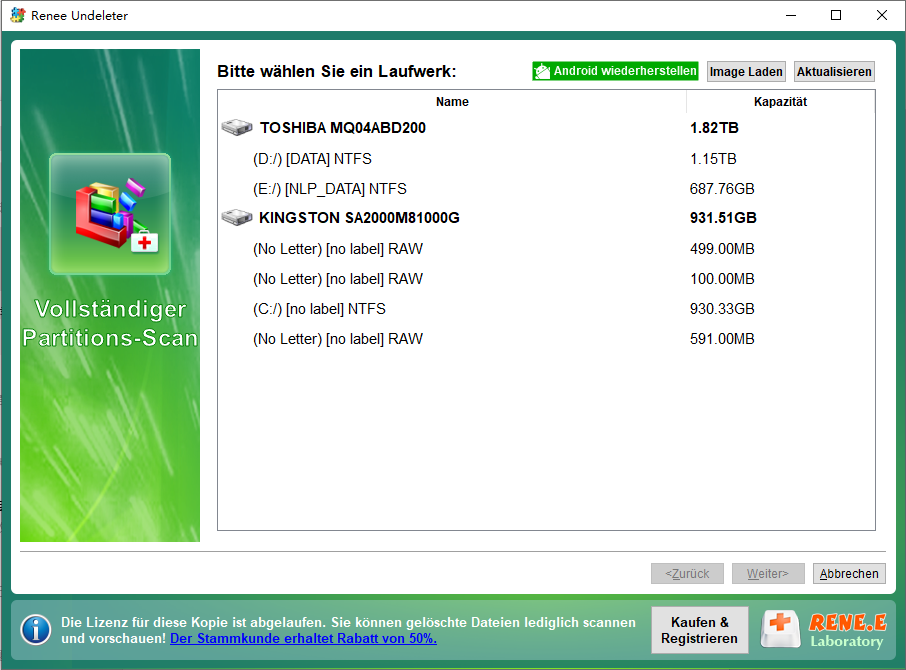
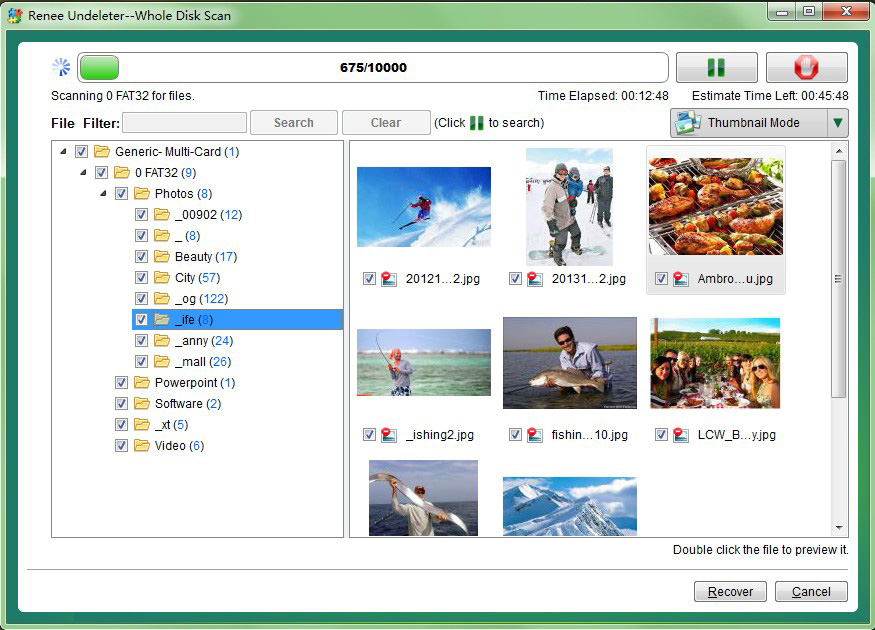
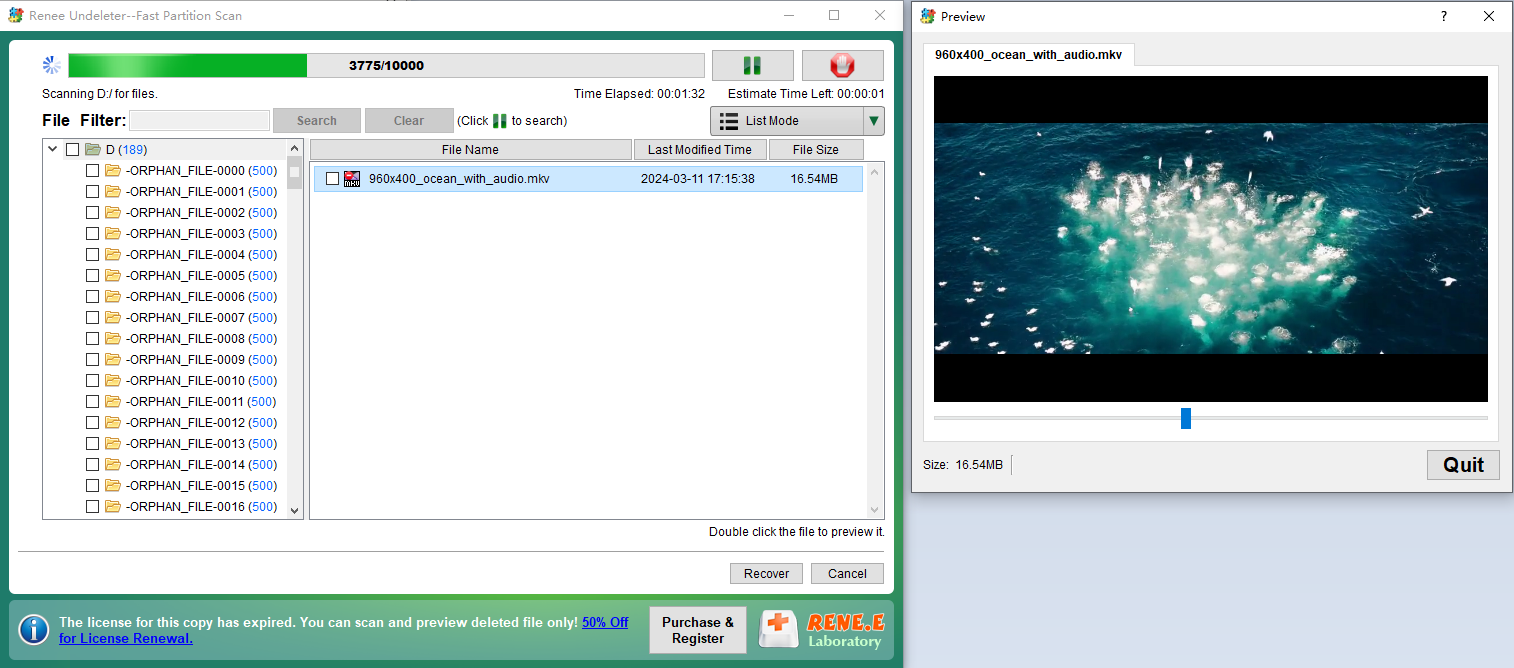
Wenn Ihre SD-Karte die Verbindung trennt oder verschwindet, könnte dies an einem veralteten Treiber liegen. Aktualisieren Sie den SD-Karten-Treiber auf die neueste Version, um dieses Problem zu beheben.
devmgmt.msc ein und wählen Sie OK , um den Geräte-Manager zu öffnen.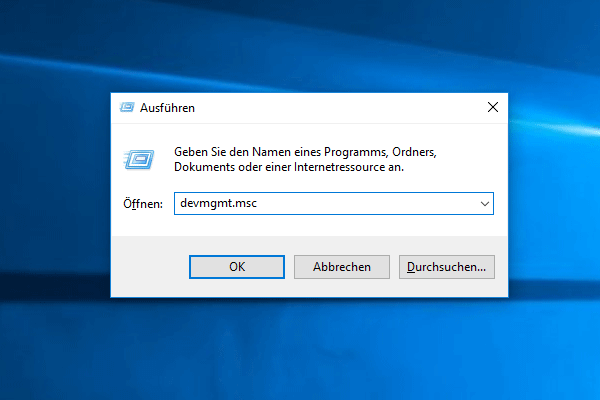

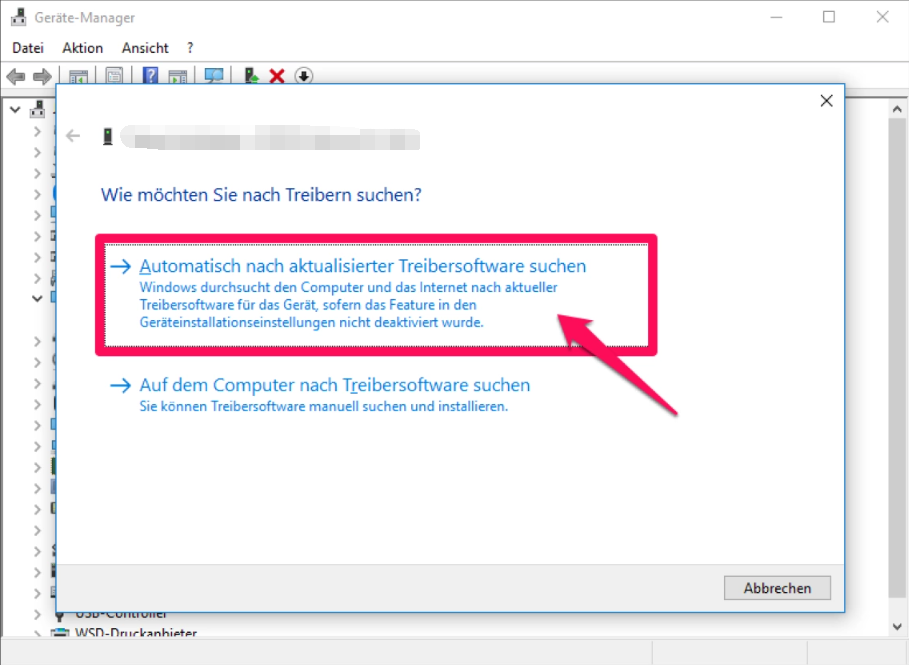
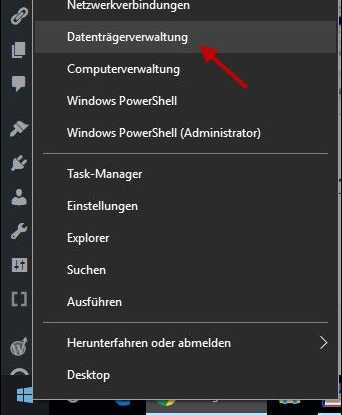
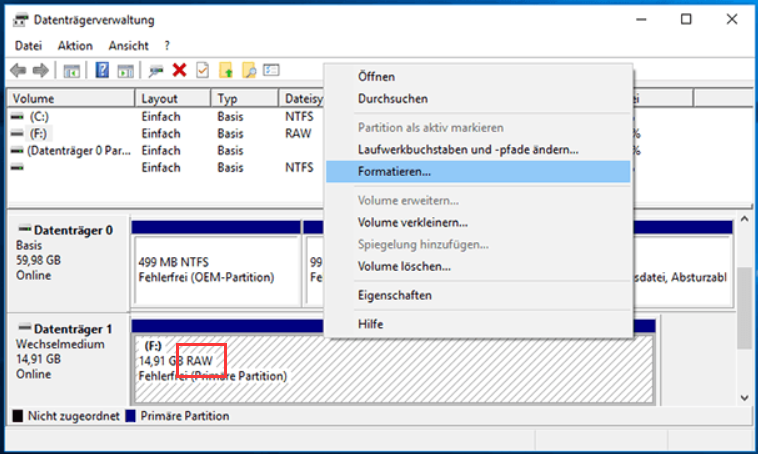
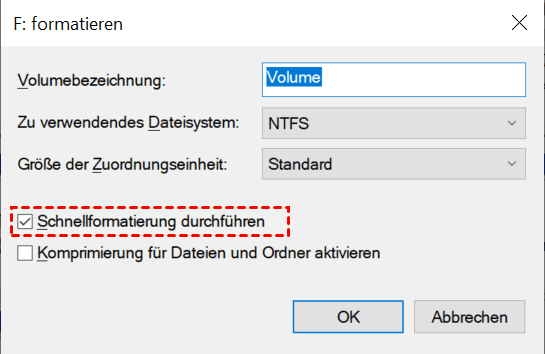
betroffene Linker :
SD-Karte wird nicht erkannt? So beheben Sie das Problem!
07-07-2024
Angel Doris : Entdecken Sie mühelose Lösungen für SD-Kartenprobleme wie unerwartete Unterbrechungen oder das plötzliche Verschwinden in Ihren Digitalkameras, Tablets oder...
MicroSD/SD-Karte wird nicht erkannt
21-12-2018
Lena Melitta : Als Datenträger ist SD-Karte uns sehr wichtig, da wir wichtige Daten darauf speichern. Aber wenn MicroSD/SD-Karte nicht vom...
Datenrettung: SD-Karte nach Formatierung wiederherstellen
07-07-2024
Angel Doris : Um mehr Speicherplatz auf Smartphones, Digitalkameras, Fahrzeugnavigationssystemen und MP4-Playern zu erhalten, verwenden viele Nutzer eine SD-Karte. Wenn Sie...
Unerkannte Micro SD-Karte reparieren: Schnell und einfach!
07-07-2024
Thomas Quadbeck : Einige Menschen haben festgestellt, dass die SD-Karten nicht erkannt werden, wenn sie mit den Computern verbunden sind. Es...



