SD Karte als internen Speicher nutzen Android, so geht´s
- Home
- Support
- Anleitungen für Datenrettung
- SD Karte wiederherstellen
- SD Karte als internen Speicher nutzen Android, so geht´s
Überblick
Wie kann man bei Android eine SD Karte als internen Speicher nutzen? In diesem Text stellen wir Methode dazu vor! Gleichzeitig werden relevanten Tipps dargestellt. Lesen Sie bitte weiter, um mehr zu erfahren.
Wie kann man bei Android SD Karte als internen Speicher nutzen?
- Tippen Sie auf Einstellungen, dann auf „Speicher“.
- Tippen Sie auf Ihre SD Karte.
- Tippen Sie auf den Menü-Button, dann auf die Option „Speichereinstellungen“.
- Tippen Sie auf die Option „Als internen Speicher formatieren“.
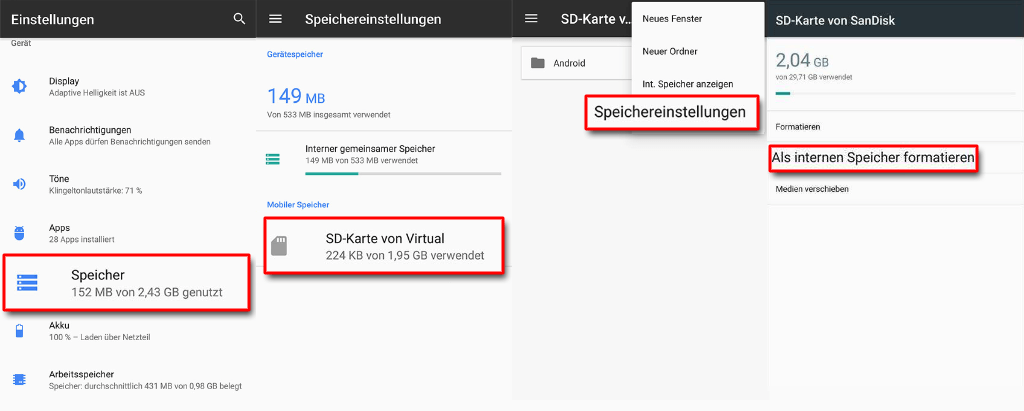
- Manchen Sie sicher, dass es auf der SD Karte nichts Wichtiges gibt und tippen Sie auf den Button „LÖSCHEN & FORMATIEREN“:
- Tippen Sie auf den Button „OK“, nachdem Sie Hinweis durchgelesen haben.
- Der Vorgang kann einige Minuten dauern und Android fragt, ob es Daten von Handyspeicher auf die Speicherkarte verschieben soll. Tippen Sie auf die Option „Jetzt verschieben“, dann auf „Weiter“.
- Tippen Sie noch mal auf den Button „Verschieben“, nachdem Sie Hinweis durchgelesen haben. Dann warten Sie bitte geduldig.
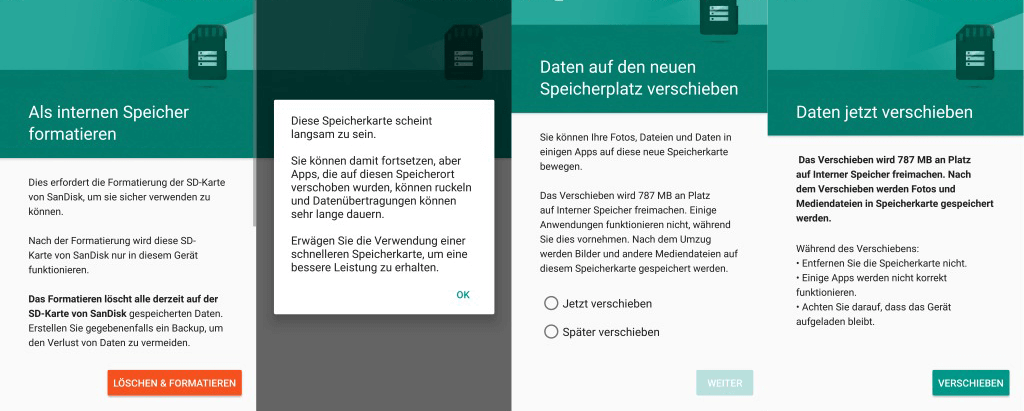
Vorteile:
Nachteile:
Zusammenfassung:
Wenn Sie bemerken, dass die auf der SD Karte gespeicherten Daten nicht lesbar werden, oder Sie wollen, gelöschte Dateien wiederherstellen, lesen Sie bitte weiter!

Dateityp Fast alle Formate sind unterstützt
UI Sprache Insgesamt 10 Sprache sind unterstützt
Vorschau Die Vorschau zur Wiederherstellung ist unterstützt
Geschwindigkeit Sehr schnell Geschwindigkeit der Wiederherstellung
Systems Sowohl Windows als auch Mac OS Series sind unterstützt
Dateityp Fast alle Formate sind unterstützt
Vorschau Die Vorschau zur Widerherstellung ist unterstützt
Systems Sowohl Windows als auch Mac OS Series sind unterstützt
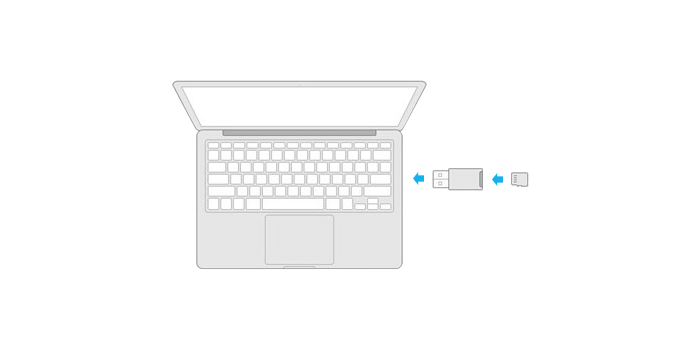
Schritt 1. Renee Undeleter ausführen
Führen Sie die Software Renee Undeleter und klicke auf „Schneller Partitions-Scan“. Dieser Funktion gilt, wenn man SD Karte wiederherstellen will.
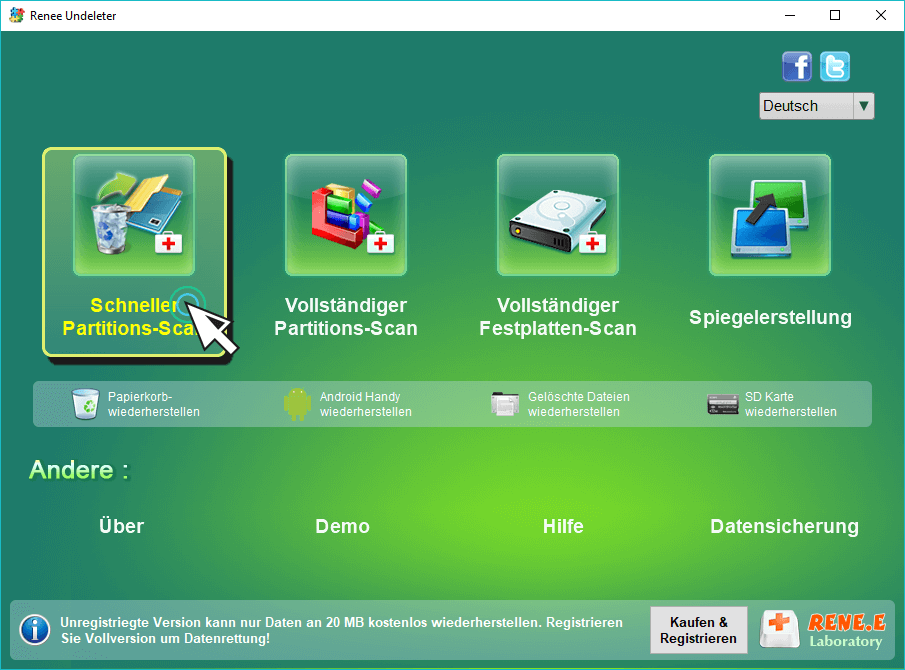
Schritt 2. Speicher scannen
Wählen Sie die Partition oder Datenträger wie z. B. SD Karte, USB Sticks usw., um die gelöschten Daten durchzusuchen.
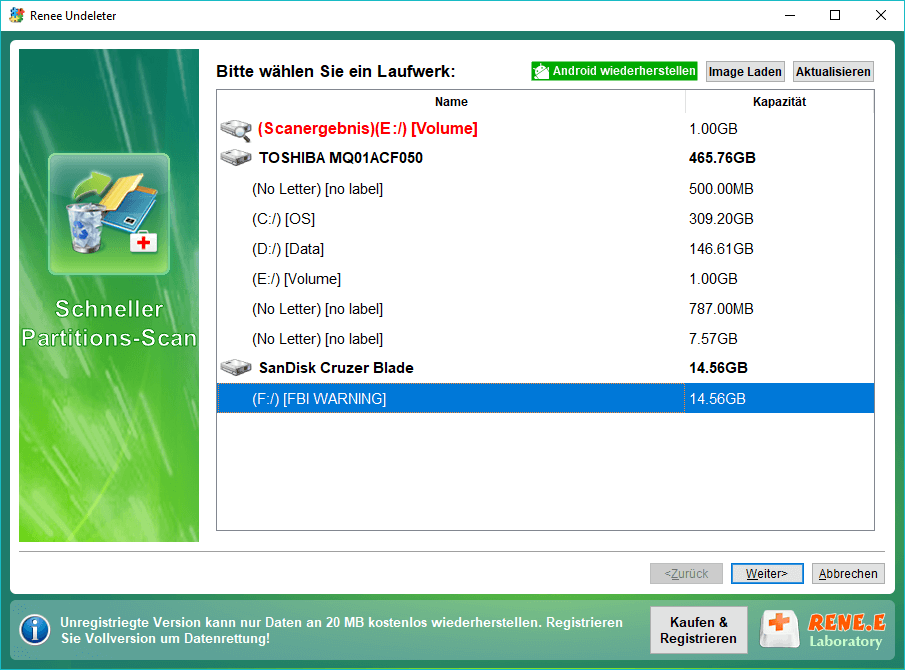
Wählen Sie den einen Scan Modus aus, hier wähle ich gern „Schneller Scan“
Wählen Sie den Dateityp aus, wenn Sie bestimmte Dateityp wiederherstellen wollen, sonst empfehlen wir uns die Standardeinstellungen.
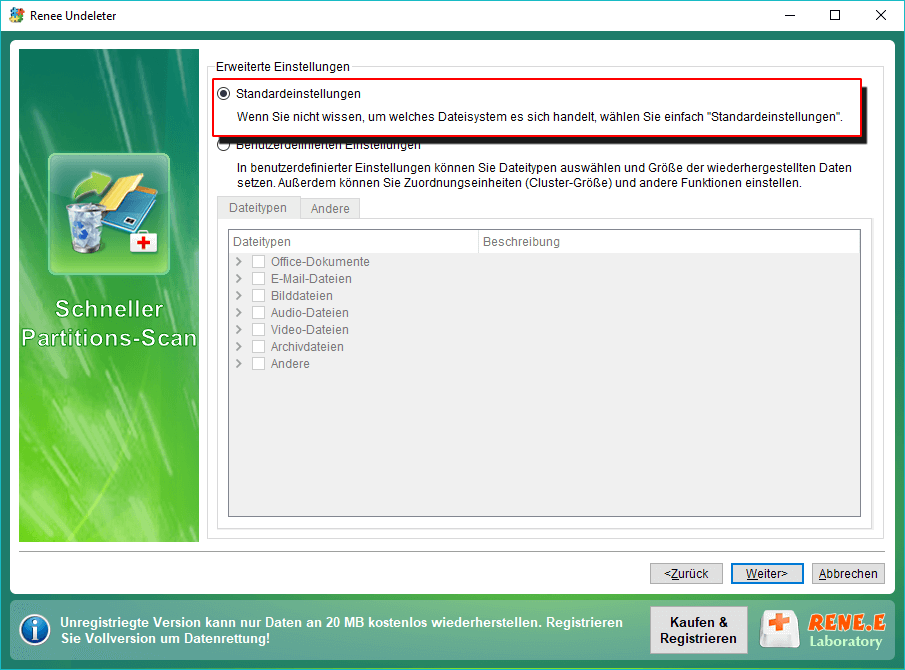
Schritt 3. Gelöschte Daten wiederherstellen
Nachdem der Scan erledigt geworden ist, kann man hervor den Inhalt sehen. Dateiformat wie z. B. BMP, GIF, PNG, JPEG, JPG, TIF, DOC, DOCX, HTM, PDF, PPT, PPTX, RAR, XLS, XLSX, ZIP wird für Vorschau unterstützt.

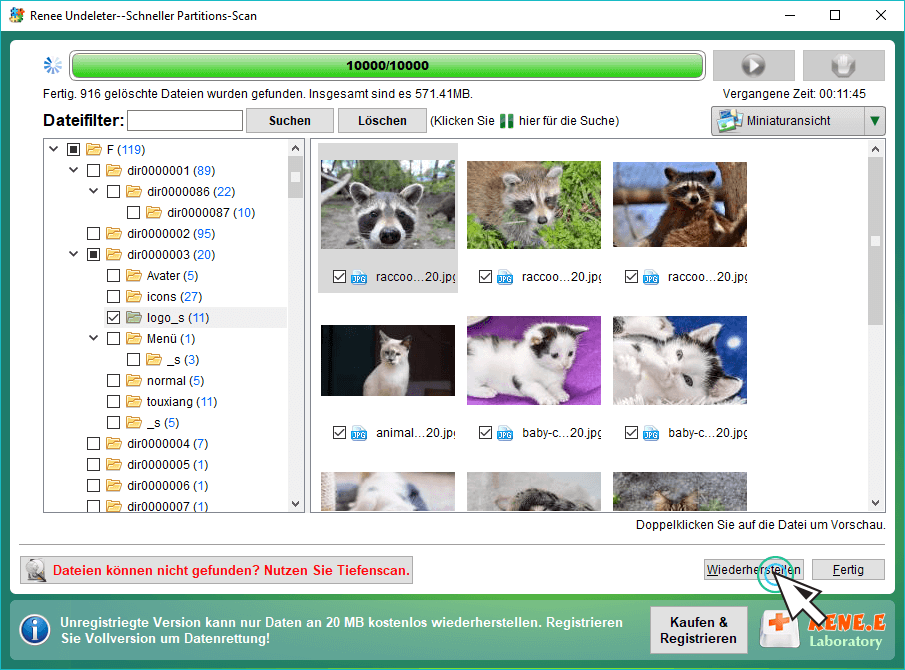
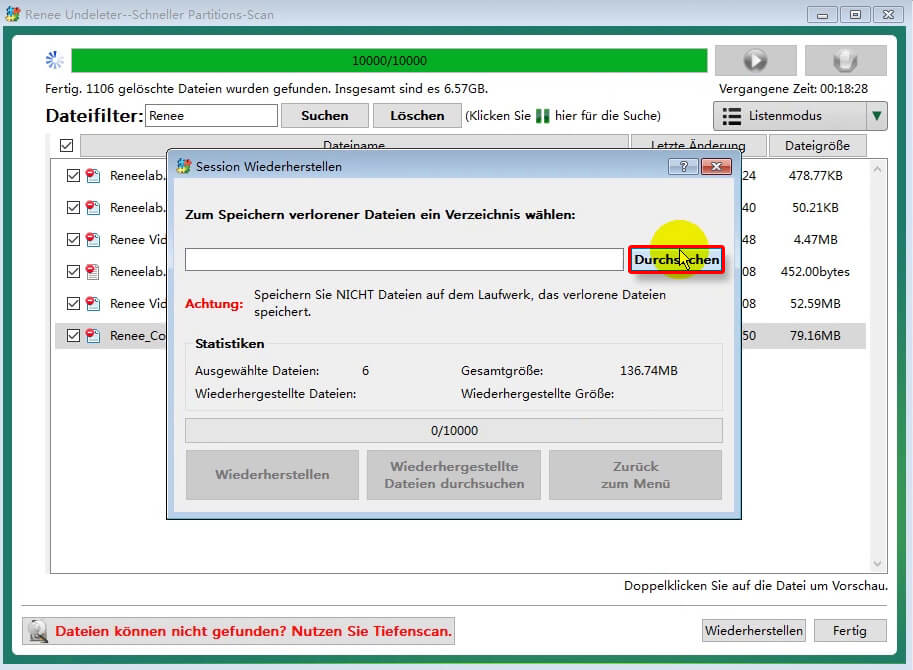
betroffene Linker :
Nintendo 3DS SD Karte formatieren, so geht´s
30-06-2019
Angel Doris : Wollen Sie Nintendo 3DS SD Karte formatieren? Hier bieten wir Vorschläge dafür. Außerdem werden Methoden zur Datenwiederherstellung und...
Mit Recuva SD Karte wiederherstellen, so geht´s
30-05-2019
Maaß Hoffmann : In diesem Text werden Tools zur Datenrettung wie z. B. Recuva und relevante Methode vorgestellt. Wollen Sie Dateien...
SD Karte wiederherstellen, vollständige Anleitung
30-05-2019
Thomas Quadbeck : Wir wollen SD Karte wiederherstellen! Hier bieten wir eine vollständige Anleitung dazu vor. Gleichzeitig werden Tools zur Datenrettung...
Dashcam Clips wiederherstellen, so geht´s
26-06-2019
Lena Melitta : In diesem Text wird Methode zur Datenrettung für Dashcam dargestellt. Außerdem werden Tipps zur Dashcam vorgestellt. Lesen Sie...


