Langsamen Bootvorgang von Windows 10 behoben: Die besten Lösungen!
- Home
- Support
- Anleitungen für Systemsicherung
- Langsamen Bootvorgang von Windows 10 behoben: Die besten Lösungen!
Überblick
Der neue Computer läuft anfangs immer schnell, wird jedoch mit der Zeit langsamer. In diesem Aufsatz zeigen wir Ihnen Lösungen für langsame Startzeiten unter Windows 10.
- Teil 2: Lösungen für den langsamen Start von Windows 10
- Lösung 1: Sicherstellen, dass kein Virus unter Windows 10 vorhanden ist
- Lösung 2: Deaktivieren des Schnellstarts
- Lösung 3: Deaktivieren zum Starten nicht benötigter Programme
- Lösung 4: Virtuellen Speicher anpassen
- Lösung 5: Treiber aktualisieren/neu installieren
- Lösung 6: Festplattenfehler überprüfen und beheben
- Lösung 7: System zurücksetzen
- Lösung 8: Upgrade der SSD
Teil 1: Gründe für den langsamen Start von Windows 10
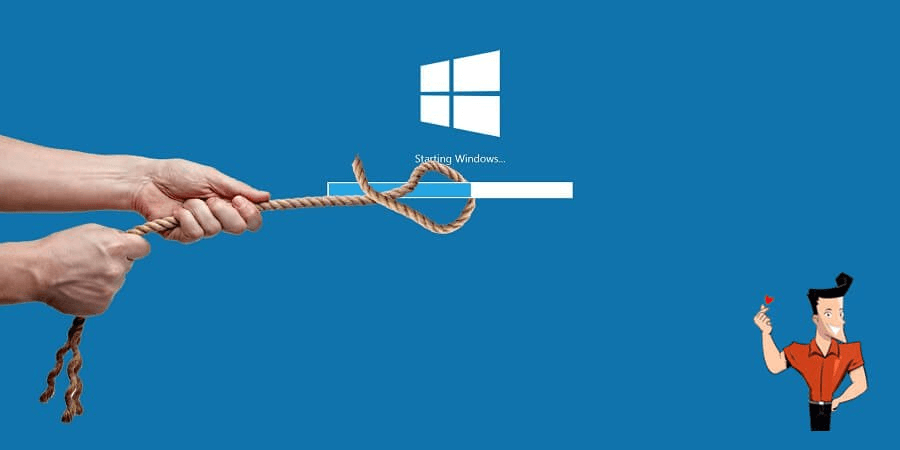
● Das System wird von Malware und Viren angegriffen.
● Unter Windows gibt es zu viele Schnellstartprogramme.
● Es sind zu viele Dateifragmente auf dem Laufwerk gespeichert.
● Das System ist beschädigt.
● Der aktuelle Treiber ist nicht mit Windows 10 kompatibel.
● Das BIOS ist falsch konfiguriert.

Automatische 4K Ausrichtung Führt automatisch eine 4K Ausrichtung durch, um die SSD Leistung zu verbessern.
Unterstützt GPT und MBR passt bei der Migration des Systems automatisch das entsprechende Partitionsformat für SSD an.
Unterstützt FAT/NTFS kann verschiedene Dateisystemformate migrieren.
Schnelle Backup Geschwindigkeit bis zu 3.000 MB/Minute Backup Geschwindigkeit.
Umfassende Sicherungslösung unterstützt Systemmigration/Systemsicherung/Partitionssicherung/Festplattensicherung/Dateisicherung/Festplattenklonen.
Automatische 4K Ausrichtung Verbessert die SSD Leistung
Unterstützt GPT und MBR Partitionsformat
Unterstützt NTFS und FAT32 Dateisysteme
Teil 2: Lösungen für den langsamen Start von Windows 10
Lösung 1: Sicherstellen, dass kein Virus unter Windows 10 vorhanden ist
Zum Glück ist Windows Defender , die Antivirensoftware , in Windows 10 integriert. Sie kann Viren und Malware überprüfen und entfernen. Natürlich können Sie auch Drittanbieter-Software verwenden, um das System zu scannen und Viren zu beseitigen.
Lösung 2: Deaktivieren des Schnellstarts
Schnellstart und Schlafmodus sind Standardfunktionen. Die Schnellstartgeschwindigkeit wird nicht durch die HDD beeinflusst.
Allerdings sollten alle Schlafdateien auf die SSD geschrieben werden, obwohl dies nicht notwendig ist. Dies verkürzt allmählich die Lebensdauer der SSD und kann letztlich zu langsamen Startzeiten von Windows 10 führen.
① Suche cmd im Suchfeld, rechtsklicke auf Eingabeaufforderung und wähle Als Administrator ausführen .
② Geben Sie im Eingabeaufforderungsfenster powercfg.exe /hibernate on ein und drücken Sie die Eingabetaste .
③ Zum Schluss exit eingeben und die Eingabetaste drücken, um das Programm zu schließen.
Jetzt wird die Option zum Schnellstart angezeigt.
Lösung 3: Deaktivieren zum Starten nicht benötigter Programme
Lösung 4: Virtuellen Speicher anpassen
Lösung 5: Treiber aktualisieren/neu installieren
③ Rechtsklick auf den Zieltreiber der Grafikkarte und dann auf[Treiber aktualisieren]klicken. Den Anweisungen folgen. Wenn die Aktualisierung nicht funktioniert, die offizielle Website des Anbieters besuchen und die neue Version herunterladen.
② Klicken Sie mit der rechten Maustaste auf den Zieltreiber und wählen Sie Gerät deinstallieren .
Sollten die obigen Methoden nicht hilfreich sein, probieren Sie die folgende Methode aus.
Lösung 6: Festplattenfehler überprüfen und beheben
② Prüfen Sie die fehlerhaften Spuren im Tab Karte und beheben Sie diese so schnell wie möglich.
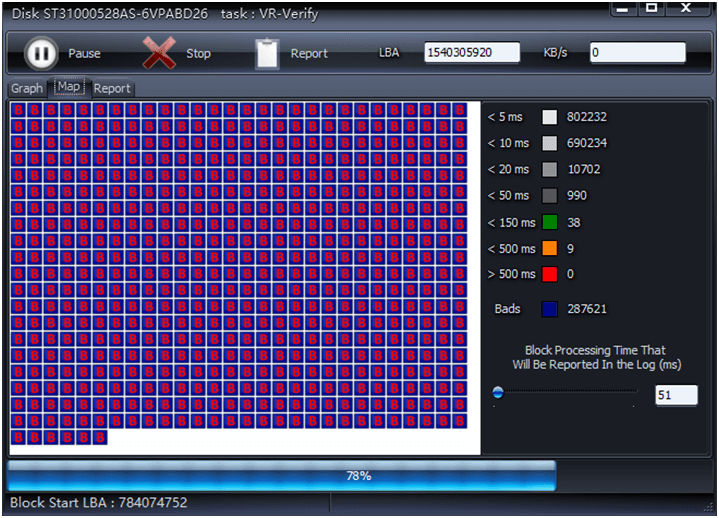
Lösung 7: System zurücksetzen
Lösung 8: Upgrade der SSD
● Es läuft und schreibt Daten schnell.
● SSD hat stoß- und vibrationshemmende Eigenschaften.
● Es wird nicht durch magnetische Materialien beeinträchtigt.
● Es verbraucht weniger Strom.
● Es kann das Starten von Windows beschleunigen.
● Es arbeitet leise.
● Im Vergleich zur mechanischen Festplatte hat die SSD einen größeren Betriebstemperaturbereich .
Viele System umziehensanwendungen können die Systemstartinformationen nicht klonen, sodass Sie das System neu installieren müssen, um die migrierten Daten zu verbessern. Renee Becca kann das System mit den Startinformationen klonen, einschließlich der MBR- und GPT-Partitionsformate . Das System startet nach der Migration normal .

Automatische 4K Ausrichtung Führt automatisch eine 4K Ausrichtung durch, um die SSD Leistung zu verbessern.
Unterstützt GPT und MBR passt bei der Migration des Systems automatisch das entsprechende Partitionsformat für SSD an.
Unterstützt FAT/NTFS kann verschiedene Dateisystemformate migrieren.
Schnelle Backup Geschwindigkeit bis zu 3.000 MB/Minute Backup Geschwindigkeit.
Umfassende Sicherungslösung unterstützt Systemmigration/Systemsicherung/Partitionssicherung/Festplattensicherung/Dateisicherung/Festplattenklonen.
Automatische 4K Ausrichtung Verbessert die SSD Leistung
Unterstützt GPT und MBR Partitionsformat
Unterstützt NTFS und FAT32 Dateisysteme
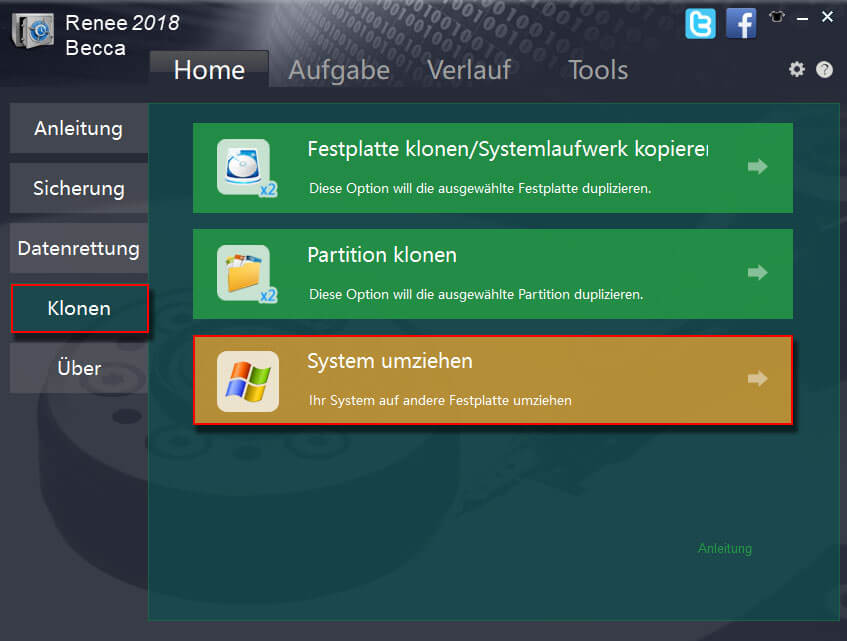
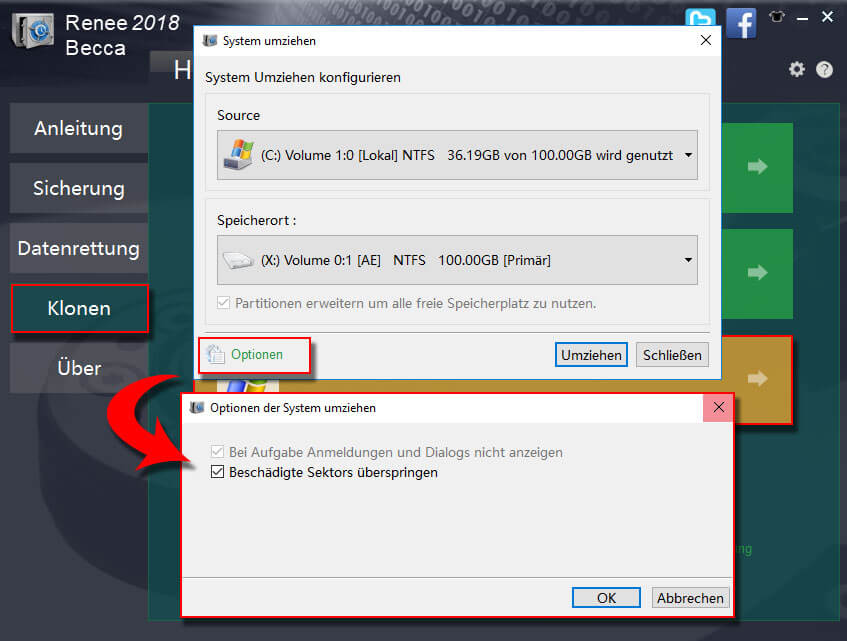
betroffene Linker :
Laufwerk C auf SSD verschieben: Ultimativer Schritt-für-Schritt-Guide
01-08-2024
Maaß Hoffmann : Dieser Artikel bietet eine umfassende Anleitung zum Verschieben Ihres C-Laufwerks auf eine SSD, einschließlich Vorbereitung, Nutzung von Klon-Software...
Windows 10 auf SSD verschieben: Ultimativer Leitfaden für Turbo-Performance!
24-07-2024
Maaß Hoffmann : Eine SSD zeichnet sich durch schnelles Lesen und Schreiben von Daten, Stoßfestigkeit, kleine Größe und geringe Geräuschentwicklung aus....
Die besten M.2 SSDs 2024: Der ultimative Leitfaden für Highspeed-Speicher
22-07-2024
Maaß Hoffmann : Der Artikel bietet einen umfassenden Leitfaden zu den besten M.2-SSDs für 2024 und hebt ihre Beliebtheit aufgrund ihrer...
Große HDD auf kleinere SSD klonen: Einfache Anleitung für Windows 10
07-07-2024
Maaß Hoffmann : Einige Benutzer berichteten, dass die Installation eines neuen Betriebssystems nach dem Austausch der HDD durch eine SSD sehr...


