Die ultimative Anleitung zum Klonen Ihrer SSD auf eine Festplatte in Windows 10/11
- Home
- Support
- Anleitungen für Systemsicherung
- Die ultimative Anleitung zum Klonen Ihrer SSD auf eine Festplatte in Windows 10/11
Überblick
Unser Leitfaden zeigt, wie Sie Ihre SSD unter Windows 10/11 klonen, inklusive kostenloser Klon-Software und Fehlerbehebungstipps. Nutzen Sie Renee Becca für sichere Datenübertragung und Speicherplatzmaximierung. Entdecken Sie die Vorteile des SSD-Klonens und aktualisieren Sie Ihre Festplatte mühelos.
Inhaltsübersicht

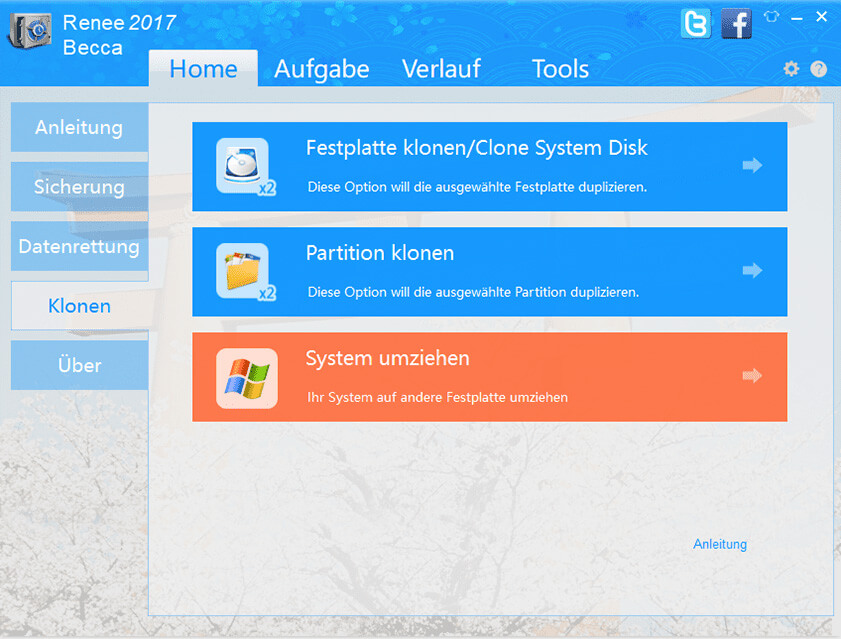
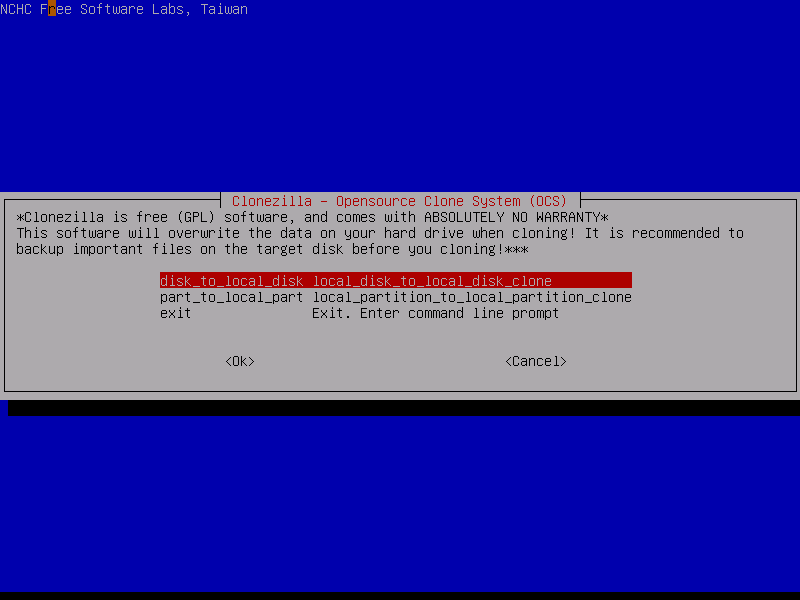
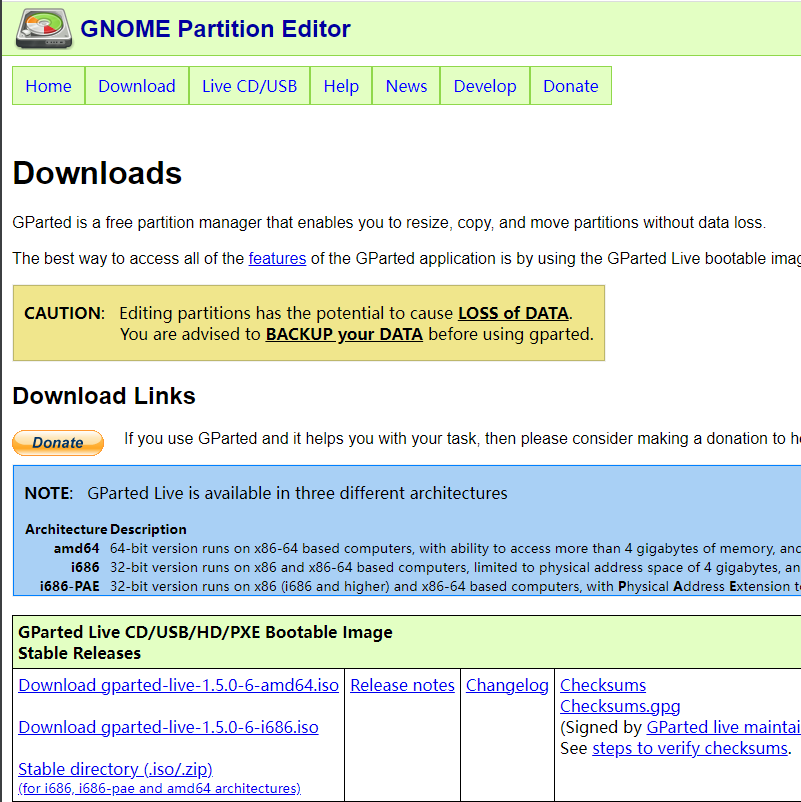

Schnelle Backup Geschwindigkeit bis zu 3.000 MB/Minute Backup Geschwindigkeit.
Umfassende Sicherungslösung unterstützt Systemsicherung/Partitionssicherung/Festplattensicherung/Dateisicherung/Festplattenklonen.
Inkrementelle/differenzielle Backup Technologie analysiert automatisch den Datenunterschied zwischen der Quelldatei und der Backup Datei und spart so Speicherplatz.
Unterstützt die VSS Volume Shadow Copy Technologie während Sie das gesamte System sichern, können Sie weiterhin im Internet surfen.
Hohe Anwendbarkeit unterstützt verschiedene Dateien und Speichergeräte.
Schnelle Backup Geschwindigkeit 3.000 MB/Minute
Rundum Sicherung System /Partitions /Festplatten /Dateisicherung
Inkrementelle/differenzielle Backup Technologie spart Speicherplatz
Gratis TrialGratis Trialderzeit hat 2000 Kostenlose Testversion für Benutzer!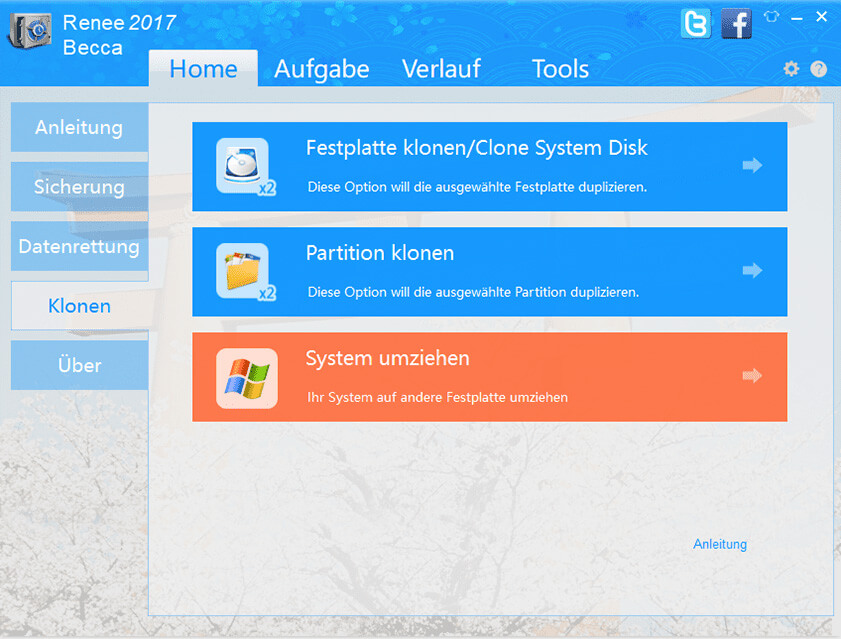
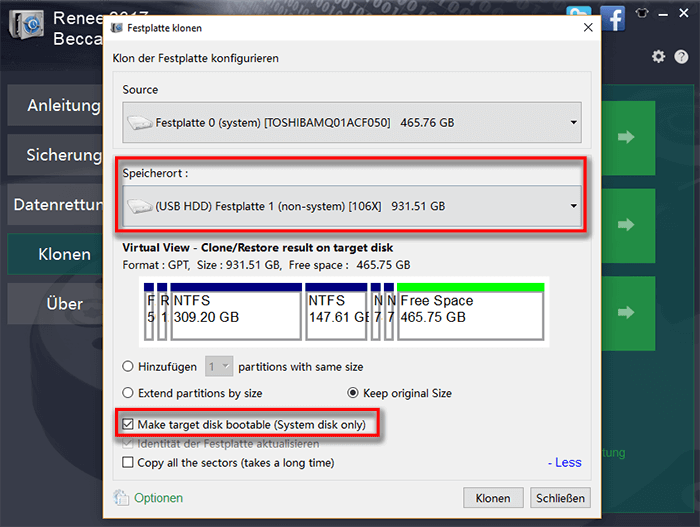
- Stellen Sie sicher, dass Sie die Quell- und Zielfestplatten noch einmal überprüfen, bevor Sie mit dem Klonvorgang beginnen.
- Wenn die Zielfestplatte kleiner als die Quellfestplatte ist, müssen Sie möglicherweise die Größe der Partitionen auf der Quellfestplatte ändern, damit sie auf die Zielfestplatte passen.
- Seien Sie geduldig und warten Sie, bis der Klonvorgang abgeschlossen ist, bevor Sie Ihren Computer neu starten.
- Stellen Sie nach dem Klonen sicher, dass Sie die Startreihenfolge im BIOS oder in den UEFI-Einstellungen Ihres Computers ändern, um von der Festplatte zu starten.
- Leistungsstarke und benutzerfreundliche Software zum Klonen von Festplatten
- Intuitive Benutzeroberfläche und Schritt-für-Schritt-Anleitung
- Schnelle und effiziente Möglichkeit, alle Daten und Programme auf eine neue Festplatte zu übertragen
Nachteile:Kostenpflichtiges Abonnement für vollen Zugriff auf alle Funktionen erforderlich
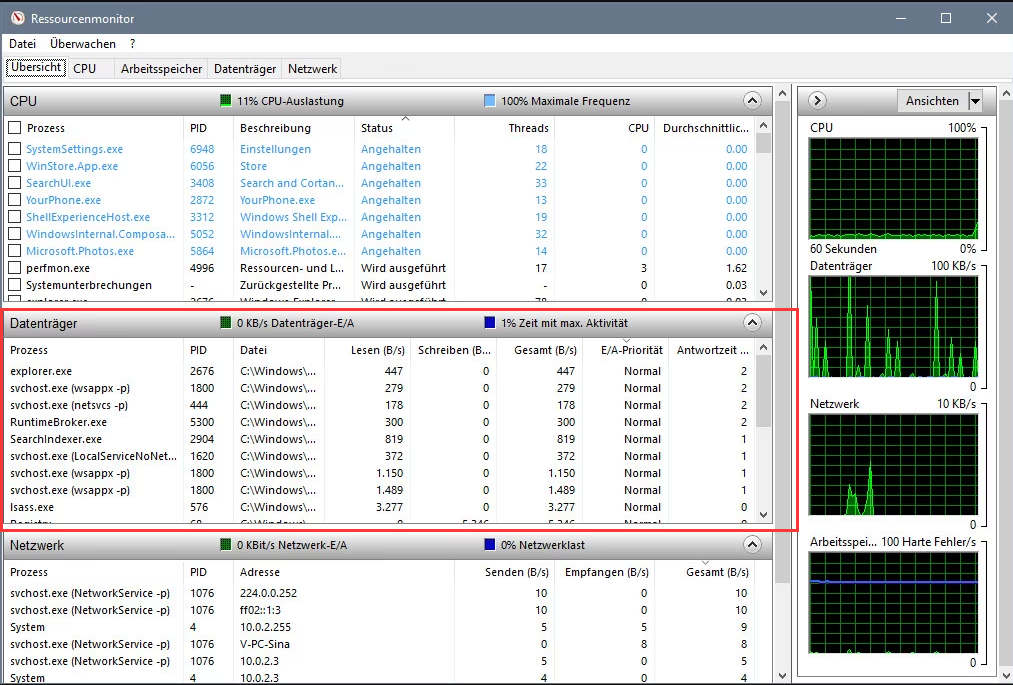
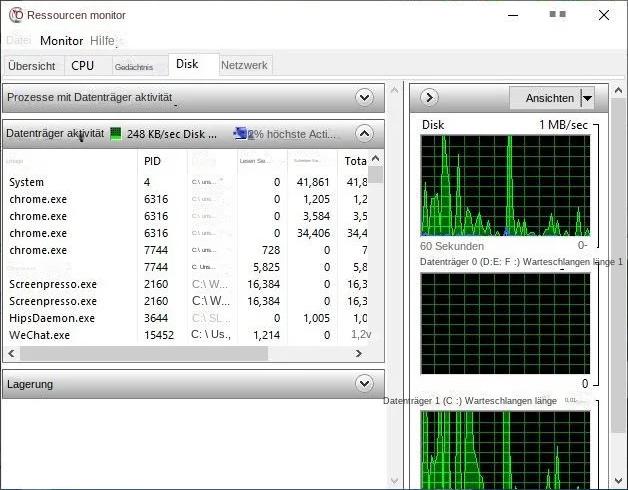
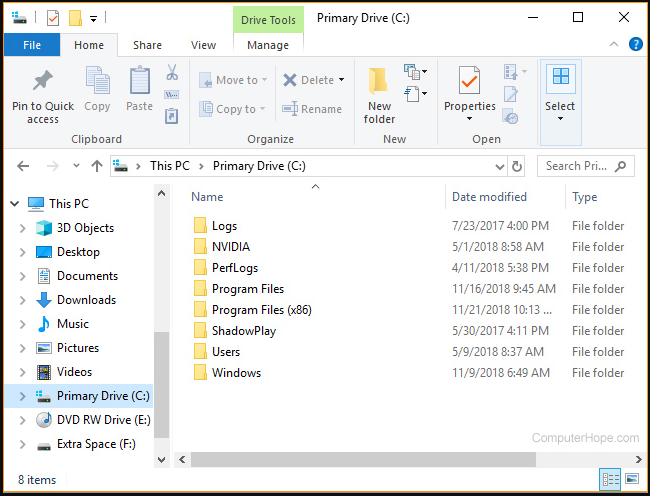
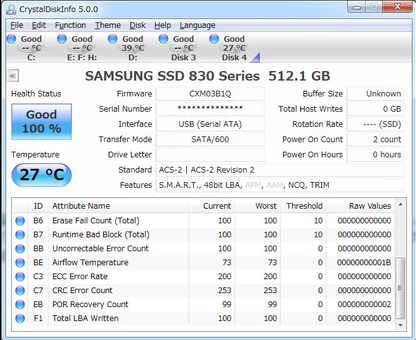
| BIOS-Name | Methode | Der Schlüssel oder die Schlüssel |
|---|---|---|
| Acer | Drücken Sie unmittelbar nach dem Einschalten Entf oder F2 | Entf/F2 |
| Compaq | Drücken Sie F10, während der Cursor in der oberen rechten Ecke des Bildschirms blinkt | F10 |
| Dell | Drücken Sie F2, wenn das Dell-Logo angezeigt wird, oder drücken Sie alle paar Sekunden, bis die Meldung „Setup wird gestartet“ angezeigt wird | F2 |
| eMachines | Drücken Sie Tab oder Entf, während das eMachine-Logo auf dem Bildschirm angezeigt wird | Tab/ Del |
| Fujitsu | Drücken Sie F2, sobald das Fujitsu-Logo erscheint | F2 |
| Gateway | Drücken Sie nach dem Neustart des Computers wiederholt die Taste F1 | F1 |
| PS | Drücken Sie nach dem Neustart des Computers die Taste F1/F10/oder F11 | F1/ F10/ F11 |
| IBM | Drücken Sie sofort nach dem Einschalten des Computers F1 | F1 |
| Lenovo | Drücken Sie F1 oder F2, nachdem Sie den Computer eingeschaltet haben | F1/F2 |
| Nec | Drücken Sie F2, um das BIOS-Setup aufzurufen | F2 |
| Packard Bell | Drücken Sie F1/F2/ oder Entf, um ins BIOS zu gelangen | F1/ F2/ Entf |
| Samsung | Drücken Sie F2, um das BIOS-Setup-Dienstprogramm zu starten | F2 |
| Sharp | Drücken Sie F2, nachdem der Computer gestartet ist | F2 |
| Sony | Drücken Sie F1/F2/oder F3, nachdem Sie den Computer eingeschaltet haben | F1/F2/F3 |
| Toshiba | Drücken Sie nach dem Einschalten F1 oder Esc, um auf das BIOS zuzugreifen | F1/Esc |
| ARLT | Drücken Sie Entf oder F11, wenn die entsprechende Meldung angezeigt wird | Entf/ F11 |
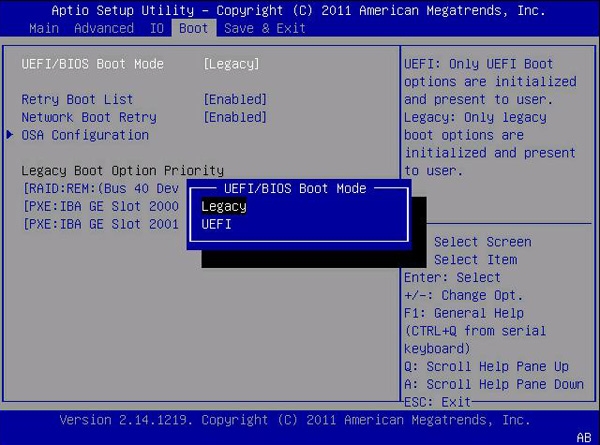
betroffene Linker :
Festplatte spiegeln: HDD auf SSD klonen
03-07-2024
Thomas Quadbeck : Vor kurzem habe ich mit der Software HD Tune meine Festplatte geprüft, es ist teilweise defekt. Ich will...
19-04-2018
Lena Melitta : "Ich möchte einen neuen SSD statt des alten HDDs nachrüsten." Ich werde Ihnen erklären, wie kann man die...
Wie kann ich HDD auf SSD klonen?
03-07-2024
Angel Doris : Haben Sie eine neue SSD Festpltte aber machen Sie Sorge um Umziehen der Daten? Kein Problem! Nutzen Sie...
So kann man die Festplatte auf SSD oder HDD klonen
03-07-2024
Lena Melitta : Möchten Sie die Daten auf Festplatte zu andere Festplatte klonen? Nutzen Sie Renee Becca. Alle Daten ohne Datenverlust...


