Der Fehler 0x0000007A – So lösen Sie ihn!
- Home
- System Rescue
- Der Fehler 0x0000007A – So lösen Sie ihn!
Überblick
Erfahren Sie hier alles über die Ursachen und Lösungen des Fehlers 0x0000007A, der oft beim Einschalten des Computers auftritt. Sichern Sie wichtige Dateien vor der Reparatur mit unserer Methode im zweiten Teil des Artikels.
Inhaltsverzeichnis
 III. Wie behebt man den Fehler 0x0000007A?
III. Wie behebt man den Fehler 0x0000007A?- 1. Starten Sie den Computer neu
- 2. Deinstallieren Sie kürzlich installierte Hardware oder Software
- 3. Führen Sie eine Antivirensoftware aus
- 4. Führen Sie das Windows-Speicherdiagnosetool aus, um den RAM zu überprüfen
- 5. Führen Sie den Befehl chkdsk aus, um nach Fehlern auf der Systemfestplatte zu suchen
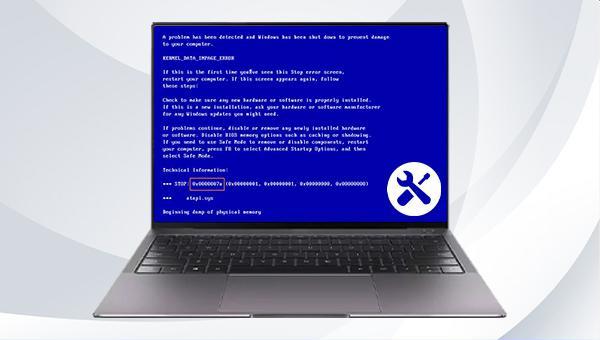
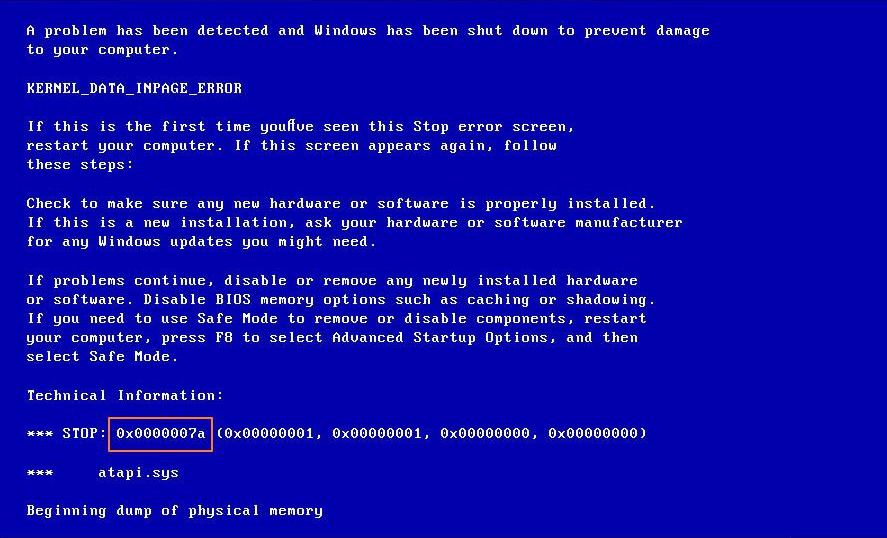
0x0000007A zu beheben, müssen wir einige notwendige Reparaturvorgänge durchführen. Bevor wir mit der Reparatur beginnen, empfehlen wir jedoch, den zweiten Teil der Methode zu verwenden, um zu überprüfen, ob Datenverlust aufgetreten ist, ohne das Windows-System aufzurufen, und dann entsprechend die tatsächliche Situation im Computer anzupassen. Wichtige Dateien können übertragen oder wiederhergestellt werden. Wenn keine wichtigen Daten vom Computer übertragen werden müssen, können Sie direkt zum dritten Teil dieses Artikels springen, um die Reparaturmethode zu sehen.MBR-Bootsektorfehlern, DBR-Fehlern, dem Fehlercode 0xc00000e, Startfehlern des Windows-Systems sowie Problemen, die zu einem schwarzen oder blauen Bildschirm führen. Renee Passnow ist vollständig kompatibel mit verschiedenen Windows-Versionen, darunter Windows 10, 8.1, 8, 7, XP und Vista, und deckt damit die Systemrettungsbedürfnisse einer Vielzahl von Benutzern ab.
Einfache Bedienung schnelle Übertragung jeder Datei in nur 3 Schritten.
Dateien übertragen Übertragen Sie vorhandene Dateiinformationen auf den Computer ohne Windows Betriebssystem.
Vorschaufunktion Beim Übertragen von Dateien wird die Vorschau des Dateiinhalts unterstützt.
Multifunktional Dateimigration, Dateiwiederherstellung, Startreparatur usw. können ohne Starten des Systems durchgeführt werden.
Kompatibilität Perfekt kompatibel mit Windows 11/10/8.1/8/7/XP/Vista.
Einfach zu bedienen Dateien in 3 einfachen Schritten übertragen
Vorschau Unterstützt die Dateivorschau vor der Übertragung
Multifunktional kann auch Dateiwiederherstellung, Passwort Reset, Startreparatur usw. durchführen.
Gratis TrialGratis Trialderzeit hat 2000 Kostenlose Testversion für Benutzer!
Einfache Bedienung schnelle Übertragung jeder Datei in nur 3 Schritten.
Dateien übertragen Übertragen Sie vorhandene Dateiinformationen auf den Computer ohne Windows Betriebssystem.
Vorschaufunktion Beim Übertragen von Dateien wird die Vorschau des Dateiinhalts unterstützt.
Multifunktional Dateimigration, Dateiwiederherstellung, Startreparatur usw. können ohne Starten des Systems durchgeführt werden.
Kompatibilität Perfekt kompatibel mit Windows 11/10/8.1/8/7/XP/Vista.
Einfach zu bedienen Dateien in 3 einfachen Schritten übertragen
Vorschau Unterstützt die Dateivorschau vor der Übertragung
Multifunktional kann auch Dateiwiederherstellung, Passwort Reset, Startreparatur usw. durchführen.
Gratis TrialGratis Trialderzeit hat 2000 Kostenlose Testversion für Benutzer!
BIOS-Tastenkombination die BIOS-Einstellungsschnittstelle auf. Stellen Sie dann die Boot-U-Disk als erste in der Boot-Reihenfolge in der Boot-Priorität ein, speichern Sie die Einstellungen und starten Sie den Computer neu.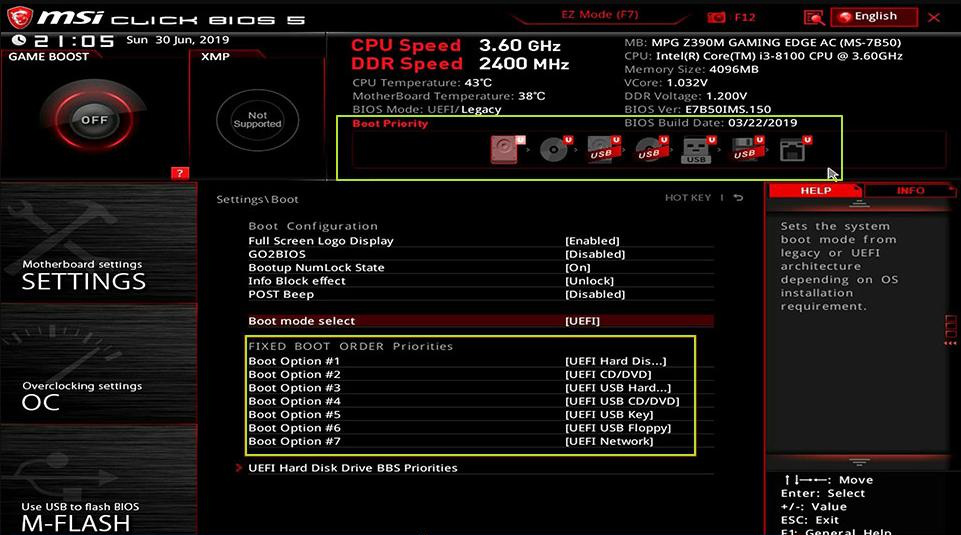

"Kopieren". Festplattendaten können problemlos übertragen werden. Wenn Sie eine Datei löschen möchten, klicken Sie nach der Auswahl der Datei auch auf die Schaltfläche "Löschen" in der Mitte. Der Löschvorgang kann jedoch nicht rückgängig gemacht werden. Gehen Sie daher vorsichtig vor.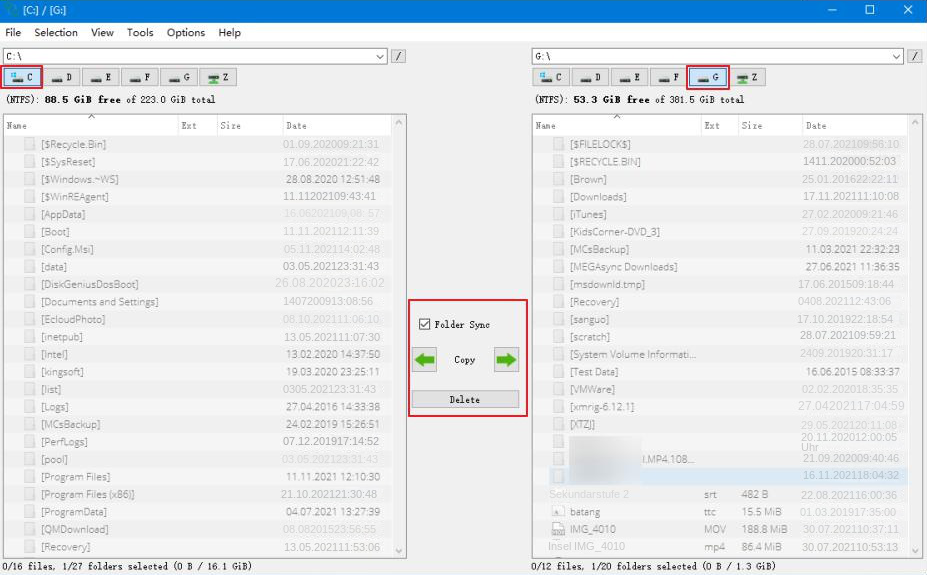



0x0000007A auftritt, empfiehlt es sich, den Computer zunächst neu zu starten. Sollte nach dem Neustart weiterhin ein Bluescreen mit derselben Meldung angezeigt werden, können Sie die folgenden Reparaturmethoden ausprobieren.0x0000007A auftreten. Bitte deinstallieren Sie diese, falls Sie neue Hardware oder Software installiert haben.Klicken Sie hier, um zu erfahren, wie Sie eine Windows-Installationsdiskette erstellen)
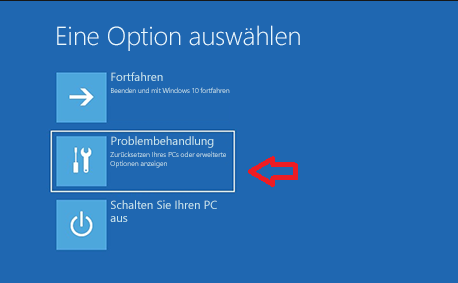



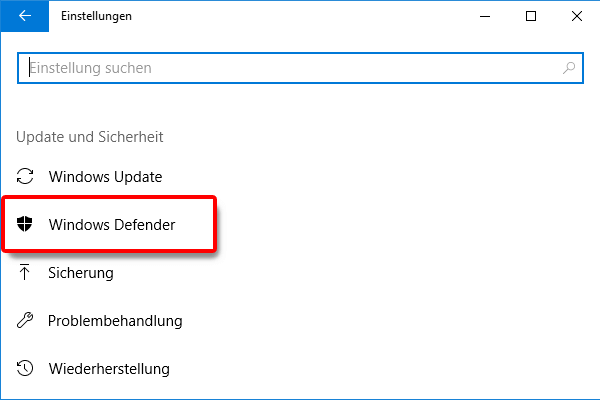
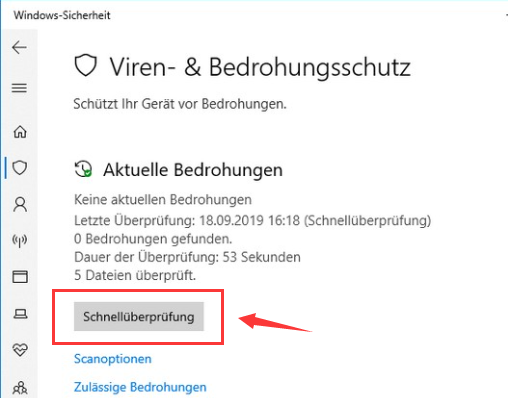
0x0000007A verursachen. Verwenden Sie das integrierte Speicherdiagnosetool von Windows, um das Problem zu beheben. Wenn Ihr Computer startet, befolgen Sie diese Schritte. Wenn Sie nicht auf das Windows-System zugreifen können, lesen Sie bitte Methode 2 Schritt 1 und 2. Wechseln Sie in den abgesicherten Modus und führen Sie dann die folgenden Vorgänge aus.Windows+R), um das Ausführungsfenster zu öffnen, und geben Sie dann den Befehl (mdsched.exe) ein, um das Windows-Speicherdiagnosetool zu öffnen.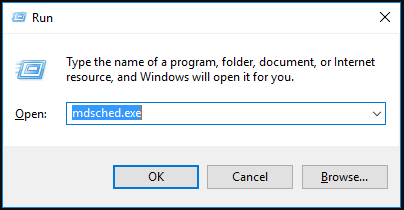
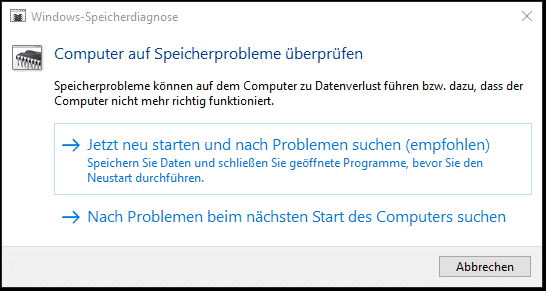
chkdsk können wir also die Systemfestplatte auf Fehler scannen und versuchen, den Fehler 0x0000007A zu beheben. Gehen Sie wie folgt vor:Klicken Sie hier, um zu erfahren, wie Sie eine Windows-Installationsdiskette erstellen)

chkdsk C: /f /r /x ein und drücken Sie die Eingabetaste, um Fehler zu beheben. (C bezieht sich auf die Festplattennummer der Systemfestplatte, die je nach tatsächlicher Situation geändert werden kann. /f versucht, Fehler auf der Festplatte zu reparieren, /x erzwingt das Aushängen des Laufwerks vor dem Scan, /r sucht nach fehlerhaften Sektoren und versucht, sie zu reparieren.)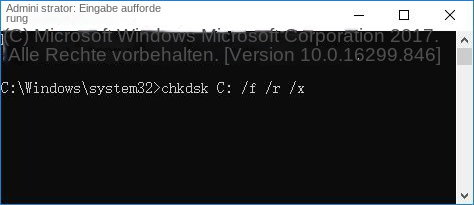
chkdsk nicht ausgeführt werden kann, weil die Zielfestplatte in Verwendung ist, bestätigen Sie bitte mit (Y), dass die chkdsk-Prüfung beim nächsten Neustart des Computers durchgeführt werden soll. Nach Abschluss der chkdsk-Überprüfung starten Sie den Computer neu, um zu überprüfen, ob das Problem behoben wurde.betroffene Linker :
Beheben Sie den Windows-Dateis system fehler (-805305975) in wenigen Schritten!!
12-04-2024
Angel Doris : Beheben Sie den Dateis system fehler (-805305975) schnell und einfach, wenn Sie eine Bild datei in Microsoft Photos...
Windows-Installation: Datei install.wim nicht geöffnet – Was tun?
01-12-2023
Angel Doris : Optimieren Sie Ihr System durch zeitnahe Windows-Updates. Bei Problemen wie der ‘install.wim’-Meldung bietet unser Artikel hilfreiche Lösungen und...
UEFI-Startprobleme bei Windows? So lösen Sie das Problem!
04-01-2024
Lena Melitta : UEFI ist eine Schnittstelle zwischen Betriebssystem und Plattform-Firmware. Bei Startfehlern hilft die UEFI-Startreparatur und speichert wichtige Daten.
Winload.exe fehlt oder beschädigt? Windows 10 Lösung hier!
05-12-2023
Angel Doris : Beheben Sie also das Problem, wenn winload.exe auf Ihrem Windows 10-System fehlt oder beschädigt ist. Hier finden Sie...


